Ho già detto quanto amo la fotografia e la tecnologia. Ecco un buon caso per mescolarli insieme.
Come hai detto in precedenza nella sessione di domande e risposte con Uncornered Market, la creazione di panorami può creare immagini straordinarie. Ho preso le loro metodologie e le ho applicate ad alcuni dei miei panorami, che non coprono tutto intorno a 360 gradi. Questo metodo è più pratico per quelli di noi senza lenti fisheye. Dai un'occhiata a questo tutorial se sei curioso di vedere passo dopo passo come creare i tuoi panorami di immersione.
Dovrai fare clic sul mio blog per visualizzare il panorama di immersione descritto in questa demo perché DPS non supporta ancora l'incorporamento del tipo di file SWF. L'immagine può essere trovata in questo post e una versione statica è mostrata qui:

Titolo:Esplorazione del panorama dell'Himalaya in Nepal
Località:Mong, Nepal
Per rispondere alla domanda "Come l'hai realizzato?" Offro questo post come istruzione. Non è magia ed è qualcosa che puoi realizzare. Ho avuto l'aiuto di una serie di programmi per computer:
- Adobe Photoshop Lightroom
- Kolor AutoPano Giga
- Kolor PanoTour Pro
Inoltre, l'hardware che ho usato includeva:
- Fotocamera Canon 7D
- Obiettivo Canon 28-300 mm L
- Treppiede Bogen 3021 con testa a sfera
Queste sono le basi. L'altro pezzo importante dell'equipaggiamento era una sveglia. Sapevo che dovevo alzarmi almeno un'ora prima dell'alba per vestirmi (faceva un po' freddo), fare uno spuntino e trovare la mia posizione. Avevo esplorato un posto probabile la notte prima e avevo scattato quasi questa stessa foto nel 2008 durante il trekking. Esplorare la tua posizione aiuta davvero quando il tempismo, come per l'alba, è fondamentale.
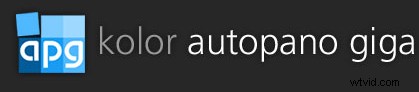
Preparati
Dopo essermi alzato dal letto e aver arrancato su una piccola collina fino al luogo, spaventando uno dzokyo con le corna (è un incrocio tra una mucca e uno yak) oltre una recinzione nel processo, e dopo aver evitato le sue "torte di mucca" (io' Non sto romanticizzando abbastanza questo processo, vero?), ho impostato la mia fotocamera. Importante in questo passaggio è stato trovare una posizione con una buona visibilità che mi permettesse di vedere oltre i tetti, ma di catturare comunque lo stupa nel mezzo del villaggio. Un'altra cosa importante era una buona stabilità del terreno in modo che io o il mio treppiede non scivolassimo.
 Il mio piano era di girare la scena come un singolo campione di panorama. Non avevo in mente il visualizzatore di immersione durante la creazione di questo, solo un'immagine super ampia tradizionale per la stampa. Quindi ho installato il mio treppiede e mi sono assicurato che la base fosse a livello. L'ho fatto usando il livello dello schermo della parte posteriore della fotocamera fornito con la Canon 7D. In caso contrario, avrei bisogno di un piccolo livello, come questo. Questo è un passo importante! Se la fotocamera è inclinata, più lungo sarà il tuo panorama, minore sarà lo spazio utilizzabile complessivo che avrai quando sarà livellato e ritagliato. Esercitati a farlo a casa in modo da non perdere tempo sul campo imparando a migliorare le cose (e poi rimani deluso quando torni a casa a piangere davanti allo schermo del tuo computer. Sì, l'ho fatto).
Il mio piano era di girare la scena come un singolo campione di panorama. Non avevo in mente il visualizzatore di immersione durante la creazione di questo, solo un'immagine super ampia tradizionale per la stampa. Quindi ho installato il mio treppiede e mi sono assicurato che la base fosse a livello. L'ho fatto usando il livello dello schermo della parte posteriore della fotocamera fornito con la Canon 7D. In caso contrario, avrei bisogno di un piccolo livello, come questo. Questo è un passo importante! Se la fotocamera è inclinata, più lungo sarà il tuo panorama, minore sarà lo spazio utilizzabile complessivo che avrai quando sarà livellato e ritagliato. Esercitati a farlo a casa in modo da non perdere tempo sul campo imparando a migliorare le cose (e poi rimani deluso quando torni a casa a piangere davanti allo schermo del tuo computer. Sì, l'ho fatto).
Ora con la base del treppiede a livello, ho posizionato la mia fotocamera su di essa con orientamento verticale. Volevo un'immagine alta e questo mi avrebbe permesso di catturare più scene. Sapevo anche che il tempismo avrebbe consentito solo un passaggio. Una volta sorto il sole, l'illuminazione sarebbe cambiata e avrei passato molte ore estenuanti al computer cercando di bilanciare tutto se non lo avessi ottenuto in un solo passaggio.
Questi passaggi in forma di punto elenco:
- Esplora una posizione prima
- Spaventa gli animali di grossa taglia
- Imposta il treppiede su un terreno stabile
- Treppiede livellato
- Collega la videocamera
Preparati
Fotocamera sul treppiede e il cielo diventa più luminoso. Ho un'idea migliore di dove sbircierà oltre le cime. Comincio a leggere alcune letture del contatore e a capire dove voglio impostare l'apertura e la velocità dell'otturatore. So già che imposterò i miei ISO su 100 per la minor quantità di rumore che posso sperare. Ho quindi scelto il mio punto di messa a fuoco e l'ho bloccato (disattivato la messa a fuoco automatica). Oh sì, ho anche impostato il mio diaframma a questo punto in base alla profondità di campo che volevo, facendo questo insieme alla scelta di un punto AF non completamente sull'orizzonte. Ho scelto un punto a circa 30 piedi da me su cui concentrarmi. Questo mi ha permesso, a f/10, di avere la maggior parte della scena a fuoco, che includeva la recinzione, lo stupa e le montagne lontane. Inoltre il mio ospite in questo tour al mio fianco (che in seguito sarebbe stato implorato:"Per favore, non muoverti!" quando ho girato i fotogrammi con lui dentro). Il mio oggetto più vicino, oltre a un po' di terra, era a circa 15 piedi di distanza.
L'ho fatto in modalità Manuale in modo che le impostazioni di esposizione non cambiassero. Le mie impostazioni sono finite per essere 1/100 di secondo e f/10. Entrando nei menu della mia fotocamera, ho attivato il bracketing dell'esposizione e ho scelto uno step sopra esposto e uno sottoesposto. Ho bloccato la testa a sfera del mio treppiede una volta che tutto era a livello, poiché avrei utilizzato la base girevole in cui il treppiede ha incontrato il corpo della testa per girare il mio panorama. Ho girato l'azione un paio di volte, assicurandomi che fosse a livello in tutti i punti. Ci sono testine più recenti sul mercato, come l'Induro PHQ, che hanno livelli integrati per facilitare questo passaggio.
Infine, in questo passaggio, ho impostato il bilanciamento del bianco (non richiesto, ma semplifica la post-elaborazione) e ho disattivato la stabilizzazione dell'immagine del mio obiettivo perché stavo usando un treppiede. Un altro paio di oscillazioni per assicurarmi di sapere cosa avrei fatto. Un altro passo è stato quello di aumentare il mio frame rate. Ciò consentirebbe al bracketing di scattare rapidamente e accelerare l'intera ripresa. In queste oscillazioni di pratica mi sono cronometrato per assicurarmi di avere il tempo di fermarmi in ogni punto, fare i miei colpi e muovermi senza causare sfocature da un movimento troppo veloce. Volevo anche completare il mio scatto in meno di un minuto per assicurarmi che l'illuminazione non cambiasse drasticamente durante le riprese.
Questi passaggi in forma di punto elenco:
- Contatore
- Passa alla modalità Manuale
- Imposta la velocità dell'otturatore
- Imposta l'apertura in base alla profondità di campo desiderata
- Disattiva la stabilizzazione dell'immagine
- Imposta messa a fuoco e blocco
- Controlla il livello lungo tutto il percorso di ripresa
- Attiva la modalità di scatto ad alta velocità
- Assicurati che la fotocamera sia impostata su RAW (se lo desideri. Una nota qui:se ritieni che il buffer della fotocamera non riesca a tenere il passo con la tua velocità di scatto, potresti dover scegliere un formato RAW di dimensioni inferiori, se possibile, oppure passa a JPEG)
- Respira
Vai!
Ho riportato la fotocamera al punto di partenza all'estrema sinistra. Ero su una collina e non avrei fatto un giro completo di 360 gradi perché la collina stessa non era eccitante (e troppo vicina). Quando il sole ha appena iniziato a superare il lato sinistro del picco, ho iniziato a scattare, sovrapponendo di circa il 30%, dare o avere. Un robot come il Gigapan EPIC avrebbe aiutato. Ogni fermata ha prodotto tre immagini in quanto tali:
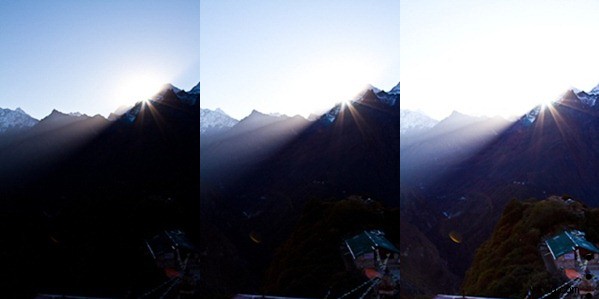
Sottoesposto da uno stop, all'esposizione e sovraesposto da uno stop
Sfogliando perfettamente il mio scatto in circa un minuto, ho controllato le immagini sul retro della mia fotocamera e ho respirato facilmente. Il buffer aveva iniziato a riempirsi e ho dovuto rallentare lo scatto a metà, ma non è stato abbastanza grave da influenzare l'immagine finale.
Con i 117 scatti assicurati (e più tardi quella notte sono stati sottoposti a backup su un secondo e un terzo viaggio), ho continuato il mio tour pensando ancora a come unirli senza passare ore al computer quando sono tornato a casa.
Questi passaggi in forma di punto elenco:
- Aspetta che inizi il tuo momento
- Conosci il tuo tempismo per l'intero panorama se il tempismo è fondamentale
- Spara!
- Respira, di nuovo
Mettere tutto insieme a casa
All'inizio ho provato a usare hugin per impilare le mie immagini (ogni serie di tre scatti forma una pila) e quindi creare un panorama. I risultati sono stati ok, ma c'è stato MOLTO lavoro manuale nell'allineamento delle immagini. Poi mi è stata data una copia di AutoPano Giga da provare e ha creato, per me, una manna nell'elaborazione del panorama. Darò una recensione completa nelle prossime settimane, ma per ora voglio solo mostrare come ho creato questa particolare immagine e non entrare in tutti i dadi e bulloni del programma.
Il mio primo passo è stato importare le immagini in Adobe Lightroom e regolare le impostazioni di esposizione. L'ho fatto per l'inquadratura centrale, quella che vedi sopra. Ha la più ampia gamma di luce e volevo assicurarmi di mantenerla realistica. Ho regolato solo l'immagine centrale, quella con le impostazioni di esposizione suggerite dalla fotocamera. Dopo averlo fatto e rimosso eventuali punti, ho anche regolato l'immagine per chiarezza, saturazione e simili, ma non troppo poiché avrei eseguito di più verso la fine del processo. Questa è una preferenza personale e le tue impostazioni variano.
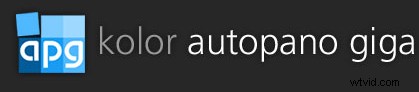 Con l'unica immagine modificata a mio piacimento, ho quindi sincronizzato queste impostazioni con il resto delle immagini utilizzando la sincronizzazione di Lightroom caratteristica. Bello e facile. Ho quindi esportato ogni immagine come JPEG a grandezza naturale. In un lavoro successivo, utilizzerò il tipo di file DNG poiché AutoPano Giga può gestirli e ci sarà meno compressione. Tutti quei file sono andati in una cartella ed è ora di utilizzare AutoPano Giga.
Con l'unica immagine modificata a mio piacimento, ho quindi sincronizzato queste impostazioni con il resto delle immagini utilizzando la sincronizzazione di Lightroom caratteristica. Bello e facile. Ho quindi esportato ogni immagine come JPEG a grandezza naturale. In un lavoro successivo, utilizzerò il tipo di file DNG poiché AutoPano Giga può gestirli e ci sarà meno compressione. Tutti quei file sono andati in una cartella ed è ora di utilizzare AutoPano Giga.
Questo software è abbastanza semplice per le riprese di base. Dopo aver avviato il programma ho importato tutte le foto selezionando “Seleziona immagini”. Una volta caricato, lo schermo si presenta così (clicca per la versione più grande):
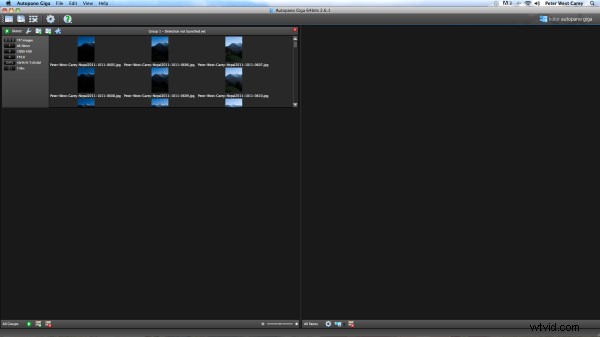
Una caratteristica importante di questo software è la semplicità con cui posso creare pile. Tutto ciò che serve è un clic destro e quindi la selezione di "Crea pile di N...". Questo mi permette di inserire che ci sono tre (o qualsiasi numero) di immagini per pila. Ora non devo allinearli o dire al programma che stavo usando il bracketing per i miei scatti. Con le pile create, ho premuto il pulsante "Rileva" in alto e AutpPano Giga fa del suo meglio per allineare le mie immagini. Ecco il risultato, che appare sul lato destro dello schermo.
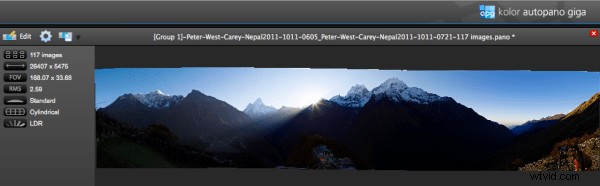
Fortunatamente non ci sono stati molti sprechi in questa immagine a causa del tempo impiegato per livellare correttamente la fotocamera. AutoPano Giga allinea, corregge il colore, regola l'esposizione e alcuni altri elementi durante l'esecuzione di questo passaggio. Avrò di più sul software in una recensione completa più avanti.
Ho prodotto questo come file PSD per aiutare a preservare la qualità dell'immagine. Questo richiede un po' di tempo e crea un file enorme (2 GB). Ci vuole pazienza. Potrei anche eseguire l'output in formato JPEG per risparmiare tempo, ma poiché voglio presentare il mio lavoro migliore e renderlo altamente zoomabile, ho scelto il formato PSD.
Apre il file risultante in Lightroom (in questo caso Lightroom 4 Beta), quindi ritaglia l'immagine e gioco con l'esposizione per ottenerla come voglio.
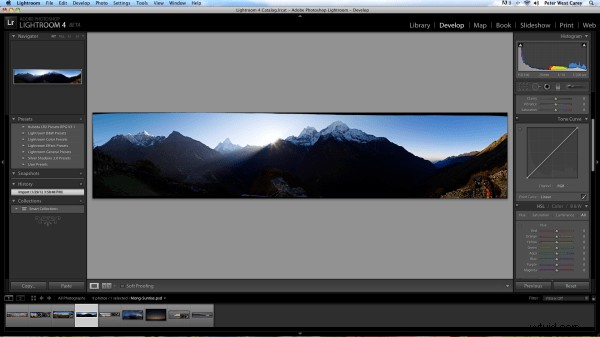
Dopo aver regolato l'immagine, ho esportato il file come tipo di file .PSD, ancora una volta per preservare il maggior numero di dettagli possibile (e di nuovo, userò i file DNG per il primo compressione in futuro, ma ciò aggiunge anche molto tempo durante l'elaborazione di più panorami. Per lo meno, vedrai la qualità possibile quando utilizzi uno dei metodi più veloci indicati qui). Aprendo il file in PanoTour Pro, ho una serie di opzioni da impostare.
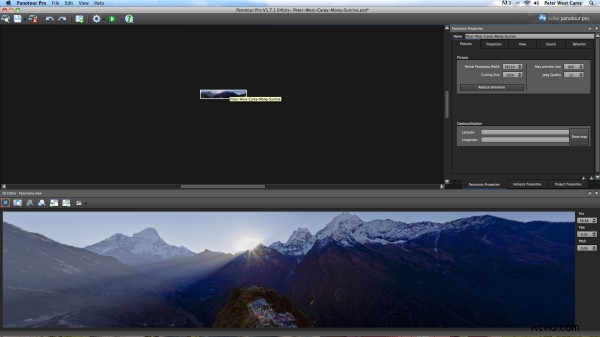
Sul lato destro ci sono la maggior parte dei pezzi importanti per questo progetto (sarà disponibile anche una recensione di PanoTour Pro, dopo che ci avrò giocato di più). La dimensione è già impostata con la larghezza dell'immagine importata. Ho impostato la qualità JPEG su 12 invece di 10. Nella scheda successiva, ho impostato la proiezione su solo 300 gradi in modo che non si avvolga.
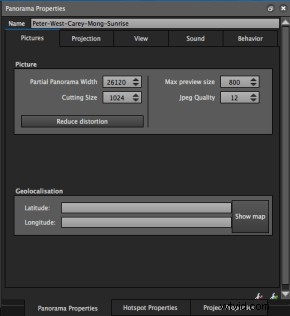
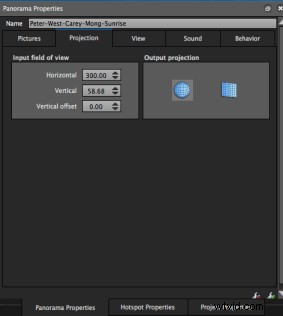
Infine, ho spuntato la casella di controllo accanto a "Incorpora tutti i dati". Ciò consente all'output di essere un file singolo, il che può semplificare la gestione (e una dimensione del file maggiore).
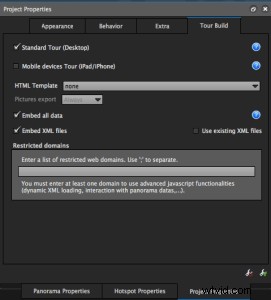
Non restava che caricare il file .SWF risultante dopo aver eseguito un'esportazione (il programma ha una funzione per caricare il file o i file SWF risultanti, ma volevo controllare i risultati localmente prima di dedicare il tempo al caricamento).
Incontro un piccolo problema durante la creazione di questo file; il mio servizio web non è il più veloce del pianeta. Il file SWF risultante era grande circa 125 MB. Normalmente non è un problema ma ha rallentato l'esperienza per molti lettori. Quindi sono tornato indietro e ho ridotto la dimensione dell'immagine a 14.000 pixel di larghezza in PanoTour Pro e ho ridotto la compressione a 10. Ciò ha comportato un file di circa 5,5 MB di dimensioni e molto più veloce da scaricare. In quel post originale, ho collegato il file originale per chi ha pazienza, poiché il dettaglio completo è davvero incredibile.
Questi passaggi in forma di punto elenco:
- Importa in Lightroom (o nel tuo editor preferito) e regola secondo necessità (ma non troppo)
- Esportare in file DNG, idealmente
- Importa in AutoPano Giga
- Crea Panorama ed esporta come PSD (Tiff sarebbe un'altra opzione valida, o JPEG se il tuo spazio e le tue risorse sono limitati)
- Apri in Photoshop o Lightroom o GIMP o … e ritaglia. Apporta le ultime modifiche. Esporta come PSD o semplicemente salva il file
- Importa in PanoTour Pro e imposta le variabili secondo necessità
- Esporta come file SWF e caricalo sul server (utilizzando le funzionalità FTP integrate nel programma, se lo desideri)
Sul sito web
Per far funzionare tutta questa magia sul mio blog, ho dovuto installare un plugin. Quello che ho scelto si chiama PanoPress e puoi scaricarlo dal loro sito web. È un'installazione facile e finora non ha devastato il mio sito. Nativamente, WordPress, che è ciò che alimenta il mio sito, non supporta i file SWF nel senso di visualizzare panorami come questo. La parte migliore di tutta questa magia è la possibilità di scegliere la modalità a schermo intero. Lasciare che gli spettatori riempiano l'intero schermo è qualcosa che noi fotografi non facciamo spesso e può essere inebriante. PanoPress fa funzionare questa magia.
Conclusione
2000 parole dopo... ecco fatto! So che potrebbe sembrare molto, ma con la scelta del software questa volta, sono molto soddisfatto del flusso. Posso anche elaborare più immagini in serie (spesso impostando il mio computer per sfogliare i file di grandi dimensioni mentre dormo) e ricevere risultati prevedibili. Ho più cose da fare con i prodotti Kolor per perfezionare le cose e vedere se riesco ad automatizzare più impostazioni banali.
Inoltre, ho seguito questo processo sia in Lightroom 3 che in Lightroom 4 Beta. Ero molto più soddisfatto dei risultati in Lightroom 4 e sono quelli che vedi sul sito.
Non vedo l'ora di creare più di questi tipi di immagini (e ho già iniziato a farlo, qui) mentre torno indietro attraverso i vecchi panorami che ho scattato e li rendo più presentabili sul web. Questo processo non funzionerà per tutti là fuori (può, tuttavia, essere eseguito su un Mac o PC come elencato e su una macchina Linux senza l'aspetto Lightroom) ma è mia sincera speranza che aiuti più di voi a presentare la propria arte in un modo drammatico sul web.
Se hai domande, faccelo sapere.
