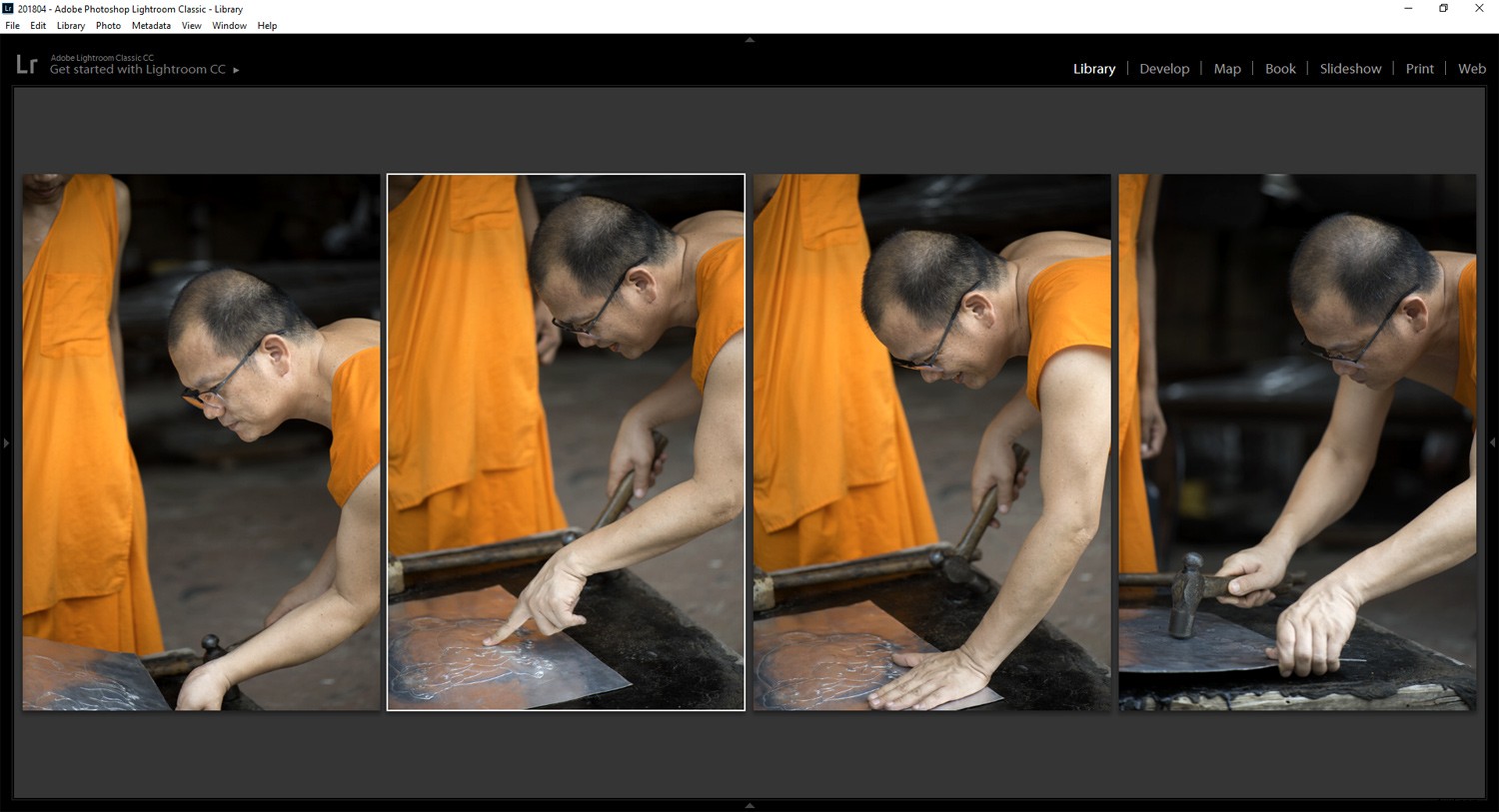Riesci felicemente a buttare via le tue peggiori immagini e concentrarti sui tuoi vincitori? Sei sicuro di eliminare le tue foto per trovare le migliori?
So che molti fotografi faticano a ritagliare le loro foto dopo essere tornati a casa da una divertente sessione fotografica. Può essere facile creare centinaia di immagini da una sessione fotografica in cui sei immerso. Ma sentirsi sepolti da una montagna di nuove foto da post-elaborare può essere scoraggiante.
La chiave per liberarsi da questo dilemma è discernere quali foto vale la pena tenere, quali sono le migliori e quali buttare via. Per fare questo è necessario un metodo, un buon flusso di lavoro sano. Anche possedere un atteggiamento positivo sarà di notevole aiuto.
Uso Adobe Lightroom per importare e selezionare le mie immagini e mi riferirò ad esso durante questo articolo. Il flusso di lavoro che sto condividendo può essere utilizzato con qualsiasi software simile.

Inizia vedendo il tuo meglio
Le persone creative spesso eccellono nell'essere negative quando si tratta delle proprie creazioni. Quante volte hai sentito dei musicisti dirti che non sono abbastanza allenati per esibirti? Oppure gli amici che dipingono ti dicono che non hanno la sicurezza necessaria per completare una tela su cui stanno lavorando?
È abbastanza tipico dei creativi essere troppo duri con se stessi.
Quando carichi per la prima volta le tue immagini da una nuova sessione fotografica, sii volutamente positivo. Non lasciarti risucchiare da pensieri negativi. Inizia a cercare le foto migliori di una serie che hai realizzato, non le peggiori.
Prenditi del tempo per scansionare e ottenere una panoramica delle tue nuove foto. Cerca quelli che ti eccitano e segnali. Puoi utilizzare una bandiera, un colore o una valutazione a stelle.

Elimina il peggio
Di solito avrai alcune foto che chiaramente non sono utilizzabili. È meglio rimuoverli dal tuo spazio di lavoro all'inizio.
I problemi più comuni che non possono essere risolti sono:
- Poca concentrazione
- Cattivo tempismo
- Esposizione molto scarsa
- Sfocatura dell'immagine indesiderata
Cattiva messa a fuoco
Non è possibile correggere la scarsa messa a fuoco in post-produzione. Se hai una foto che non è nitida dove dovrebbe essere, eliminala. Non vale la pena tenerlo. È possibile applicare una certa quantità di nitidezza, ma è in qualche modo efficace solo su foto leggermente sfocate.

Questo viene eliminato. Non è focalizzato.
Esposizione molto scarsa
Lavorando con i file RAW prodotti da una moderna fotocamera, le immagini devono essere davvero sovra o sottoesposte prima di buttarle via. Devi conoscere la tua fotocamera e le tue capacità di post-elaborazione. Tuttavia, se l'esposizione è lontana, eliminala.
Sfocatura indesiderata
A volte vogliamo sfocatura in una foto. Quella bella cascata dall'aspetto setoso. Il ciclista che passa. La gente che passa per il mercato. Quando hai il motion blur perché il tuo soggetto si è spostato o la tua fotocamera si è spostata, elimina quelle immagini.
Occasionalmente puoi ancora creare qualcosa di un'immagine del genere. Non aggiustandolo, ma ripensandolo e applicando un po' di post-elaborazione attenta, ma non spesso.
Cattivo tempismo
Forse qualcuno è passato davanti alla tua fotocamera proprio mentre scattavi una foto. Forse l'uccello che stavi fotografando era già volato fuori dall'inquadratura. Possono succedere tante cose così che significa che hai sbagliato il tiro o il momento decisivo. Eliminali.

Il tempismo scadente rende questa foto inutilizzabile.
Non vuoi eliminare?
Se all'inizio sei nervoso all'idea di eliminare le foto, puoi semplicemente nasconderle. Uso i flag per determinare quali immagini vedo e quali no.
In Lightroom, quando sei nella vista Griglia nel Modulo Libreria con la barra dei filtri visualizzata in alto, fai clic su Attributi nella parte superiore della finestra. Se quindi fai clic sulla bandiera nera per disattivarla, tutte le immagini a cui applichi una bandiera nera (rifiutate) saranno nascoste alla vista. Per applicare rapidamente una bandiera nera a un'immagine, selezionala e premi il tasto X per contrassegnarla come rifiutata.
Puoi riportare in vista le immagini nascoste contrassegnate in nero attivando la bandiera nera nella barra degli attributi.
Una volta che sono sicuro di voler eliminare le mie immagini contrassegnate, disattivo gli altri due flag nella barra degli attributi. Con solo le immagini che ho contrassegnato come rifiutate mostrate, le seleziono tutte e premo il tasto Canc e le elimino dal mio disco.
NOTA: Lightroom ti darà la possibilità di rimuoverli dal programma o eliminarli anche dal tuo disco rigido:faccio quest'ultimo, ma tieni presente che saranno spariti per sempre, quindi assicurati di avere le immagini giuste prima di premere Elimina.
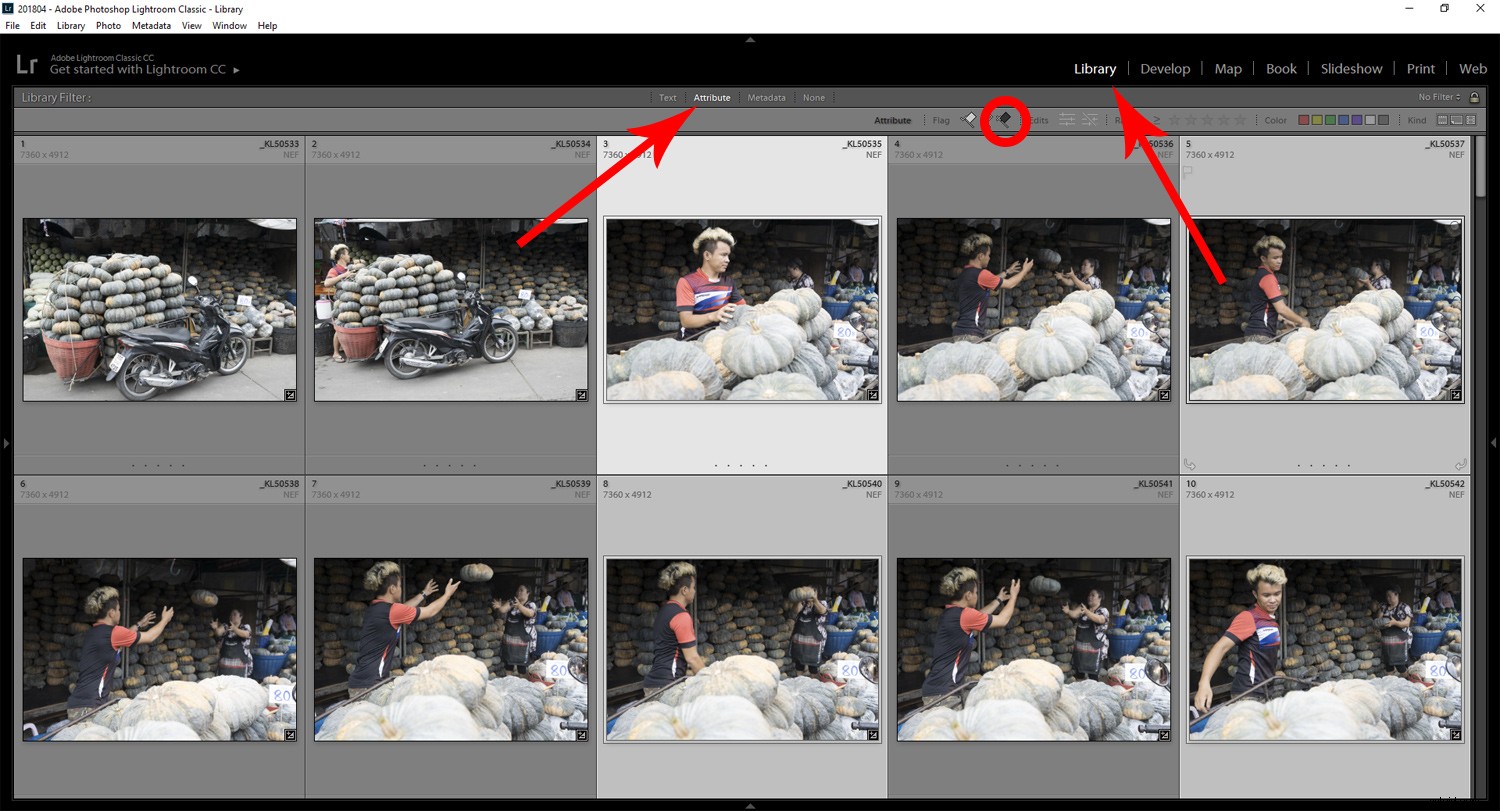
Usa la visualizzazione griglia, Attributi e flag per aiutare il tuo flusso di lavoro.
Seleziona immagini simili
Ora inizia a lavorare per separare il meglio delle tue foto. Molti fotografi scatteranno più fotogrammi di qualsiasi cosa stiano fotografando. Ciò si traduce in troppe immagini che sono davvero simili. Per affrontarli, è bene confrontarli tra loro.
Fallo selezionando da quattro a sei immagini e premendo il tasto N. Le immagini selezionate verranno visualizzate e le altre saranno nascoste alla vista. Ora puoi iniziare a confrontare le tue immagini simili. Usando questo metodo è molto più facile concentrarsi sulle qualità delle foto e decidere quali sono migliori di altre. Cerca somiglianze e differenze in ogni fotogramma.
Forse il tuo tempismo è notevolmente migliore in uno rispetto agli altri. Forse la tua composizione era un po' diversa o più interessante l'una rispetto all'altra. Restringere le opzioni man mano che procedi ti aiuterà a vedere più facilmente le immagini più forti.
Per fare ciò, continua a utilizzare il tasto X per contrassegnare le foto come rifiutate (nota:non farlo utilizzando la vista di confronto N poiché le taggherà tutte contemporaneamente) in modo che diventino nascoste. Quando hai una sola foto in vista, premi il tasto G per tornare alla vista Griglia. Ora puoi selezionare più foto e ripetere il processo. A volte conservo l'immagine migliore della mia ultima selezione per confrontarla con altre tre o cinque immagini della serie.
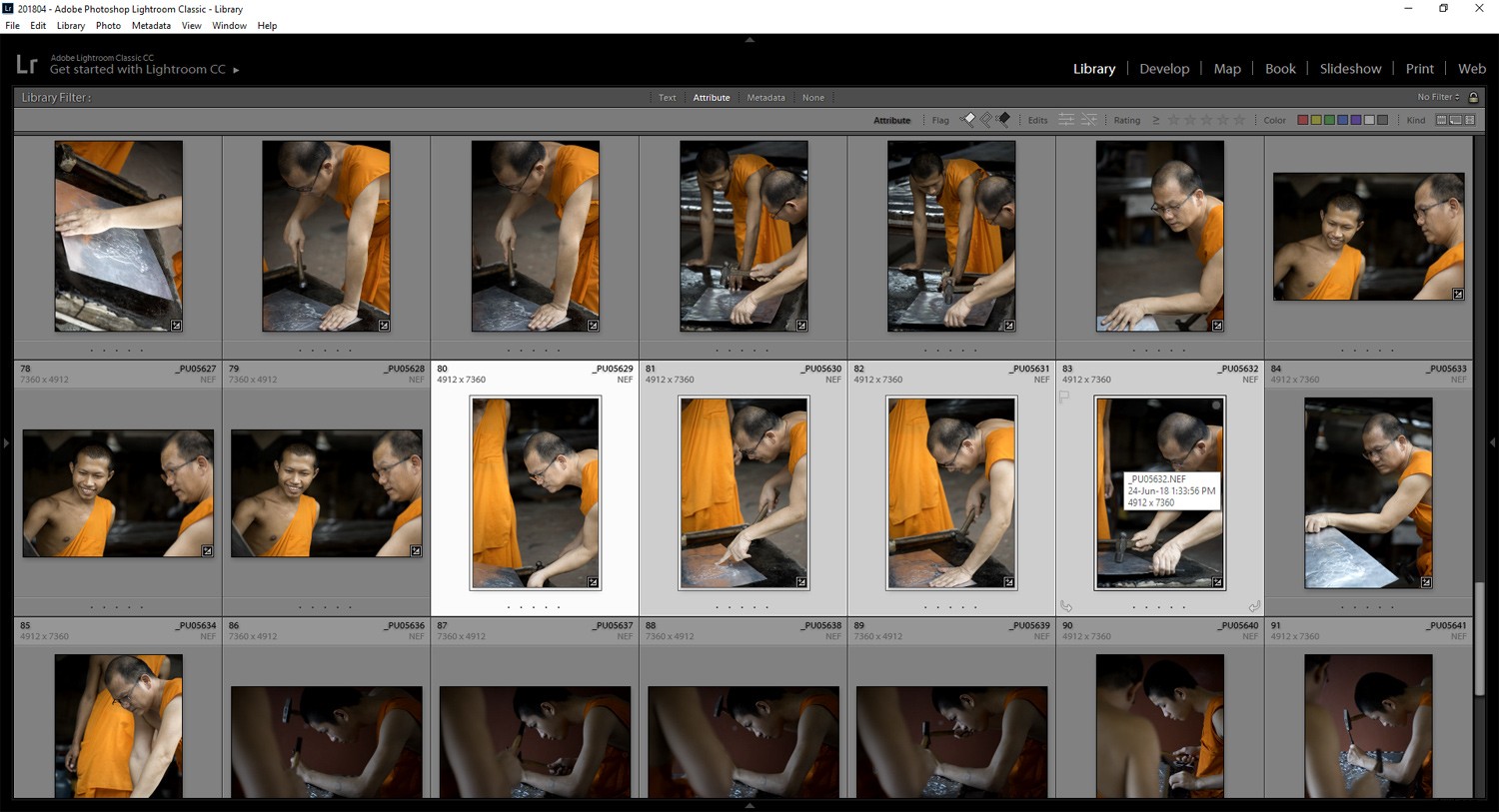
Seleziona immagini simili (usa ctrl+clic) e il tasto N per visualizzare solo le immagini che hai selezionato.
Cerca i punti di forza nelle tue foto
Scegli foto che siano ben esposte e ben composte. Guarda i tuoi sfondi. Ci sono distrazioni indesiderate che saranno troppo difficili da rimuovere? In tal caso, usa il tasto X.
Ne hai uno o due in cui la tua esposizione è perfetta? Questi saranno potenziali custodi. L'uso del tasto P li contrassegnerà con una bandiera bianca (come Pick). Puoi anche utilizzare colori o valutazioni a stelle (da 1 a 5) per contrassegnare i tuoi preferiti.

In questa cornice, il monaco era ben concentrato (gioco di parole)
Trova le foto che ti fanno stare bene. Restringi la tua selezione passo dopo passo.
Facendo confronti con una piccola selezione dovrebbe essere meno fastidioso rispetto a tutte le tue foto mostrate contemporaneamente. Sarai più sicuro di arrivare a riconoscere il tuo lavoro migliore usando questo metodo. Se sfogli in modo più casuale centinaia di foto contemporaneamente, è meno probabile che trovi le tue foto migliori con la stessa facilità.