Quindi hai questa idea per una fotografia in cui hai levigato l'acqua di un lago usando una lunga esposizione, ma vuoi catturare la fauna selvatica che nuota su detto lago congelato sul posto – o qualcosa di simile? Ho avuto la stessa visione e ti mostrerò come l'ho realizzata di seguito, così puoi seguirla.
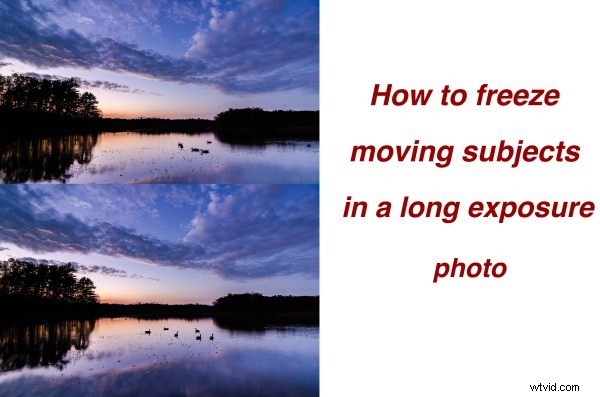
Quando provi a catturare questo tipo di fotografia in un unico fotogramma, sei praticamente sfortunato. Puoi acquisire uno scatto a lunga esposizione per ammorbidire l'acqua, OPPURE aumentare l'ISO e acquisire uno scatto utilizzando una velocità dell'otturatore più elevata per bloccare il soggetto. Qualunque cosa tu faccia davanti alla telecamera, però, un pezzo di questo puzzle non sarà in linea con l'altro.
Quindi, come si congelano i soggetti in una scena a lunga esposizione? Semplice – con un po' di post produzione.
Parte prima:fotografare due immagini diverse
Avrai bisogno di due frame con cui lavorare in post produzione; uno con una velocità dell'otturatore elevata per congelare i soggetti in movimento e uno con una lunga esposizione per appianare l'acqua nella scena. Non vuoi cambiare la profondità di campo tra i due fotogrammi e devi assicurarti che l'esposizione complessiva rimanga la stessa, quindi devi cambiare l'impostazione ISO per ottenere i risultati desiderati.
Lo scatto a lunga esposizione verrà effettuato a ISO 100 e tutte le impostazioni necessarie per ottenere l'esposizione ottimale per la scena di fronte a te e lo scatto a velocità dell'otturatore più rapido verrà effettuato con un'impostazione ISO più elevata che ti consentirà di ottenere un otturatore sufficientemente veloce velocità per bloccare il movimento del soggetto che vuoi fermo.
Nella fotografia di esempio la lunga esposizione è stata scattata a 1,3 secondi e la fotografia ad alti ISO è stata scattata a ISO 4000. Questo mi ha permesso di ottenere un'esposizione di 1/30 di secondo (ancora abbastanza lenta, ma realizzabile per il risultato desiderato) .
Parte due – Combinare le immagini in Photoshop
Ecco la prima immagine non elaborata, direttamente dalla fotocamera. Prima di congelare i soggetti in movimento è necessario elaborare la foto originale. Lavorerò in Lightroom 4 per dimostrare.
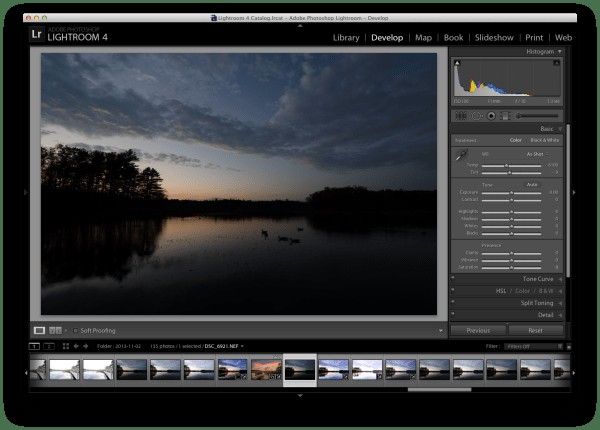
Foto originale a lunga esposizione in Lightroom
Dopo aver applicato alcuni filtri graduati, alcuni pennelli di regolazione e giocando con i cursori di base sono riuscito ad ottenere un risultato gradevole. Se desideri vedere esattamente come l'ho creato, puoi guardare l'intero processo qui.
Ora che hai la fotografia correttamente esposta, noterai che il problema è molto evidente nella fotografia:i soggetti in movimento non starebbero fermi per la lunga esposizione. Quindi spetta alla magia della post produzione risolvere questo problema.
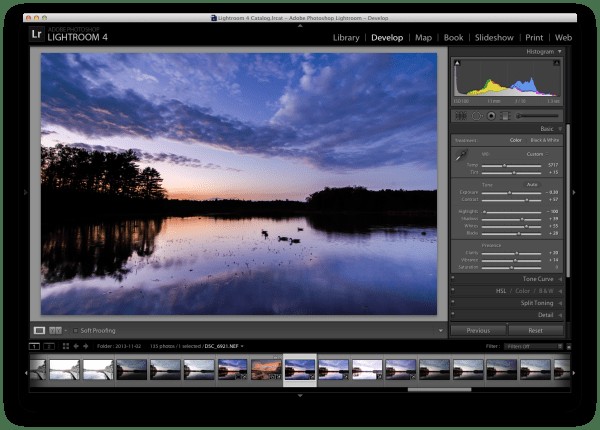
Elabora l'immagine a lunga esposizione a tuo piacimento
Usa la funzione di "sincronizzazione" di Lightroom nel modulo di sviluppo per trasferire le impostazioni dalla foto sopra alla foto con ISO elevati che utilizzerai . Ciò ti consentirà di assicurarti che tutto rimanga lo stesso (colore, contrasto, tono, ecc.) tra le due immagini quando in seguito potrai creare il composito.
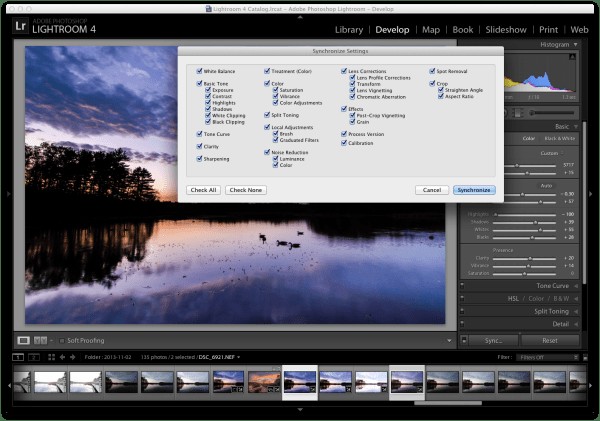
Sincronizza le impostazioni dello scatto a lunga esposizione elaborato con lo scatto ISO elevato utilizzato per bloccare il soggetto
Suggerisco di applicare alcune piccole regolazioni all'immagine con ISO elevati per far risaltare maggiormente i soggetti (poiché saranno l'unico pezzo degli ISO elevati utilizzati nella versione finale).
Una delle principali aree di messa a fuoco per questa immagine di esempio era creare linee il più dure possibile per i soggetti, in modo che risaltassero molto bene nella composizione. Per fare ciò, vai nella sezione dei dettagli di Lightroom e aumenta un po' la nitidezza. Potresti anche voler ridurre il rumore per cercare di compensare l'esposizione a ISO elevati con un aumento del rumore.
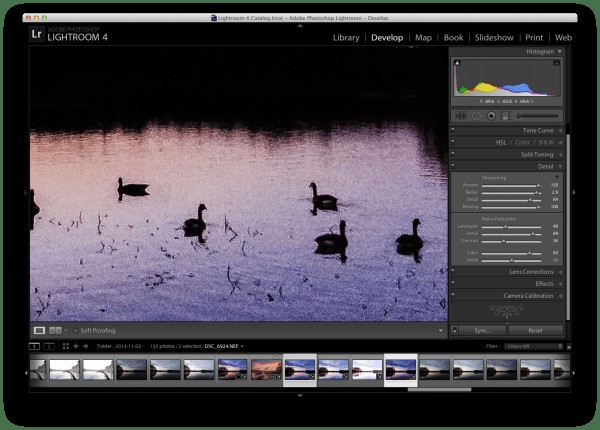
Apporta alcune piccole modifiche allo scatto con ISO elevati ed esporta entrambe le immagini per un'ulteriore elaborazione in Photoshop
Sebbene Lightroom sia ottimo per elaborare le foto, è limitato in quanto non puoi creare compositi o lavorare con i livelli, che è esattamente ciò che è necessario per completare questo progetto.
Quindi è tempo di tirare fuori i pezzi grossi e passare a Photoshop. Di seguito, ho caricato i due file come livelli (seleziona le due miniature in LR, fai clic con il pulsante destro del mouse su di esse e scegli "modifica in> Apri come livelli in PS) con il livello a lunga esposizione in alto e il livello ISO elevato su il fondo.
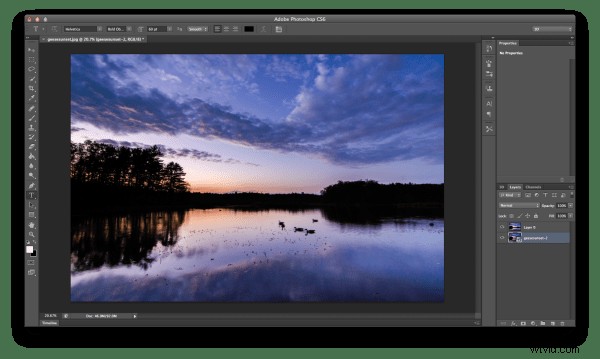
Apri entrambe le foto come livelli in Photoshop:in genere metto l'immagine ISO elevata in basso poiché nella maggior parte dei casi utilizzeremo meno di quell'immagine.
Mi piace prima ripulire lo scatto a lunga esposizione nel miglior modo possibile, quindi sono andato avanti e mi sono sbarazzato delle oche sfocate eseguendo un semplice lavoro di clonazione. Vai avanti e fallo anche sulla tua immagine, se adatto.
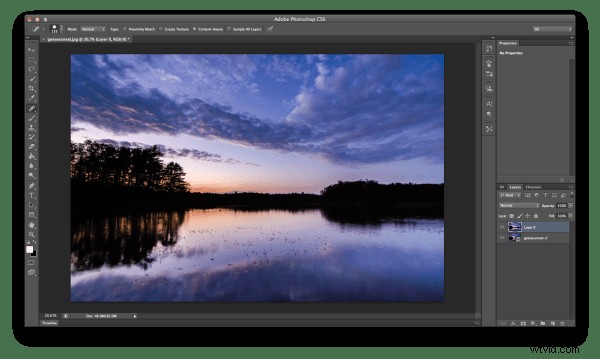
Clona il soggetto sfocato dallo scatto a lunga esposizione
Quindi riduci l'opacità del livello a lunga esposizione (che ho organizzato come livello superiore). Ciò ti consentirà di vedere il livello ISO elevato come punto di riferimento, pur essendo in grado di vedere anche la maggior parte dello scatto a lunga esposizione.
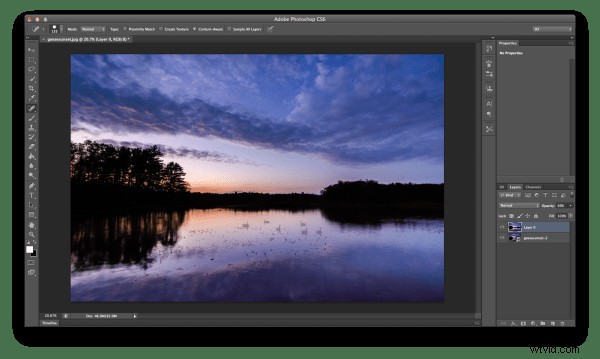
Riduci l'opacità del livello a lunga esposizione permettendoti di vedere il livello ISO elevato sottostante
Con il livello ISO elevato selezionato, usa lo strumento di selezione di Photoshop per effettuare una selezione approssimativa dei soggetti nella cornice. Quindi aggiungi una maschera di livello al livello a lunga esposizione, che utilizzerai nel passaggio successivo.
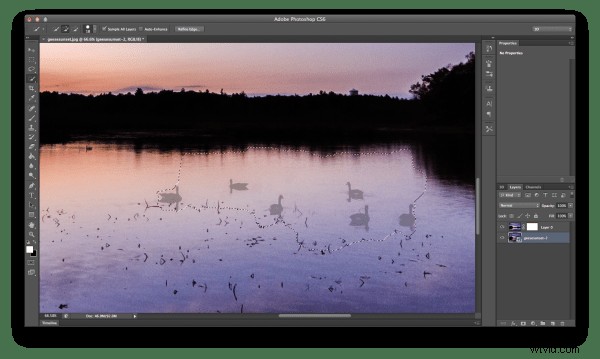
Con il livello ISO elevato selezionato, seleziona il soggetto "congelato" e aggiungi una maschera di livello al livello a lunga esposizione
Una volta che i soggetti sono stati selezionati approssimativamente, perfeziona i bordi della selezione per assicurarti di avere tutto ciò di cui hai bisogno. Quindi seleziona la maschera di livello che hai aggiunto al livello di esposizione lunga e riempi la selezione con un riempimento a secchiello di vernice nera (assicurati che i tuoi campioni siano impostati su bianco/nero predefinito e usa lo strumento al 100%). Questo è un modo molto grezzo per portare le oche nella ripresa a lunga esposizione, ma fa il suo lavoro velocemente e funziona.
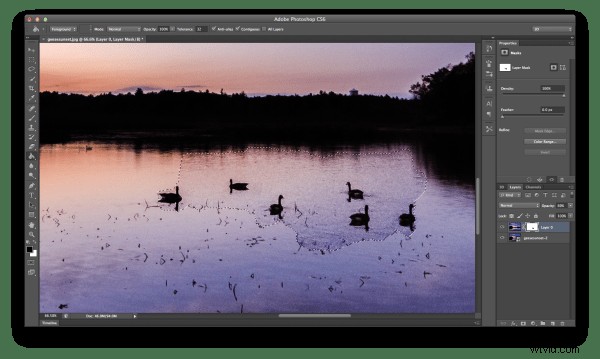
Con la maschera di livello selezionata per il livello a lunga esposizione, usa il secchiello per riempire la regione selezionata
Ora che i tuoi soggetti sono visibili all'interno dell'inquadratura, riporta l'opacità del livello di esposizione lunga al 100% e inizia la pulizia. Ti consiglio di lavorare prima con tratti larghi usando un pennello largo con il colore bianco selezionato. Ciò ti consentirà di riprendere la maggior parte delle aree tra i soggetti dal fotogramma a lunga esposizione, invece del fotogramma rumoroso con ISO elevati.
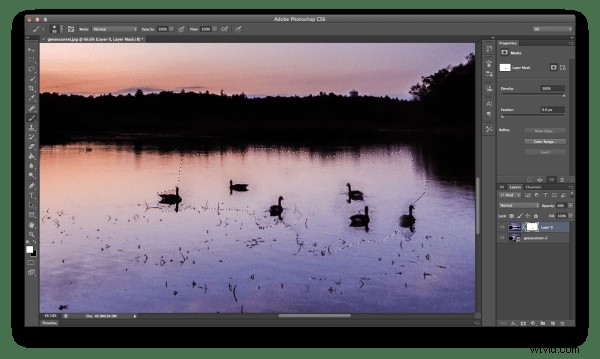
Usando un pennello bianco, pulisci prima le aree tra e intorno al soggetto a grandi tratti
Dopo aver eseguito una pulizia approssimativa di base, è il momento di ingrandire più da vicino e utilizzare un pennello a punta più fine per eseguire il lavoro di dettaglio. È un processo che richiede tempo. Ma questo deve essere fatto, altrimenti l'immagine finale finirà per sembrare due immagini messe una sopra l'altra e non un'immagine finale coesa.
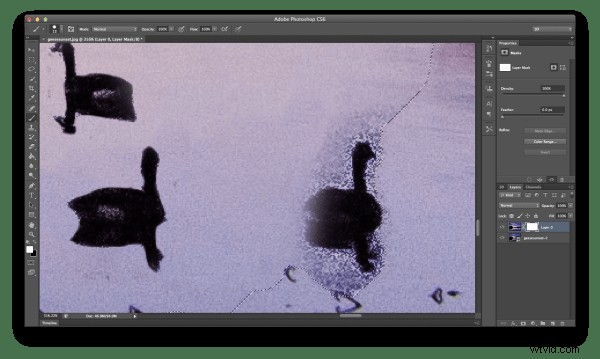
Dopo aver approssimato la pulizia, ingrandisci con un pennellino e continua la pulizia a un livello più dettagliato
Adesso sei a casa!
Fai un ultimo controllo dell'immagine nascondendo l'immagine ISO alta (fai clic sul piccolo bulbo oculare accanto al livello). In questo modo, i punti in cui è stata applicata la maschera saranno ora trasparenti e sarai facilmente in grado di dire se c'erano piccole aree che devono essere riparate.
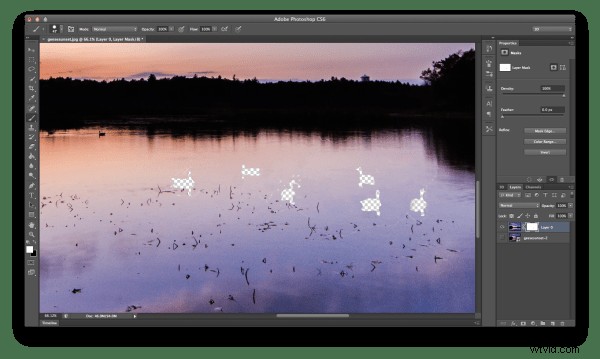
Come ripulitura finale:nascondi il livello del soggetto e controlla se c'erano dei punti che necessitano di una regolazione finale
Dopo il ritocco finale e alcune altre piccole modifiche in Photoshop, sei pronto per unire i livelli, salvare l'immagine e mostrare ai tuoi amici. (puoi anche salvare una versione a più livelli se pensi di volerla modificare più tardi)

Salva e condividi il tuo scatto finale
Riepilogo e altre letture
Spero che tu abbia ottenuto qualcosa da questa procedura dettagliata:per ulteriori informazioni su come mascherare in Photoshop, che è davvero l'intero processo, controlla Photoshop Masks 101 . Se hai mai creato una composizione a lunga esposizione e ISO elevati, mi piacerebbe vederla nei commenti!
