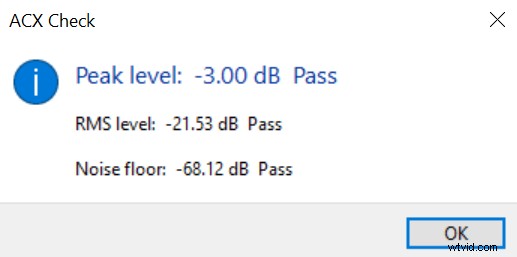L'audio caricato sul sito Web ACX ha alcuni requisiti minimi obbligatori che dovrà soddisfare, ma ciò non garantisce che la tua presentazione sarà accettata in quanto verrà ulteriormente esaminata. Il tuo audio raramente soddisferà questi requisiti senza alcuna modifica audio. Fortunatamente, Adobe Audition dispone degli strumenti necessari per aiutarti a soddisfare i requisiti ACX e utilizzeremo principalmente un compressore, un effetto di normalizzazione e strumenti di noise gate/riduzione del rumore.
Puoi trovare i requisiti ACX completi qui.
Ecco un breve riepilogo dei requisiti tecnici per il caricamento dell'audio su ACX:
- RMS tra -23dB e -18dB
- -3dB di livello audio di picco
- Soglia di rumore inferiore a -60 dB
- Formato MP3 con un bit rate di 192 kbps o superiore
- Frequenza di campionamento costante di 44,1 kHz
- Mantieni solo mono o solo stereo
- Fino a 120 minuti di registrazione audio
Sfortunatamente, Adobe Audition non supporta i plug-in Nyquist. Pertanto, non è possibile misurare in alcun modo se l'audio soddisfa i requisiti ACX prima di caricarlo su ACX utilizzando solo Adobe Audition.
Tuttavia, puoi modificare ed esportare l'audio da Adobe Audition e utilizzare il plug-in di controllo Nyquist ACX all'interno di Audacity per misurare se l'audio soddisfa i requisiti ACX.
Impostazione della frequenza di campionamento su 44,1kHz
Per la maggior parte delle persone la frequenza di campionamento è di 44,1 kHz per impostazione predefinita e potrebbe non essere necessario apportare modifiche. Avrai anche la possibilità di convertire la frequenza di campionamento audio una volta terminata la registrazione. Tuttavia, la modifica della frequenza di campionamento dopo aver completato la registrazione potrebbe ridurre leggermente la qualità audio; quindi è meglio impostare la frequenza di campionamento corretta prima di iniziare a registrare l'audio.
Per modificare la frequenza di campionamento della registrazione in Adobe Audition, procedi nel seguente modo:
- Vai a Modifica->Preferenze->Hardware audio
- Fai clic su Impostazioni
- Vai alla sezione Registrazione
- Scegli il dispositivo di registrazione che stai utilizzando
- Fai clic su Proprietà
- Vai alla sezione Avanzate
- Scegli le impostazioni 24 bit, 44100 Hz (qualità Studio)
- Fai clic su Applica e OK.
Potresti anche voler fare lo stesso con le impostazioni di riproduzione, anche se non è obbligatorio.
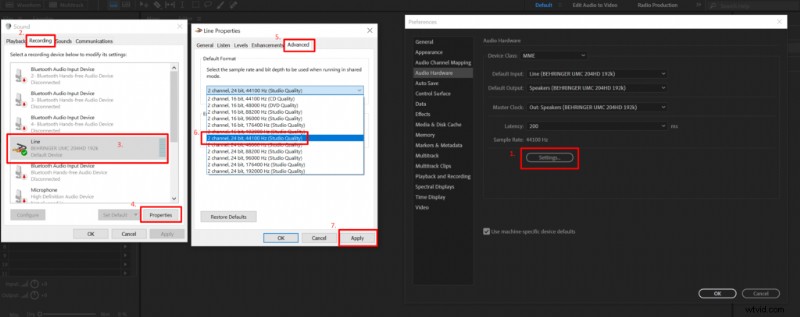
Impostazione della soglia del rumore al di sotto di -60 dB
Idealmente, ti consigliamo di affrontare il rumore di fondo prima di lavorare sull'RMS e sul livello audio di picco. Questo perché è necessario eliminare qualsiasi rumore all'interno della registrazione audio prima di aumentare il livello audio. Altrimenti, aumenteresti contemporaneamente il rumore di fondo. Inizialmente, il tuo livello di rumore di fondo potrebbe essere corretto, ma spesso diventa troppo alto quando aumenti i livelli audio.
Esistono due modi per gestire il rumore di fondo in Adobe Audition; puoi usare un Noise gate o uno strumento di riduzione del rumore. Il modo ideale sarebbe utilizzare un noise gate poiché non riduce la qualità audio. Tuttavia, dovresti installare un plug-in noise gate perché il noise gate integrato di Adobe Audition non ha la possibilità di controllare l'intervallo del noise gate, rendendo il tuo rumore di fondo troppo basso per i gusti dell'ACX.
Il metodo più semplice consiste nell'applicare uno strumento di riduzione del rumore, che occasionalmente aggiunge alcuni artefatti audio ma ripulirà l'audio da molti rumori indesiderati in pochi clic.
Non è necessario applicare sia il noise gate che la riduzione del rumore. Scegline solo uno.
Metodo noise gate
Per gestire il rumore di fondo, ti consiglio di riprodurre la parte tranquilla della tua registrazione audio e di controllare dove raggiunge il picco sul misuratore del livello audio e questo ti darà la base per applicare un effetto noise gate.
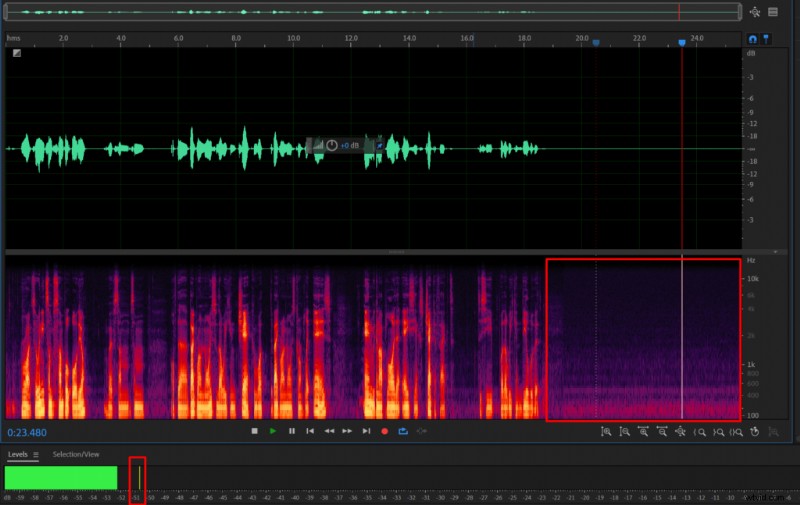
Ora che conosci il tuo rumore di fondo, seleziona la tua registrazione audio e applica il noise gate. Sto usando un Bob Perry Gate gratuito che puoi scaricare qui o scegliere il noise gate di tuo gradimento.
Imposta le impostazioni del noise gate:
- Soglia:da 5 dB a 10 dB al di sopra della soglia di rumore
- Attacco:2ms
- Rilascio:200ms
- Tenere premuto:50 ms
- Intervallo:da -10 dB a -20 dB
- Fai clic su Applica
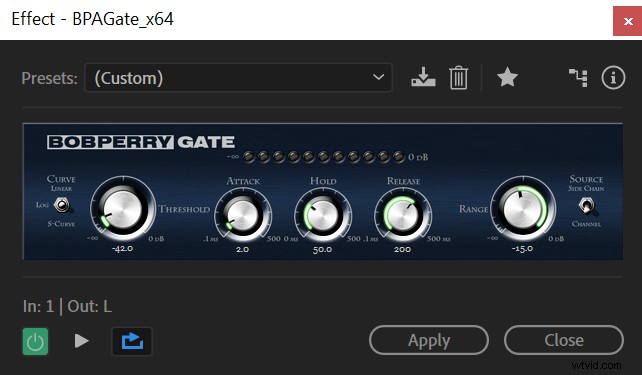
Metodo di riduzione del rumore
- Seleziona la tua registrazione audio
- Vai a Effetti->Riduzione del rumore/Ripristino -> Riduzione del rumore adattiva
- Imposta Riduci rumore di parametro a circa 15dB. Sarà diverso per tutti poiché avrai diversi livelli di rumore di fondo, ma dovrebbe essere compreso tra 10 dB e 20 dB.
- Lascia il resto delle impostazioni così com'è e fai clic su Applica.
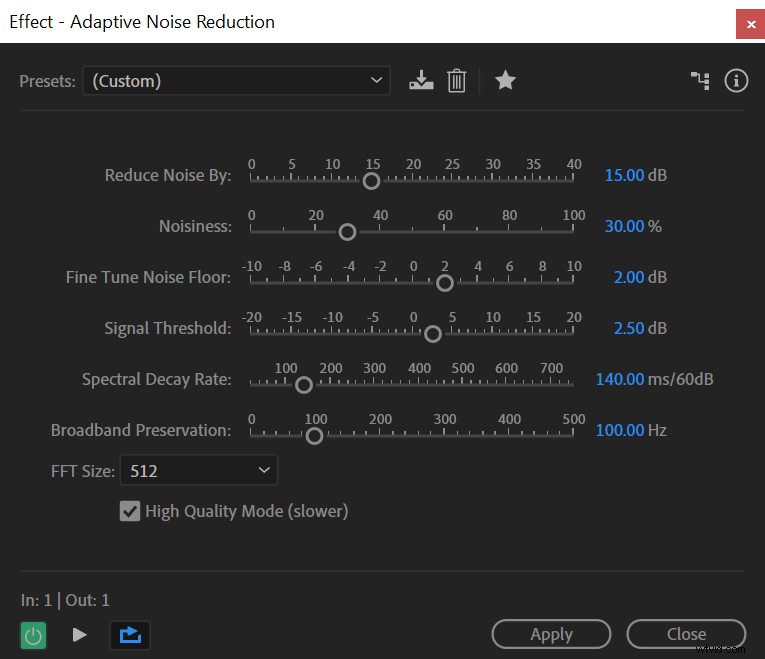
Se il rumore di fondo è ancora troppo alto dopo aver applicato l'effetto, imposta Riduci rumore di parametro più alto; se è troppo basso, abbassalo.
Impostazione RMS tra -23dB e -18dB e livello audio di picco -3dB
Questi due requisiti sono strettamente correlati come RMS (Root mean square) calcola il volume complessivo della registrazione audio e il livello audio di picco si riferisce alla parte più rumorosa dell'audio.
Normalizza
Puoi prima provare a gestire entrambi questi requisiti impostando il livello audio di picco a -3dB. Spesso soddisferà contemporaneamente entrambi i requisiti.
Per ottenere un livello audio di picco di -3dB, procedi nel seguente modo:
- Seleziona la tua registrazione audio
- Vai a Effetti -> Ampiezza e compressione -> Normalizza
- Normalizza a -3dB
Compressore
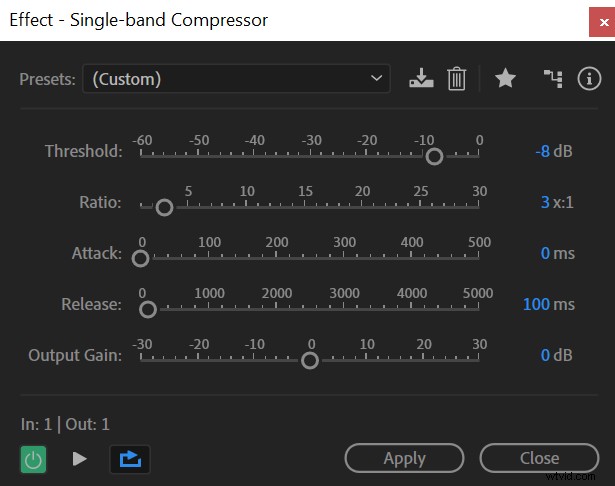
Dovrai utilizzare un compressore se il tuo audio non soddisfa i requisiti RMS dopo aver applicato l'effetto Normalizza.
Puoi applicare il compressore seguendo questi passaggi:
- Seleziona il tuo audio
- Vai a Effetti -> Ampiezza e compressione -> Compressore a banda singola
- Imposta la soglia a circa -8dB. Di solito, è da qualche parte nell'intervallo da -6dB a -10dB, ma dipende da quanto è dinamica la tua registrazione audio. Un audio più silenzioso e più dinamico richiederà una soglia più bassa.
- Imposta il rapporto su 3:1
- Lascia gli altri parametri come predefiniti e fai clic su Applica.
Il compressore renderà le tue parti più rumorose più silenziose, permettendoti di aumentare i livelli audio senza introdurre il clipping dell'audio.
Ora, normalizza di nuovo il tuo audio a -3dB. Questo dovrebbe aiutarti a soddisfare entrambi i requisiti. Se il tuo RMS è ancora troppo basso, prova a utilizzare una soglia più bassa quando applichi un compressore. In alternativa, se il tuo RMS ora è troppo alto, prova a utilizzare una soglia più alta.
Esportazione di MP3 con un bit rate di 192 Kbps o superiore
Finalmente hai quasi finito. L'ultima cosa che devi fare è assicurarti di utilizzare le impostazioni di esportazione corrette.
- Vai a File->Esporta->File
- Scegli il formato audio MP3
- Imposta il tipo di campionamento su 44100 Hz
- Imposta la velocità in bit su 192 Kbps o superiore e assicurati che sia costante (CBR)
- Fai clic su OK
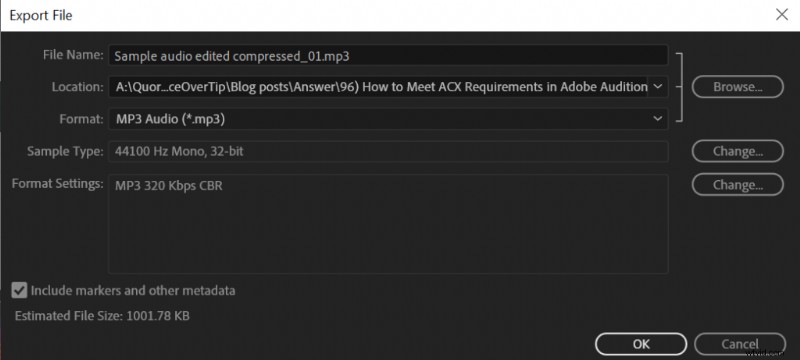
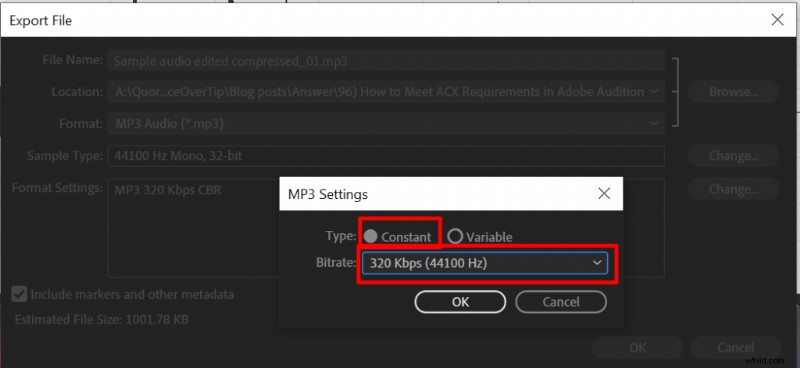
Se tutto è fatto correttamente otterrai questo risultato analizzando il tuo audio con il controllo ACX: