Cos'è RAW?
 Un file RAW è davvero il negativo digitale, il che significa che tutti i dati sono archiviati in attesa di essere liberati tramite un Editore RAW. A differenza di un file jpeg che è stato modificato nella fotocamera (o in post-elaborazione) ed è un file compresso a 8 bit.
Un file RAW è davvero il negativo digitale, il che significa che tutti i dati sono archiviati in attesa di essere liberati tramite un Editore RAW. A differenza di un file jpeg che è stato modificato nella fotocamera (o in post-elaborazione) ed è un file compresso a 8 bit.
Perché scattare RAW?
Il vantaggio principale dello scatto RAW è semplicemente quello di avere quante più informazioni possibili nel file. Quando carichi un file RAW sul tuo computer, il bilanciamento del bianco e le correzioni tonali devono essere impostate manualmente. Maggiori dettagli possono essere recuperati dalle luci e dalle ombre. Viene quindi salvato come jpeg o un altro formato. Il file RAW rimane sempre nel suo stato originale.
Scattare in RAW è diventato più comune poiché le fotocamere hanno l'opzione, il software di editing RAW integrato è più ampiamente disponibile sia su Mac che su PC. In questo articolo, testerò due editor RAW che possono essere scaricati gratuitamente. Sì, nessun acquisto necessario. L'editor RAW principale di cui parlerò più in dettaglio è Adobe Camera Raw (ACR), che viene fornito con Photoshop ed è il mio principale software di editing RAW.
Come nota a margine, questo articolo non è affatto una revisione approfondita e completa dei pro e dei contro di ciascuno dei tre editori di RAW. Volevo semplicemente testare l'ACR di Photoshop con alcuni degli editor RAW disponibili per il download gratuito, come GIMP e RawTherapee.
Alcuni anni fa, stavo usando ViewNX (ora ViewNX2), che è il software di editing RAW gratuito di Nikon. Canon (DPP) e altri importanti produttori di fotocamere hanno il proprio software proprietario RAW. Ma ho scoperto che ACR è appena migliorato con ogni nuova versione. Di solito porto le mie immagini in Photoshop dopo aver apportato le modifiche iniziali in ACR. Significa che il mio flusso di lavoro è abbastanza efficiente poiché sto usando ACR e Photoshop fianco a fianco.
Nozioni di base
Quando apri ACR o qualsiasi editor RAW, l'interfaccia utente può essere un po' scoraggiante per chi non lo sapesse. La gamma di regolazioni e tutte le caratteristiche di ACR richiederebbero solo diversi articoli.
Quindi, diamo un'occhiata alle regolazioni di base in cui inizio il processo di modifica dei miei file RAW. Queste regolazioni sono fondamentali per qualsiasi editor RAW. Regolazioni simili possono essere trovate anche nel modulo Sviluppo di Lightroom e in Photoshop Elements 12 e 13. Cominciamo con Adobe Camera Raw, altrimenti noto come ACR.
Adobe Camera Raw (ACR)
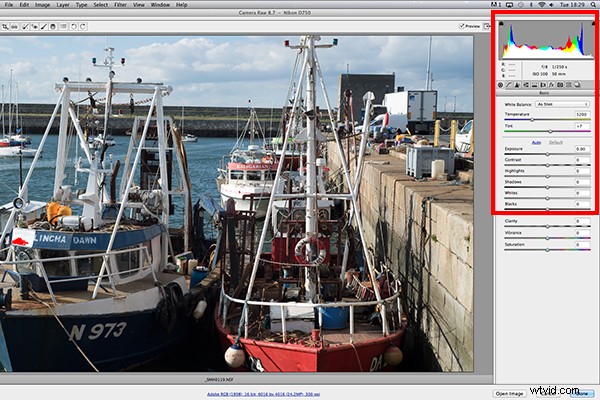
L'interfaccia quando un file RAW viene aperto in ACR
Quando apro un file RAW in ACR, il bilanciamento del bianco è il mio primo punto di riferimento. Si tratta della temperatura del colore dell'immagine a seconda della fonte di luce. Se il bilanciamento del bianco non è corretto, si verificherà una dominante di colore sull'immagine. Potrebbe sembrare leggermente blu, arancione o verde.
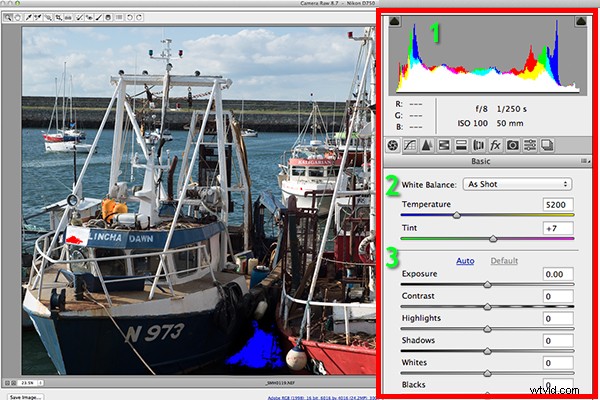
I tre punti focali importanti nel pannello Base in ACR
In ACR, ci sono tre modi per regolare il bilanciamento del bianco.
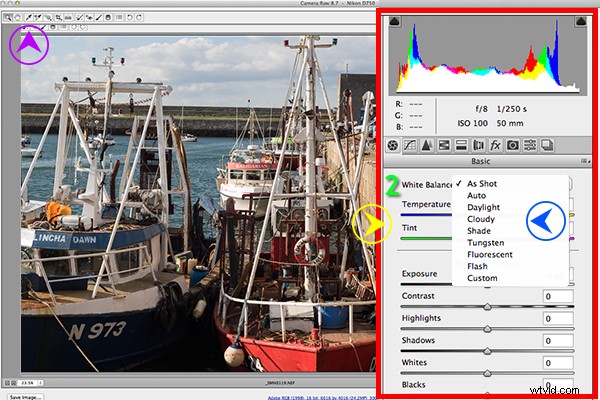
Tre modi per modificare il bilanciamento del bianco in ACR:
1. Strumento di bilanciamento del bianco
2. Preimpostazioni
3. Cursori di temperatura e tinta
- Lo strumento per il bilanciamento del bianco è il mio preferito di meno. L'idea è di fare clic in un punto qualsiasi dell'immagine che dovrebbe essere grigia. Trovo questo strumento incostante.
- Ci sono un certo numero di preset con cui vale la pena sperimentare, se non conosci l'editing RAW. Prova Auto, che è un buon punto di partenza.
- Puoi quindi regolare i cursori Temperatura e Tinta per una regolazione e un controllo più precisi. Preferisco questi due cursori di più nel mio flusso di lavoro.
Appena sopra i cursori Temperatura e Tinta, hai il pannello dell'istogramma. Clicca sui due triangoli neri. Questi indicano le aree di evidenziazione (sinistra) e ombra (destra) che sono state ritagliate (vedi foto sotto). Come puoi vedere in questa immagine, le aree evidenziate in rosso indicano dove è avvenuto il ritaglio nei bianchi. Simile alle ombre, il blu indica dove sono state ritagliate le aree d'ombra.
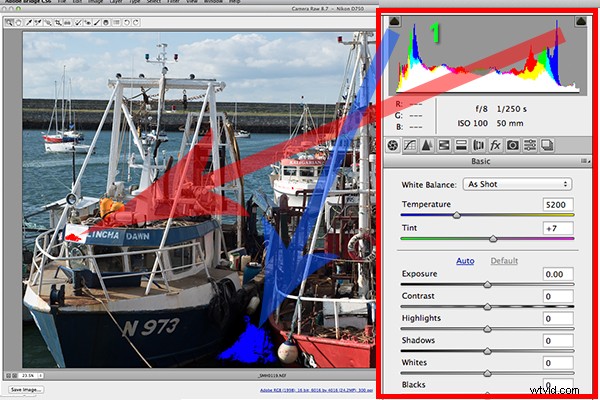
Luci-ombre-ritaglio nell'istogramma.
Quando regoli i cursori Bianco e Nero, tieni d'occhio i triangoli neri nel grafico dell'istogramma. Questi triangoli diventano verdi quando si verifica il ritaglio. In alternativa, puoi tenere premuto Alt mentre si trascina il dispositivo di scorrimento Neri verso sinistra finché non viene visualizzata l'area più scura dell'immagine. Simile al dispositivo di scorrimento Bianchi, tieni premuto Alt e trascina il cursore verso destra finché non inizia a mostrare la parte più luminosa dell'immagine.
Tendo a lasciare il cursore Esposizione fino a dopo aver regolato i cursori Luci e Ombre.
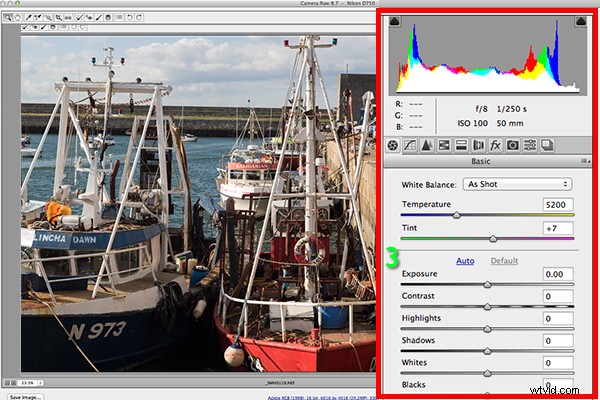
Cursori Esposizione e Contrasto.
Il dispositivo di scorrimento Contrasto dà alla tua immagine quel tocco finale ma va alla leggera.

Immagine modificata finale dalle regolazioni di base in ACR
Tutte le modifiche apportate in ACR non sono distruttive. La modifica dei file RAW può essere eseguita facilmente in un passaggio, soprattutto se hai catturato l'immagine che desideri nella fotocamera. Tuttavia, non ci sono livelli in ACR o Lightroom, quindi se hai bisogno di ulteriori modifiche dove sono richiesti livelli dovrai usare Photoshop o GIMP.
GIMP
Quindi questo ci porta al prossimo editor di RAW, UFRaw. Questo viene preinstallato in GIMP, versione 2.8. Non avevo mai usato GIMP prima d'ora ed ero davvero curioso ed entusiasta di provarlo. Ha la reputazione di essere potente quanto Photoshop per l'editing e il fatto che sia gratuito è un vantaggio.
Ho presunto che aprendo un file RAW l'editor UFRaw si sarebbe avviato automaticamente. Non è successo. Dopo una veloce ricerca online. Ho trovato una soluzione. Ho dovuto andare su File>Apri>Seleziona file. Ho quindi dovuto Selezionare il tipo di file e scorri verso il basso fino alla fine di un elenco e fai clic su "immagine grezza". Una volta aperta l'immagine in questione. Non somigliava per niente all'immagine che avevo scattato quel giorno. Normalmente quando lancio un file RAW in ACR, sarebbe simile alla versione jpeg.
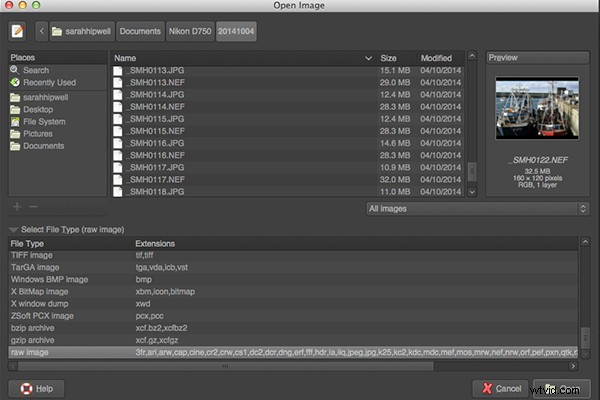
L'editor di UFRaw non si avvia automaticamente. Pochi clic ti portano lì.
L'interfaccia mi era completamente estranea e non l'ho trovata particolarmente facile da usare. Ho giocato un po' con i cursori, ma non riuscivo a far apparire l'immagine nel modo giusto. Ho provato a regolare il bilanciamento del bianco ma non sono riuscito a eliminare una dominante di colore verde/grigio sull'immagine. Non avendo gli slider familiari in ACR, ero un po' perso a dire il vero. Volevo davvero che mi piacesse UFRaw, in quanto è un software gratuito per Mac e PC. Ad essere onesti, questo è stato il mio primo tentativo di utilizzare il software, quindi metto il mea culpa (colpa) su di me rispetto al software.

L'interfaccia utente dell'editor UFRaw in GIMP
RawTherapee
Ora su RawTherapee. Amo il nome. Non mi aspettavo molto dopo aver provato UFRaw di GIMP, ma sono rimasto completamente sorpreso e colpito. RawTherapee è disponibile nei formati a 64 e 32 bit per Mac OS X e Windows. Supporta anche una vasta gamma di fotocamere supportate e tipi di file del produttore.
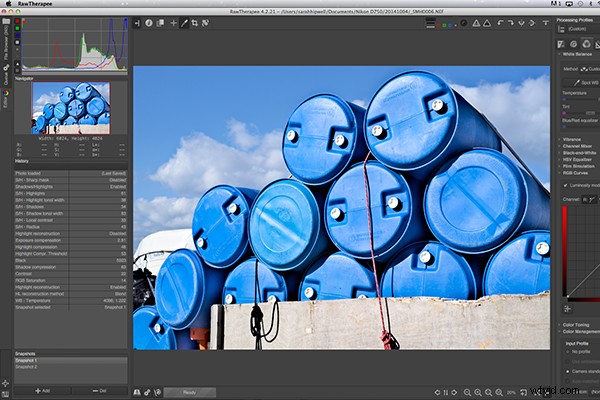
Interfaccia RawTherapee
Questo editor RAW è piuttosto ricco di funzionalità. Anche così ho trovato l'interfaccia utente molto intuitiva e dopo pochi minuti mi sono sentito come a casa. Mi sono adattato rapidamente al sistema di menu e l'ho trovato molto facile da navigare. I pannelli di modifica sono sulla destra.
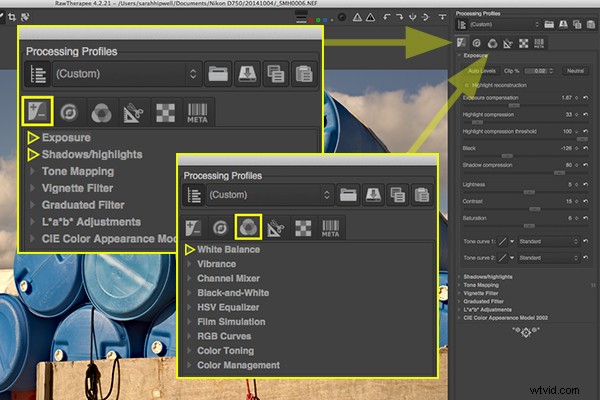
Indicatori di regolazione evidenziati simili a quelli in ACR.
Riepilogo
Se non hai mai modificato un file RAW, ti consiglio vivamente di provarlo. Le opzioni sono varie sia che tu decida di acquistare Lightroom, sia che tu scelga di scegliere tra i tanti editor RAW che possono essere scaricati gratuitamente. La scelta spetta davvero a te. Un altro editor RAW gratuito appena lanciato è Affinity Photo e sembra davvero promettente (attualmente in versione beta solo per Mac).
