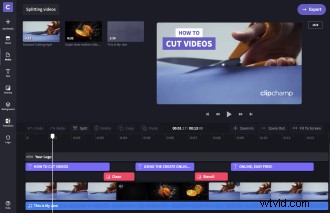
**** aggiornato il 29 maggio 2020 ****
Hai filmato un evento in più parti e vuoi suddividerlo in diverse sezioni? O forse vuoi dividere o tagliare le inquadrature che hai realizzato per un progetto video creativo o promozionale. Qualunque sia la ragione, l'utilizzo di uno strumento di editing per tagliare o dividere video online ti darà la possibilità di correggere il filmato originale e aprire un mondo di possibilità creative!
Come può aiutarti Clipchamp
Clipchamp Create è un editor video potente, gratuito e facile da usare che rende la divisione dei file video online un gioco da ragazzi. L'app ti consente di lavorare su file video dal tuo computer senza bisogno di caricarli:questo rende il processo più veloce e significa che i tuoi file rimangono sotto il tuo controllo per tutto il tempo. Che tu stia creando contenuti video di breve o lunga durata, essere in grado di tagliare, riordinare o eliminare rapidamente i segmenti è essenziale.
Continua a leggere per la nostra guida passo passo per dividere i file video con Clipchamp Create:
Fase 1:registrati per un account gratuito
Avrai bisogno di un account Clipchamp Create per iniziare. La registrazione è molto semplice e veloce:tutto ciò di cui hai bisogno è un account Facebook, Google o e-mail!
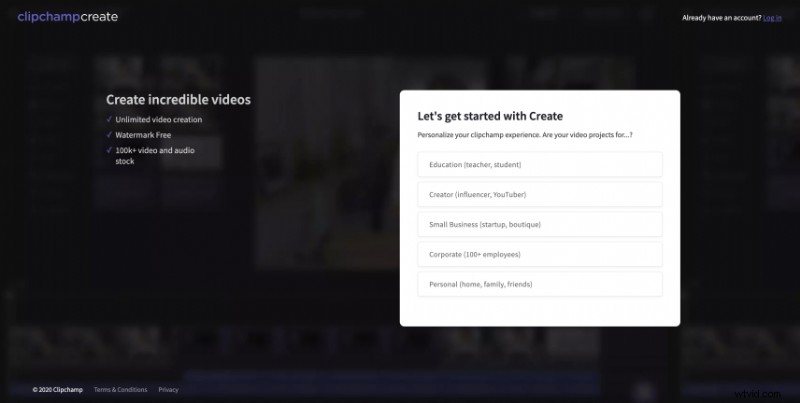
Fase 2:crea un nuovo progetto
Dopo esserti registrato, fai clic sul pulsante "Crea un video" e seleziona le proporzioni che preferisci, in questo modo:
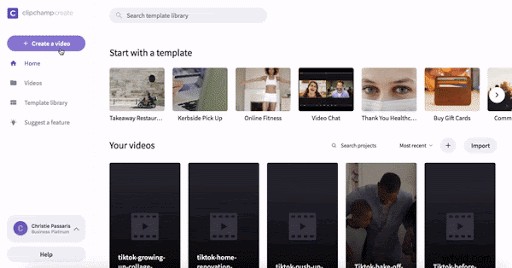
Passaggio 3:aggiungi il file video che desideri tagliare
Una volta che il tuo progetto è pronto, fai clic su "Aggiungi media" per importare i file video dal tuo computer nel progetto di editing. Puoi scegliere "Sfoglia i miei file" per selezionare i video o semplicemente trascinarli nella finestra Aggiungi media. Funziona anche con file audio e immagini:
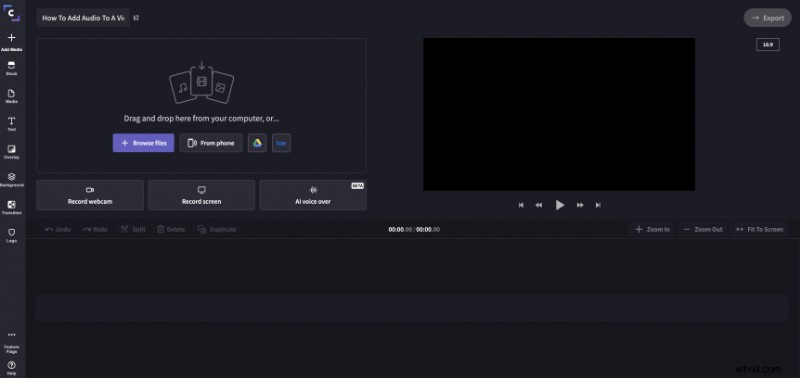
Non c'è bisogno di aspettare mentre i tuoi video vengono caricati, puoi iniziare subito a modificare!
Puoi anche aggiungere file multimediali dalla libreria di file video e audio professionali di Clipchamp utilizzando il pulsante "Stock":
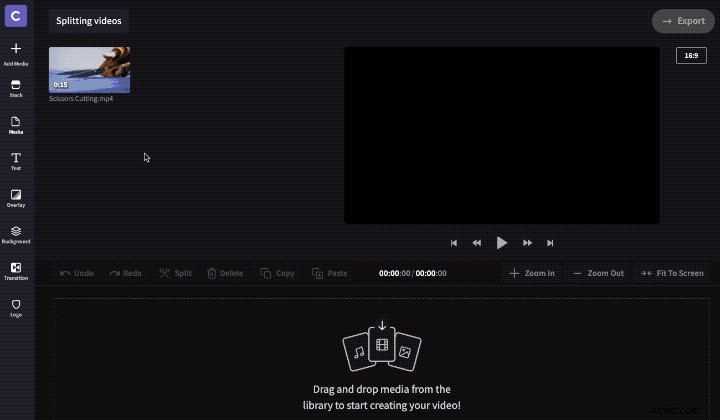
Passaggio 4:decidi dove vuoi dividere il video
Trascina il video nella timeline nella parte inferiore dello schermo, in questo modo:
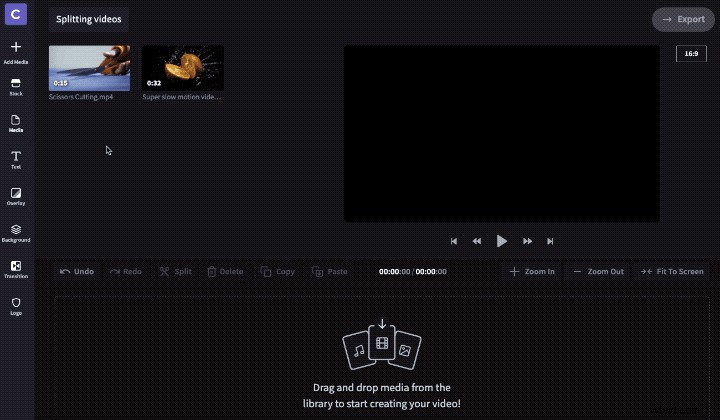
Ora trascina semplicemente lo scrubber nel punto in cui desideri dividere il video. Potrai vedere il tempo approssimativo del taglio nella parte superiore della sequenza temporale:
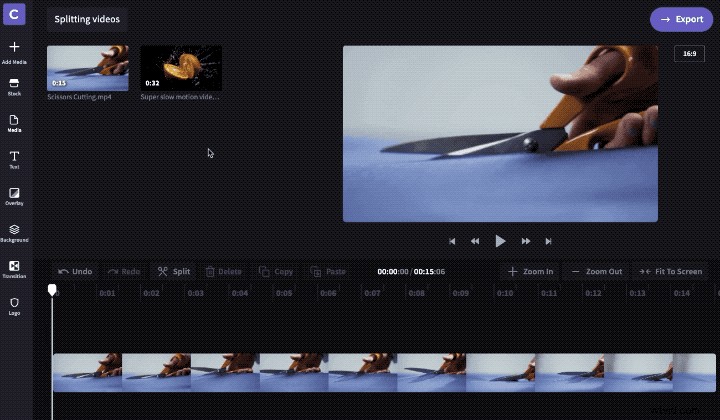
Passaggio 5:fai clic sul pulsante di divisione
Una volta posizionato lo scrubber dove vuoi, puoi tagliare il video con un solo clic premendo il pulsante "Dividi ' icona forbici:
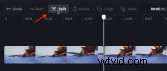
Il tuo video si dividerà perfettamente in due nel punto esatto che hai scelto.
Se desideri solo la parte precedente o successiva del video, seleziona semplicemente la metà indesiderata e fai clic sull'icona del cestino "Elimina":
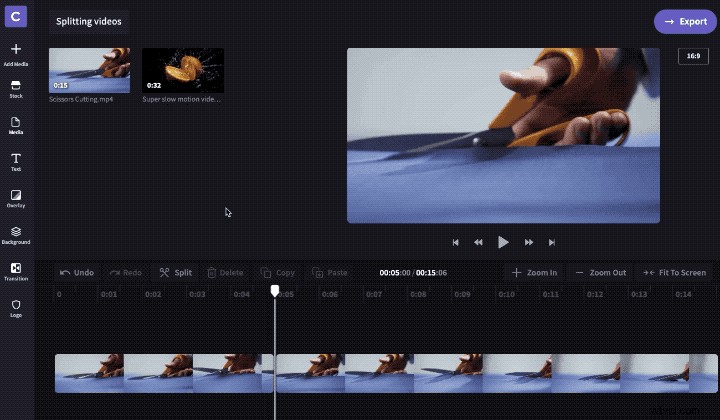
Se desideri utilizzare l'altra parte del video altrove, puoi spostarla in una traccia inferiore nella timeline finché non sarà necessario utilizzarla. Basta fare clic e trascinare la sezione del video verso il basso fino a visualizzare una linea blu, quindi rilasciare. Ora avrai le due parti del video su due tracce separate.
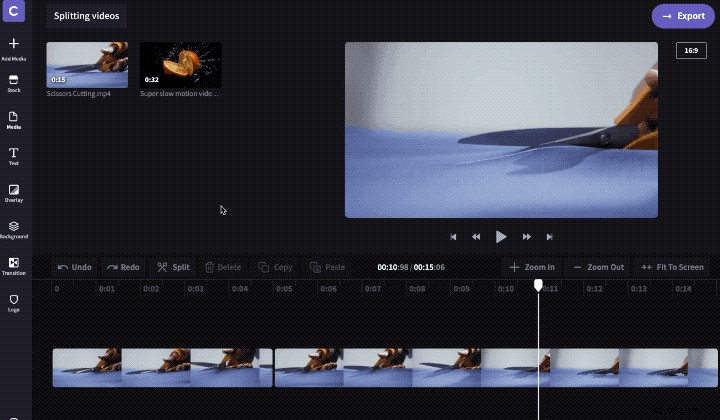
È così facile dividere video online!
Se desideri imparare a tagliare i video utilizzando il nostro editor gratuito, dai un'occhiata al nostro tutorial su come tagliare i video.
La divisione funziona anche con file audio e immagine
Il processo per dividere i video mostrato sopra funzionerà anche con tutti i file audio e le foto che aggiungi al tuo progetto di editing. Ciò rende possibile tagliare un file audio in più segmenti o eliminare parti di un file audio.
Nell'esempio qui sotto vedrai che ci sono diverse clip su diverse tracce nella timeline:le barre viola sono titoli, le barre rosse sono sovrapposizioni grafiche e le barre blu sono audio. Se vuoi tagliare solo qualcosa in una traccia, ad es. una clip audio, selezionala prima di utilizzare lo strumento di taglio della clip (usando lo strumento di taglio della clip senza selezionare nulla verranno tagliate tutte le tracce):
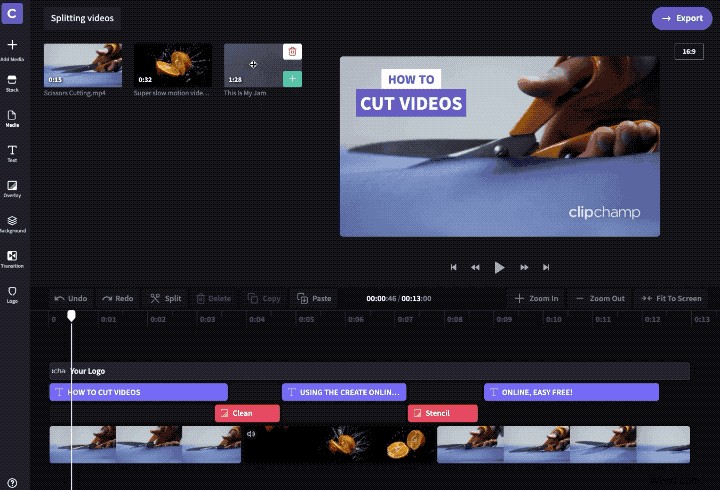
Una volta terminata la modifica, non resta che esportare il file video finito per salvarlo di nuovo sul computer.
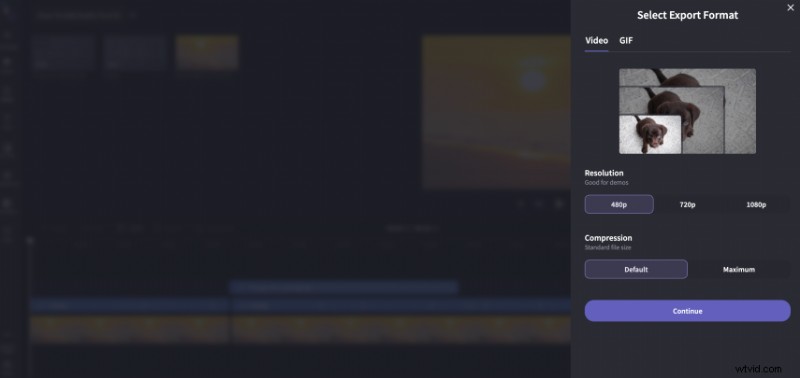
Ed ecco il risultato, tagliato insieme con pochi clic:
