Sebbene ci siano molti strumenti per gli screenshot che ti aiutano a estrarre fotogrammi dal video , la maggior parte degli strumenti di screenshot non offre una buona qualità. Inoltre, avrai problemi a trovare il fotogramma perfetto perché richiedono l'utilizzo del lettore video di tua scelta e quello strumento da solo non offre supporto fotogramma per fotogramma.
Questo articolo imparerà come estrarre fotogrammi dal video con il nostro software di editing video Filmora e salva i bordi in immagini PNG ad alta risoluzione. In modo che tu possa utilizzare le istantanee video per creare un meme o una gif o creare un nuovo video con questi fotogrammi di momenti divertenti.
Come estrarre fotogrammi da un video e salvarli in immagini/video di alta qualità [un clic]
Combinato con il fatto che l'esportazione in un formato specifico può essere ingombrante o semplicemente non disponibile, allora capirai appieno perché è importante utilizzare un editor video proprio come Wondershare Filmora per estrarre quei fotogrammi in modo sicuro e senza perdita di qualità alla fine.
Puoi estrarre immagini da video in Filmora con un solo clic con un'interfaccia intuitiva. Soprattutto, otterrai fotogrammi precisi, senza fastidiosi ritardi. Tutto quello che devi fare è installare il software e seguire le istruzioni per iniziare l'estrazione. Scarica Filmora per provare!
Passaggio 1:importa il tuo video clip su Filmora
Importa prima il file multimediale utilizzando l'app o trascinando e rilasciando nella finestra del catalogo multimediale. I video verranno mostrati come miniature nella libreria, quindi puoi scegliere quello che ti serve senza problemi.
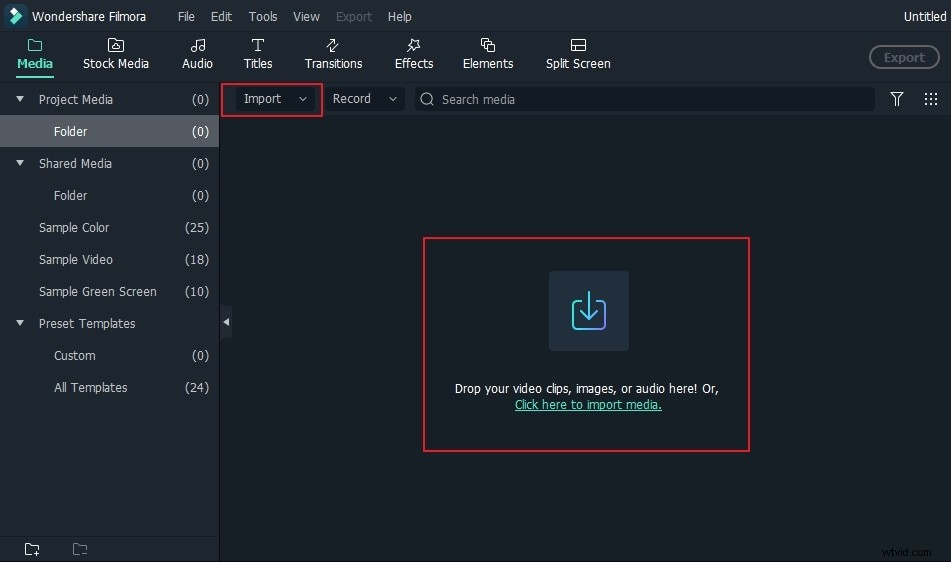
Se desideri estrarre il fotogramma e ottenere la stessa risoluzione dell'originale, fai clic sulla miniatura del video nel Catalogo multimediale, quindi fai clic sul pulsante Riproduci nella finestra di anteprima. Fai clic sull'icona Fotocamera per estrarre il fotogramma e i fotogrammi estratti verranno salvati automaticamente nel catalogo multimediale.
Passaggio 2:estrai fotogrammi dal video fotogramma per fotogramma
In alcuni casi, potrebbe essere necessario visualizzare in anteprima il video fotogramma per fotogramma ed estrarre l'azione perfetta nel video. In questo caso, devi trascinare il video dalla libreria multimediale al pannello della timeline.
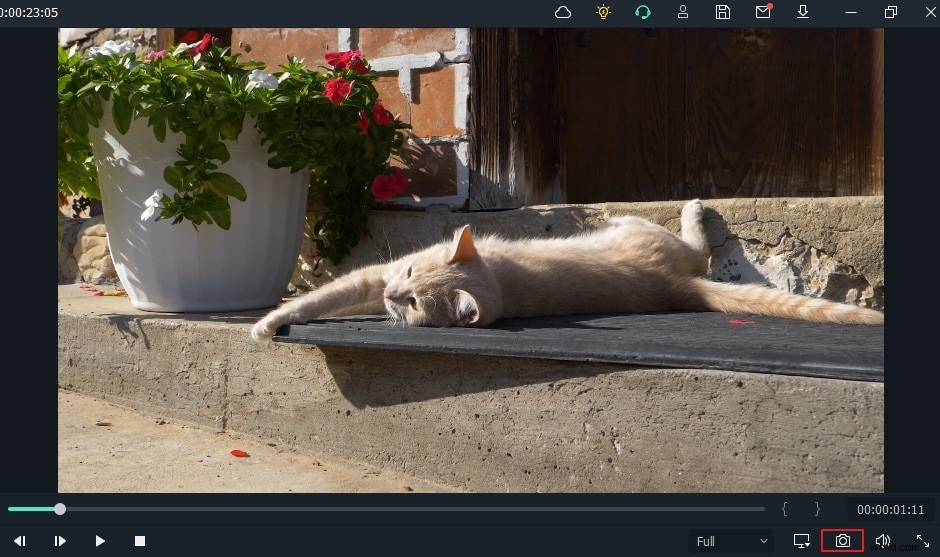
Premere la barra vuota sulla tastiera per avviare l'anteprima. Acquisisci uno screenshot durante la riproduzione del video semplicemente premendo l'icona Istantanea o premendo CTRL+ALT+S.
Puoi utilizzare il pulsante freccia sinistra o destra sulla tastiera per riprodurre il video fotogramma per fotogramma e salvare il fotogramma in formato immagine.
Dove trovare le immagini estratte in Filmora?
Per trovare i fotogrammi presi dal video, fai clic con il pulsante destro del mouse sullo screenshot nel catalogo multimediale, quindi seleziona Mostra in Explorer per controllare l'immagine salvata. L'estrattore di frame video Filmora è totalmente gratuito da utilizzare durante l'estrazione di immagini di frame dai video, non ci sarà filigrana nelle immagini estratte.
Nuovo nell'editor video di Filmora? Scopri i segreti per migliorare le prestazioni di editing video in Filmora.
Modifica immagine cornice estratta
Poiché i fotogrammi dell'immagine estratte verranno visualizzati nel catalogo multimediale, puoi aggiungere queste foto ai video, creare una miniatura di YouTube o creare un video Picture-in-Picture.
Puoi scegliere di mascherarlo, aggiungere effetti specifici e fornire un po' di movimento per renderlo più accattivante. Ci sono molte opzioni di personalizzazione tra cui scegliere e tutto dipende da te.
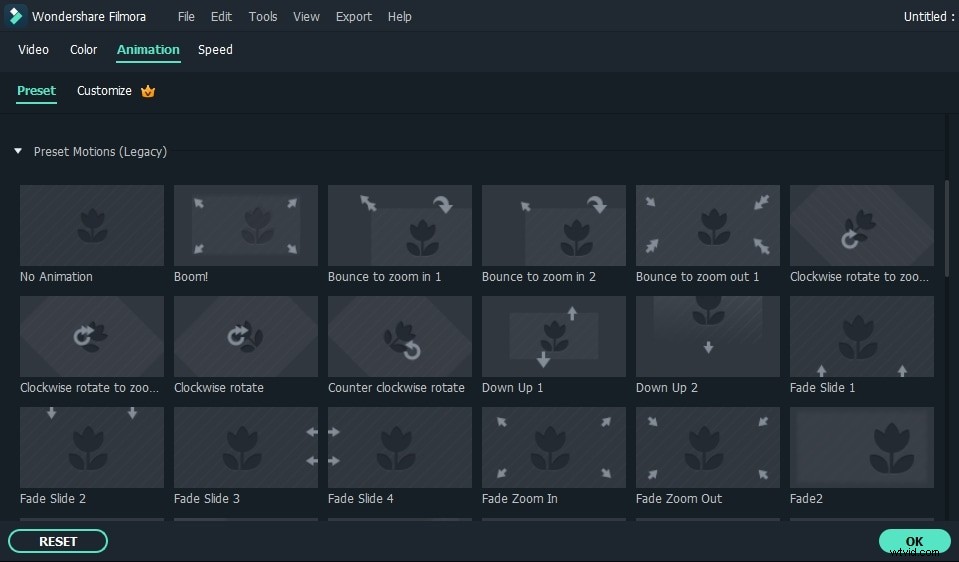
Dopo che sei soddisfatto dei risultati, sarai in grado di esportare i tuoi contenuti video. Fare clic su Esporta per avviare il processo di esportazione, quindi scegliere il formato di output desiderato. Puoi personalizzare facilmente la risoluzione del file di output e altre impostazioni a seconda del formato scelto.
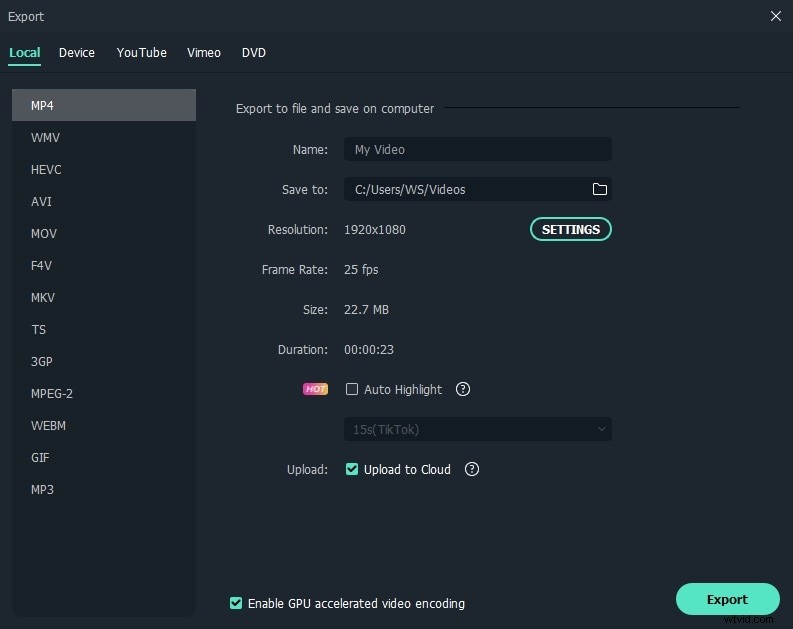
In conclusione, usare Wondershare Filmora per estrarre fotogrammi dal video non è solo molto semplice, ma offre anche un'incredibile serie di opportunità. Ti consigliamo di provare subito l'app e sicuramente non avrai problemi ad estrarre le cornici desiderate.
Di seguito è riportato il video tutorial su come estrarre fotogrammi da video con alta qualità e salvarli in immagini in Filmora
Vantaggi dell'utilizzo di Wondershare Filmora per estrarre fotogrammi di alta qualità:
- Estrai i fotogrammi da qualsiasi formato di file e mantieni la stessa qualità del video originale.
Con l'editor video Filmora, non hai problemi con i fotogrammi extra dal video. Ha un ampio supporto per vari formati video. Inoltre, supporta la risoluzione 4K. Così , puoi estrarre lo stesso fotogramma 4K e salvarlo in un'immagine 4K. Offre grande attenzione ai dettagli, concentrandosi sul momento esatto che vuoi estrarne. Allo stesso tempo, puoi anche accedere a funzioni come Flash and Hold e Snapshot che rendono l'esperienza più raffinata e interessante.
- Modifica direttamente i frame di estrazione.
Filmora ti consente di modificare direttamente i fotogrammi estratti, il che renderà più semplice l'intero processo di estrazione dei fotogrammi dai video. Conosci il risultato e Filmora video editor ti offre tutti gli strumenti necessari per eseguire un'estrazione e un montaggio video perfetti.
Consulta la guida definitiva per principianti su come modificare i video in Filmora>>
- Esporta e condividi ampiamente.
Dopo aver estratto i fotogrammi dal video o averlo modificato in Filmora, dovrai esportare i tuoi file online o eseguire il backup dei media. Wondershare Filmora ti aiuta a esportare su dispositivi mobili, DVD o Blu-Ray. Ti consente anche di pubblicare il tuo lavoro su Vimeo o YouTube se lo desideri, dipende tutto da te e per questo i risultati saranno fantastici.
