Vuoi dividere un file M4V in più parti senza ricodificarlo? Hai cercato a lungo e non riesci ancora a trovare una soluzione definitiva per tagliare i file M4V? Se è così, sei nel posto giusto. Questo tutorial si concentra principalmente su come dividere i file M4V in clip usando un metodo molto semplice. Cioè, utilizzare uno splitter M4V intelligente:Wondershare Filmora.
Splitter M4V facile da usare:Wondershare Filmora (originariamente Wondershare Video Editor)
Caratteristiche principali di Wondershare Filmora- Estrai qualsiasi segmento di video M4V in un unico file.
- Dividi/taglia video M4V senza alcuna perdita di qualità.
- Aggiungi transizioni, filtri, Jump Cut o Motion Tracking per migliorare il tuo video.
- Salva il tuo file M4V in diversi formati, masterizzalo su DVD o caricalo direttamente online.
- OS supportato:Windows (incluso Windows 10) e Mac OS X (sopra 10.12).
1. Importa file M4V in questo splitter M4V
Esistono due modi alternativi per importare i file M4V locali nell'album di questo cutter M4V. Uno è premere il pulsante "Importa" per caricare i file M4V; l'altro è invece trascinare i file M4V nell'album. Successivamente, devi trascinare i file M4V appena importati dall'album alla Timeline nella parte inferiore di questa app.
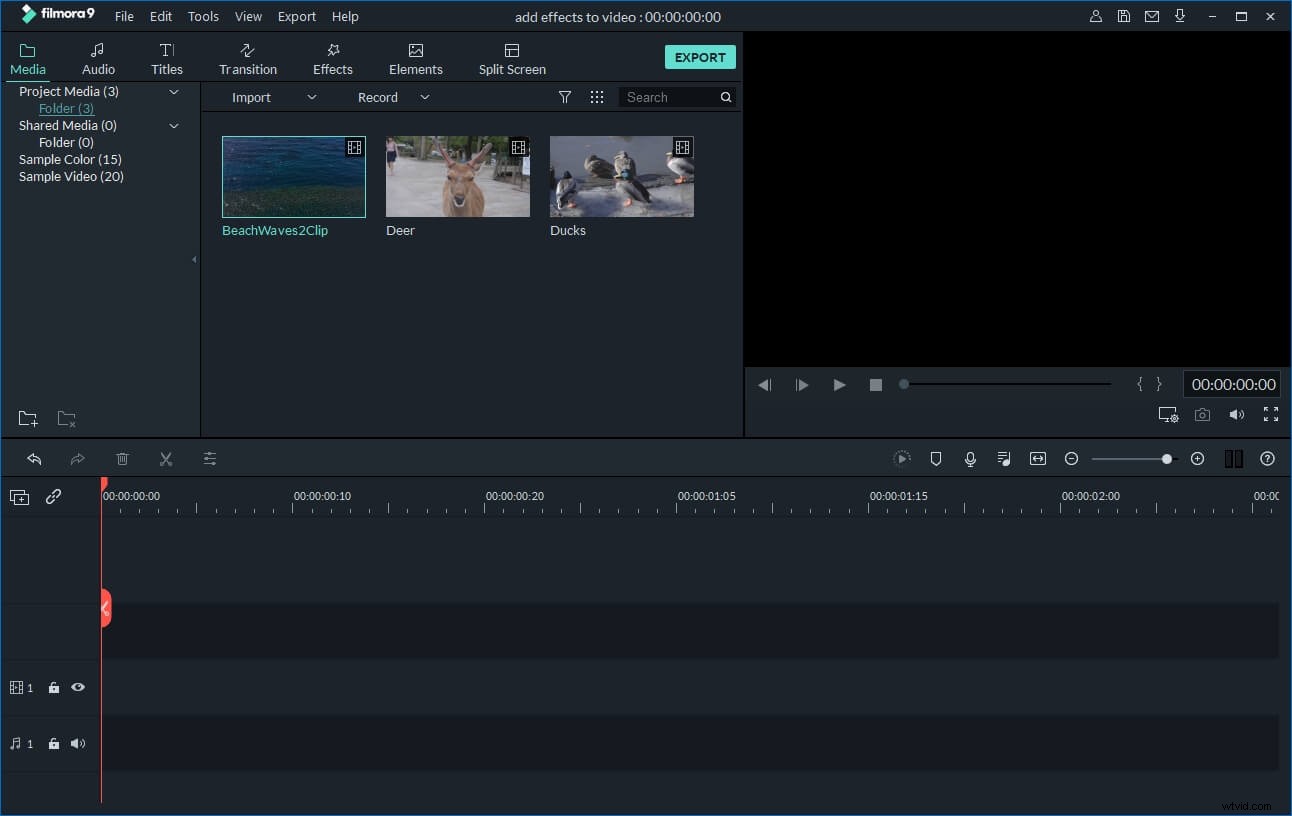
2. Dividi video M4V
Sposta la parte superiore dell'indicatore di tempo rosso nella posizione esatta che desideri (Nota:in questo momento, devi anche trascinare la barra di scorrimento, se necessario). Quindi, fai clic sul pulsante a forma di forbice per separare il file. Infine, fai clic sull'opzione "Salva con nome" nell'angolo in alto a sinistra della sua interfaccia per salvare il progetto per l'acquisto in archivio. Continua il tuo progetto secondo le tue necessità, mostrando quanto segue:
Situazione uno:taglia le clip indesiderate
Elimina i tuoi clip M4V insoddisfatti facendo clic con il pulsante destro del mouse -> opzione "Elimina".
Situazione due:taglia un file M4V grande in file piccoli
Dopo aver tagliato un grande file M4V in diverse clip più piccole, devi salvare il progetto come menzionato sopra. Quindi, seleziona una clip ed elimina tutte le altre. Quindi, esporta la singola clip seguendo il passaggio 3. Per esportare ogni clip in un singolo file, devi solo importare il progetto salvato ancora e ancora ed esportare ogni clip allo stesso modo.
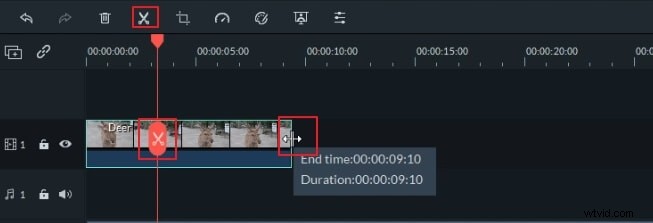
3 Esporta il singolo clip M4V in un nuovo file
Fai clic sul pulsante "Crea" e quindi seleziona la scheda "Formato" nella finestra che si apre. Se desideri riprodurre i file di output su dispositivi come iPod, qui puoi selezionare direttamente un formato ottimizzato come formato di output. Premi invece la scheda "Dispositivo" e poi trova quello che vuoi qui. Puoi anche masterizzare il nuovo video M4V su DVD o caricarlo su Facebook e YouTube.
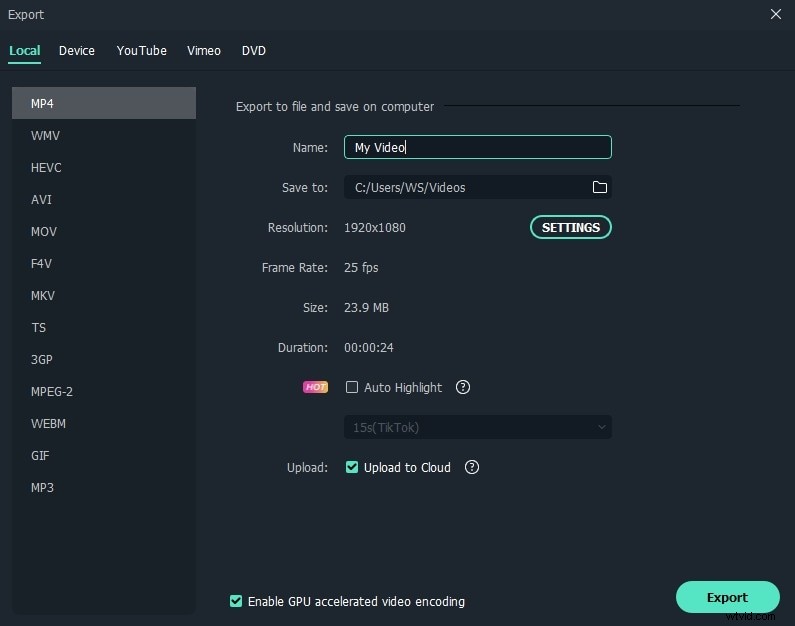
Oltre a dividere i file m4v, puoi anche modificare le tue riprese video con le funzionalità di base e avanzate di Filmora. Guarda il video qui sotto per scoprire altre idee su cosa Filmora può fare per te.
Potrebbe interessarti anche:Come modificare video con Filmora
