Vuoi un software per tagliare i film Divx? Prova Wondershare Filmora (originariamente Wondershare Video Editor). Ti consente di tagliare in qualsiasi punto e di salvare qualsiasi parte desideri. Con esso, sarai in grado di tagliare un grande file Divx in diversi segmenti video con una qualità video meravigliosa. Inoltre, questo software di taglio video professionale ti consente anche di visualizzare in anteprima il file video prima e dopo il taglio con il suo potente lettore integrato. Se stai utilizzando un Mac, adotta Divx Cutter per Mac:Wondershare Filmora per Mac (originariamente Wondershare Video Editor per Mac) per farlo in modo efficiente. Di seguito le informazioni descrivono come farlo passo dopo passo.
1 Aggiungi file Divx a questo cutter Divx
Dopo aver scaricato e installato questo cutter Divx, premi semplicemente il pulsante "Importa" per navigare nella cartella dei file e importare il file Divx che desideri tagliare. Inoltre, puoi semplicemente trascinare e rilasciare il tuo file Divx direttamente nella finestra del programma. Tutti i file importati verranno visualizzati come miniature nell'album. Dopodiché, trascina il tuo file Divx sulla timeline del video e preparalo per il taglio.
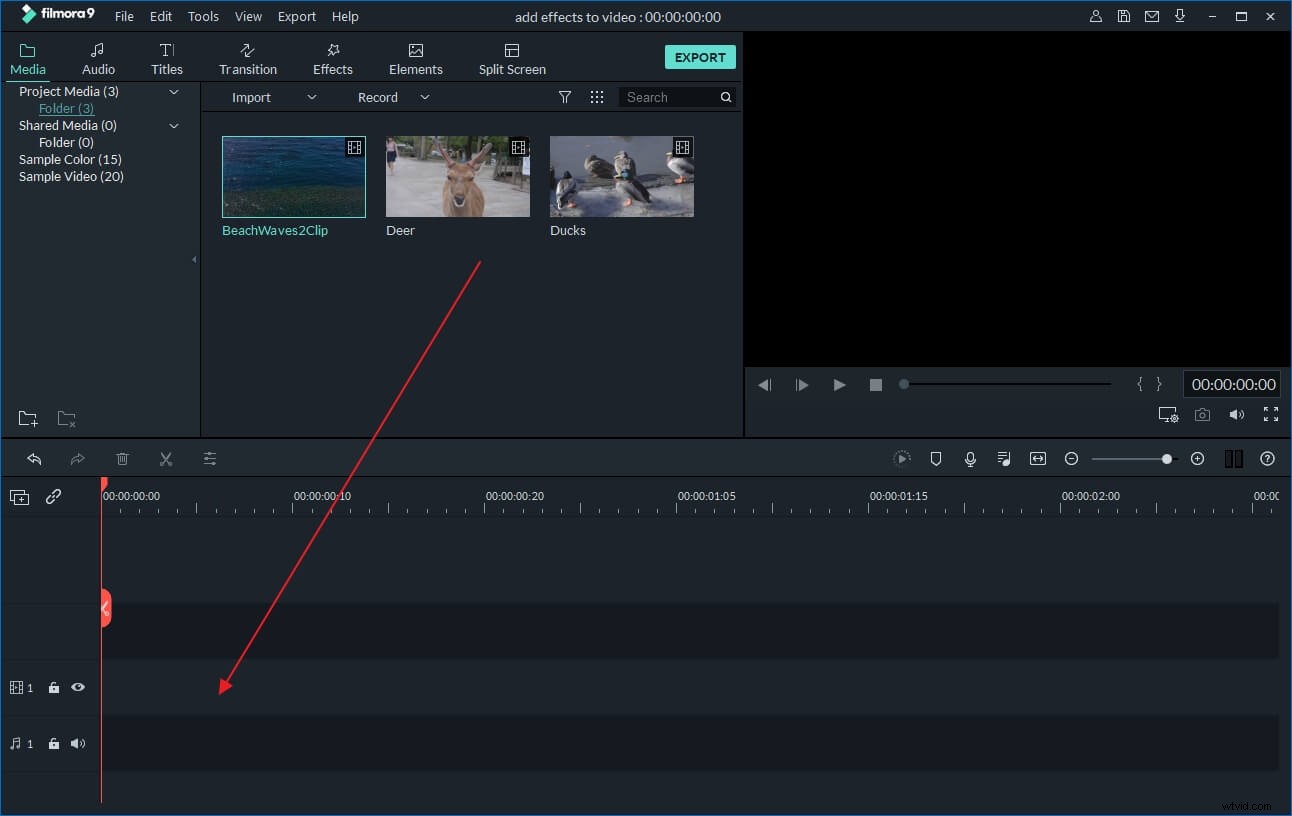
2 Taglia qualsiasi parte dal tuo file Divx
Per tagliare qualsiasi punto del tuo file Divx (inizio, metà, fine), segui i passaggi seguenti.
- 1.Sposta l'indicatore di tempo rosso nel punto in cui desideri tagliare.
- 2.Fai clic sull'icona a forma di forbice nella barra degli strumenti per dividerla.
- 3.Immediatamente, il video Divx verrà diviso in due parti. Puoi eliminare la parte che non ti serve.
- Se desideri tagliare la parte centrale del video Divx, ripeti i passaggi 1 e 2 per dividere prima il file Divx in più segmenti. Quindi premi il pulsante "Elimina" per rimuovere la parte indesiderata.
Suggerimenti :per trovare facilmente la posizione precisa, è possibile riprodurre il video sullo schermo destro e trascinare la barra di avanzamento nella posizione corretta, quindi fare clic su Interrompi. L'indicatore del tempo si sposterà automaticamente al punto esatto di conseguenza.
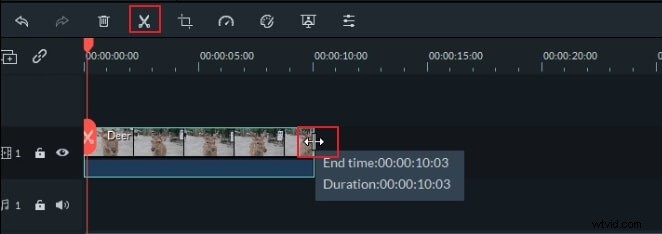
3 Esporta file Divx tagliati
Ora che ti sei sbarazzato delle clip indesiderate, fai clic sul pulsante "Esporta" per esportare il tuo video divx tagliato. Nella finestra di output, puoi selezionare video AVI o MOV nella scheda "Formato", quindi specificare Divx come codificatore video nelle impostazioni avanzate. In alternativa, se vuoi riprodurre il file creato su iPhone, iPad, iPod, Samsung Galaxy note, ecc., prendi il modello giusto nella scheda "Dispositivo".
Quando tutto è a posto, basta fare clic sul pulsante Esporta per esportare il nuovo file Divx. Al termine, troverai facilmente il file creato in base al percorso di output che hai impostato.
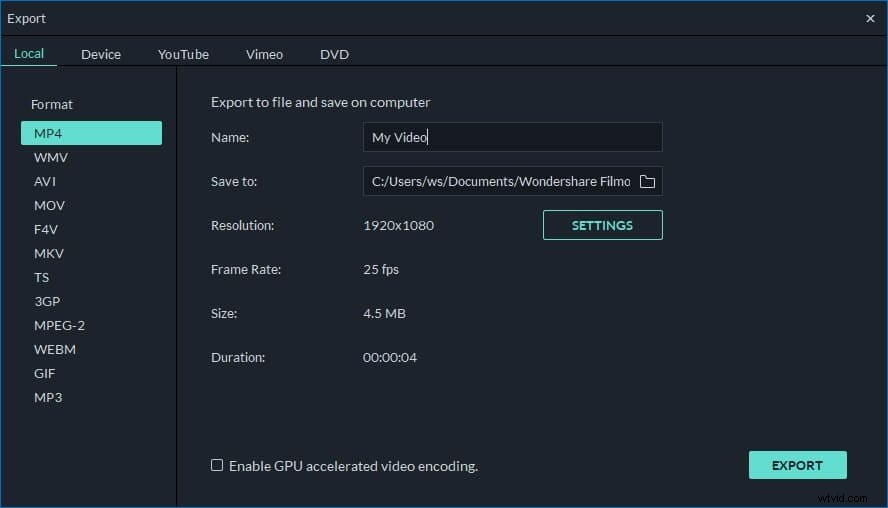
Guarda sotto il video tutorial su come tagliare i file Divx passo dopo passo:
Nota: Questo programma può esportare solo un file alla volta. Quindi, se vuoi ottenere più segmenti, dovrai esportare più volte.
