Le imperfezioni fanno parte del fascino dei filmati d'archivio. Tuttavia, a volte possono essere un po' troppo. Resolve ha la soluzione.
C'è una bellezza raffinata nei filmati d'archivio, nonostante la frequenza con cui sono rovinati da usura, sporco, grana e altre imperfezioni. I filmati storici possono riportarci indietro nel tempo in modo più efficace rispetto alle ricreazioni 4K ultra nitide. Tuttavia, potrebbe esserci un momento in cui stai utilizzando materiale più vecchio e le imperfezioni sono abbastanza gravi da sminuire l'esperienza visiva. Per fortuna, in Resolve 15, ci sono due strumenti di revival che possono aiutarti a risolvere questo problema.
Se tendi ad aggiornare il tuo software all'ultima versione senza leggere le note sulla patch (sono colpevole di questo con tutti i programmi Adobe diversi da Premiere), potresti non conoscere due nuove funzionalità in Resolve 15:Rimozione automatica dello sporco e polvere Buster. Gli effetti sono incredibilmente facili da usare:per entrambi gli strumenti e, nella maggior parte dei casi, si tratta semplicemente di un'operazione di trascinamento della selezione. Quindi, se ti sei perso queste nuove aggiunte nell'aggiornamento o sei nuovo in Resolve, devi sapere cosa possono fare questi strumenti.
(Prima di procedere, vale la pena notare che, sebbene lo scopo principale di questi effetti sia quello di far rivivere e rimasterizzare filmati più vecchi, puoi, ovviamente, usarli anche per una serie di problemi con filmati moderni.)
Rimozione automatica dello sporco
Prima

Dopo

Per prima cosa, diamo un'occhiata a cosa puoi fare quando hai troppo sporco nella clip. Questo non è necessariamente un dispositivo di rimozione del rumore come Neat Video o il dispositivo di rimozione del rumore integrato di Resolve; utilizza la tecnologia del flusso ottico per rimuovere e riparare elementi che appaiono temporaneamente su un fotogramma o due. Che cosa vuol dire? Bene, non rimuoverà le caratteristiche che appaiono costantemente durante l'intero scatto, come una macchia sull'obiettivo o un graffio consistente (come nell'esempio sopra). Ma per polvere, capelli, sporco e qualsiasi altro elemento indesiderato che appare nella ripresa solo per un fotogramma o due, questo è lo strumento per il lavoro.
Come ho già detto, il dispositivo di rimozione dello sporco automatico è incredibilmente facile da usare. Applichi letteralmente l'effetto a un nodo e, nella maggior parte dei casi, il gioco è fatto. Ci sono, tuttavia, alcuni dispositivi di scorrimento e menu a discesa che puoi utilizzare per migliorare la qualità dell'effetto.
Il primo pannello è i tuoi controlli principali. Qui puoi regolare il modo in cui lo strumento di rimozione dello sporco interagisce con il tuo filmato.
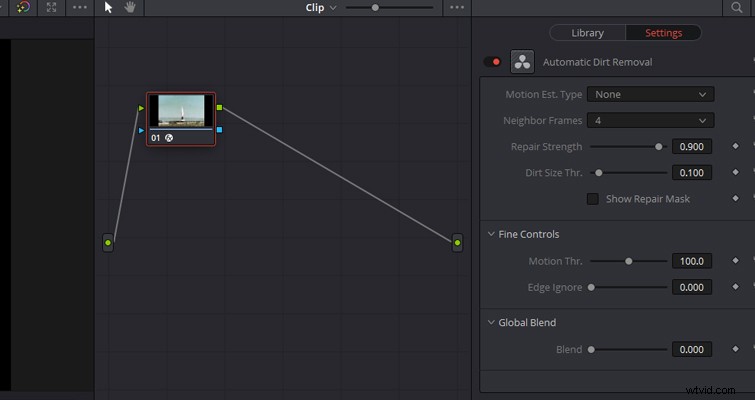
- Stima del movimento — Sono disponibili quattro opzioni:Nessuno, Più veloce, Normale e Migliore. Questi cambieranno le prestazioni e la qualità dell'effetto.
- Fotogrammi vicini — Ciò ti consentirà di scegliere a quanti fotogrammi deve fare riferimento l'effetto durante la rimozione dello sporco. Se trovi che lo sporco persiste per più di qualche fotogramma, dovresti aumentare la quantità. Tuttavia, aumentando questo numero aumenterà anche l'elaborazione dell'effetto, che causerà problemi alle macchine più lente.
- Forza di riparazione — Naturalmente, la funzione è nel nome. L'impostazione predefinita è 0,9 (con un massimo di 1,0). Se ritieni che Resolve abbia ripulito troppo sporco e che il filmato d'archivio abbia perso il suo fascino, puoi ridurre questo numero.
Dust Buster
Prima (segno di sporco spesso a sinistra del telaio)

Dopo

Mentre puoi usare Dust Buster da solo, è principalmente un backup per la rimozione automatica dello sporco quando quello strumento non è in grado di rimuovere le pesanti imperfezioni da una clip. La differenza principale è che tu, l'utente, devi dirigere dove vuoi che Resolve applichi Dust Buster. Simile alla rimozione automatica dello sporco ma con meno potenza, questo strumento è per le imperfezioni che appaiono in un solo fotogramma. Se l'imperfezione dura più a lungo di un singolo fotogramma, dovrai spostarti attraverso la clip fotogramma per fotogramma, disegnando un riquadro attorno al difetto.
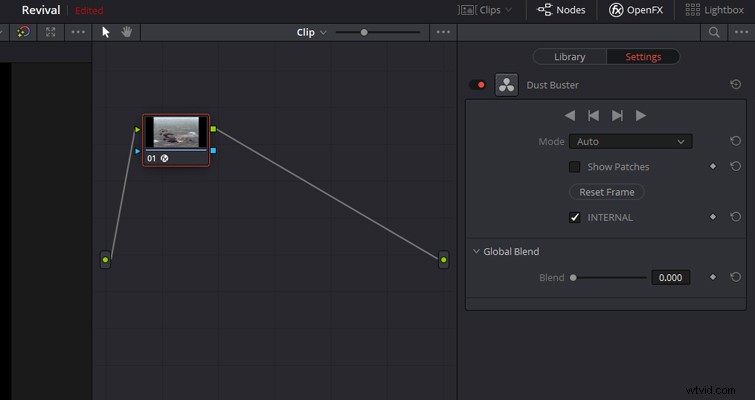
Troverai Dust Buster nella stessa categoria del pannello OpenFX della rimozione automatica dello sporco. Una volta trovato, applica l'effetto a un nuovo nodo. Devi assicurarti che l'icona OpenFX sia visualizzata nel menu a discesa sotto il visualizzatore; in caso contrario, non sarai in grado di riparare il tuo filmato. Quindi, trova l'imperfezione nella clip e, con il cursore, espandi una casella attorno ad essa e lascia che Resolve faccia la sua magia nera. Il processo può creare un po' di confusione perché Resolve non ti dà un'indicazione che l'effetto è attivo e quando disegni un riquadro attorno all'errore, non ci sono modifiche all'aspetto del cursore.
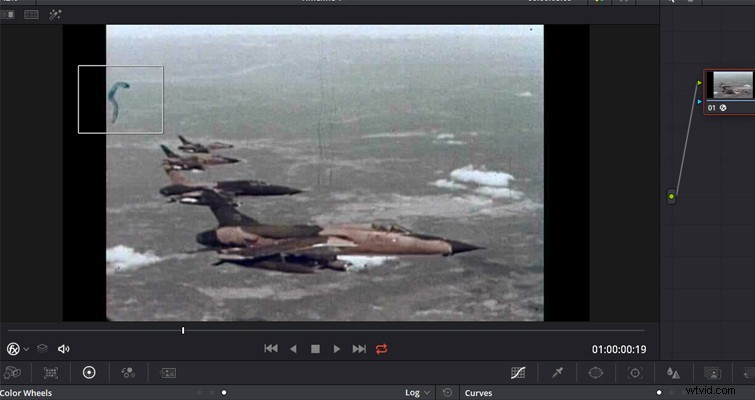
Questo è tutto. È straordinariamente potente e anche qualcuno che non conosce Resolve può usarlo. Mentre nel mio esempio il fermaglio per capelli era di lato e libero da oggetti in movimento, questo processo funzionerà praticamente su qualsiasi ripresa.
Come con qualsiasi effetto, questi strumenti possono causare battute d'arresto, specialmente quando si utilizza la riparazione automatica dello sporco su un gran numero di clip. Causerà problemi di riproduzione ed entrambi questi strumenti puliranno davvero le imperfezioni specifiche solo per pochi fotogrammi alla volta. Ma per casi come i problemi elencati qui, questi saranno i tuoi nuovi strumenti di riferimento.
Lewis McGregor è un trainer certificato DaVinci Resolve.
