
Contenuti del tutorial interattivo
Fare clic qui per visualizzare il video tutorial su Perfezionamento dell'effetto panoramica e scansione .
Conosciuto come "The Ken Burns Effect", la tecnica Pan and Scan è diventata la norma quando si combinano foto con immagini in movimento. Questo tutorial ti guida attraverso i passaggi dell'effetto pan e scan medio, per guidarti attraverso la tecnica che mostrerà video e immagini fisse in un video in movimento fluido.
Pan-and-scan è una tecnica efficace utilizzata nei fotomontaggi e nelle presentazioni per rendere l'esperienza visiva più interessante. Tecniche come la panoramica e lo zoom consentono il movimento di immagini fisse attraverso il fotogramma video. Queste tecniche, se eseguite correttamente, sono piacevoli alla vista e rendono il video meno... beh... noioso. Questo tutorial esamina alcune di queste tecniche utilizzando Adobe After Effects.
Passaggio 1:imposta la tua composizione
Lavoreremo con il widescreen a definizione standard, quindi imposteremo la nostra composizione con queste impostazioni. COMPOSIZIONE> NUOVA COMPOSIZIONE (o scorciatoia da tastiera CTRL+N) farà apparire le nostre nuove opzioni di composizione.
Passaggio 2:importa i tuoi filmati


FILE> IMPORTA (Ctrl+I) per visualizzare la finestra di importazione. Passare alla cartella sul disco rigido in cui sono state archiviate le immagini che si desidera utilizzare. Selezionali e premi INVIO. Puoi selezionare più di un'immagine alla volta.
Fase 3:inserisci le tue foto nella composizione

Posiziona l'immagine nella composizione nel modo desiderato. Nota quanto è grande l'immagine rispetto alle dimensioni effettive del fotogramma video.
Il video è 720×480, ma l'immagine è 960×1280. Le dimensioni extra ci consentiranno di spostare le immagini attraverso l'inquadratura, perché abbiamo ancora tutto quello spazio extra.
Fase 4:Anima
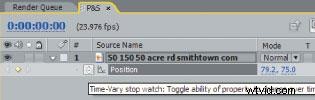
Assicurati che la tua testina di riproduzione si trovi nel momento in cui desideri che la tua immagine inizi l'animazione. Seleziona il tuo filmato nella finestra della timeline. Premere P per visualizzare le proprietà della posizione. Quindi, imposta un fotogramma chiave facendo clic sull'icona del cronometro.
Sposta la testina di riproduzione nel punto in cui desideri che l'animazione termini.
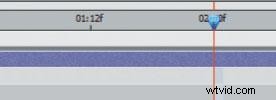
Ho scelto due secondi come fine della mia animazione.

Ora, imposta un altro fotogramma chiave facendo clic e trascinando l'immagine nella posizione in cui desideri che l'animazione termini.
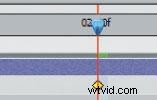
Nota come After Effects imposta automaticamente un nuovo fotogramma chiave.
Fase 5:Anteprima
Premere 0 sul tastierino numerico per creare un'anteprima RAM e riprodurre l'animazione. La tua foto dovrebbe essere spostata in base alle posizioni di partenza e di arrivo che hai scelto. Apportare regolazioni fini ove necessario.
Fotogramma chiave facile da usare
Un altro trucco interessante è evidenziare i fotogrammi chiave di inizio e fine nella timeline e premere F9 sulla tastiera. Questo cambierà i fotogrammi chiave selezionati in un tipo diverso di fotogramma chiave chiamato fotogramma chiave facile da usare . Questo avvia gradualmente l'animazione e rallenta gradualmente il movimento alla fine dell'animazione. Potrebbe non essere adatto alla tua animazione, ma è sicuramente un'ottima variazione da conoscere.
Zoom
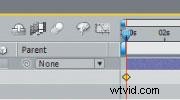
Zoom è un'altra tecnica che puoi realizzare facilmente in After Effects. Questa è una tecnica molto efficace che può rendere più drammatica un'immagine sensibile o importante.
Ecco la nostra superstar di YouTube, xgobobeanx. Ingrandiamola per rendere lo scatto più dinamico e drammatico. Nella timeline, premi S per visualizzare le proprietà della scala e imposta un fotogramma chiave nel momento in cui desideri avviare lo zoom. In questo caso ho scelto il primo fotogramma.

Sposta la testina di riproduzione verso il basso nel punto in cui desideri interrompere lo zoom. Qui ho scelto circa 5 secondi.

Nel pannello di composizione, ingrandisci la tua fotografia facendo clic su un angolo e ridimensionando l'immagine. Tenere premuto MAIUSC sulla tastiera durante il ridimensionamento, in modo da ridimensionare in modo uniforme (mantenendo le proporzioni dell'immagine). Ingrandisci leggermente, in modo che lo zoom non sia troppo rapido e distragga.
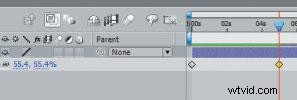
Il ridimensionamento appena eseguito creerà automaticamente un altro fotogramma chiave nella timeline.
Premere 0 sul tastierino numerico per riprodurre l'animazione dello zoom. Apportare le modifiche ove necessario. Inoltre, tieni presente che puoi utilizzare i fotogrammi chiave Easy Easy per avviare e interrompere gradualmente lo zoom.
Ancora una volta, la chiave qui è sperimentare, specialmente quando si creano fotomontaggi sulla musica. Vuoi che il tempismo e la finezza corrispondano alla musica. questo è tutto! Sii creativo e crea momenti memorabili nelle tue produzioni video e cinematografiche!
Scopri di più
Scopri la storia di questo effetto e come utilizzare al meglio le immagini fisse nella tecnica narrativa nella nostra storia associata Utilizzare le immagini fisse per raccontare una storia .
Paul Del Vecchio è un regista tuttofare e possiede la Triple E Productions, una società di produzione di film e video.
Contenuti del tutorial interattivo
Fare clic qui per visualizzare il video tutorial su Perfezionamento dell'effetto panoramica e scansione .
