Come ritagliare un video di YouTube? Il clipper di YouTube ti consente di dividere o tagliare i video di YouTube. Questo post mostra 5 clipper di YouTube. MiniTool MovieMaker è il miglior clipper YouTube desktop per utenti principianti. Questo software gratuito MiniTool non solo può dividere/ritagliare i video di YouTube, ma può anche creare video di YouTube.
YouTube è il più grande sito di condivisione video. Molti video di YouTube sono così divertenti. A volte, vuoi tagliare i video di YouTube per creare un meme o una gif. Tuttavia, come tagliare i video di YouTube?
YouTube offre un editor integrato per aiutarti a dividere o tagliare i video. Tuttavia, questo strumento è troppo ingombrante da usare. Al contrario, puoi provare alcuni clipper YouTube gratuiti e semplici per ritagliare i video di YouTube. Ecco i 5 migliori cutter di YouTube che puoi provare. Alcuni possono ritagliare video YouTube scaricati, altri sono serviti per URL online.
I 5 migliori clipper di YouTube
- MiniTool MovieMaker
- App Foto di Windows
- iMovie
- Kapwing
- Editor video di YouTube
I 5 migliori clipper di YouTube
#1. MiniTool MovieMaker
MiniTool MovieMaker, un editor video gratuito senza filigrana, è la scelta migliore per i principianti che vogliono ritagliare video di YouTube. Il miglior cutter video gratuito di YouTube offre interfacce semplici e intuitive per aiutarti a dividere facilmente video, tagliare video, unire video, ruotare video, ecc. Tutti gli utenti possono facilmente utilizzare questo elegante software di editing video, indipendentemente dal loro livello di abilità.
Inoltre, questo editor video gratuito ti consente di realizzare video di YouTube con alcune funzioni eccellenti, come transizione video, filtri video, testo animato, ecc.
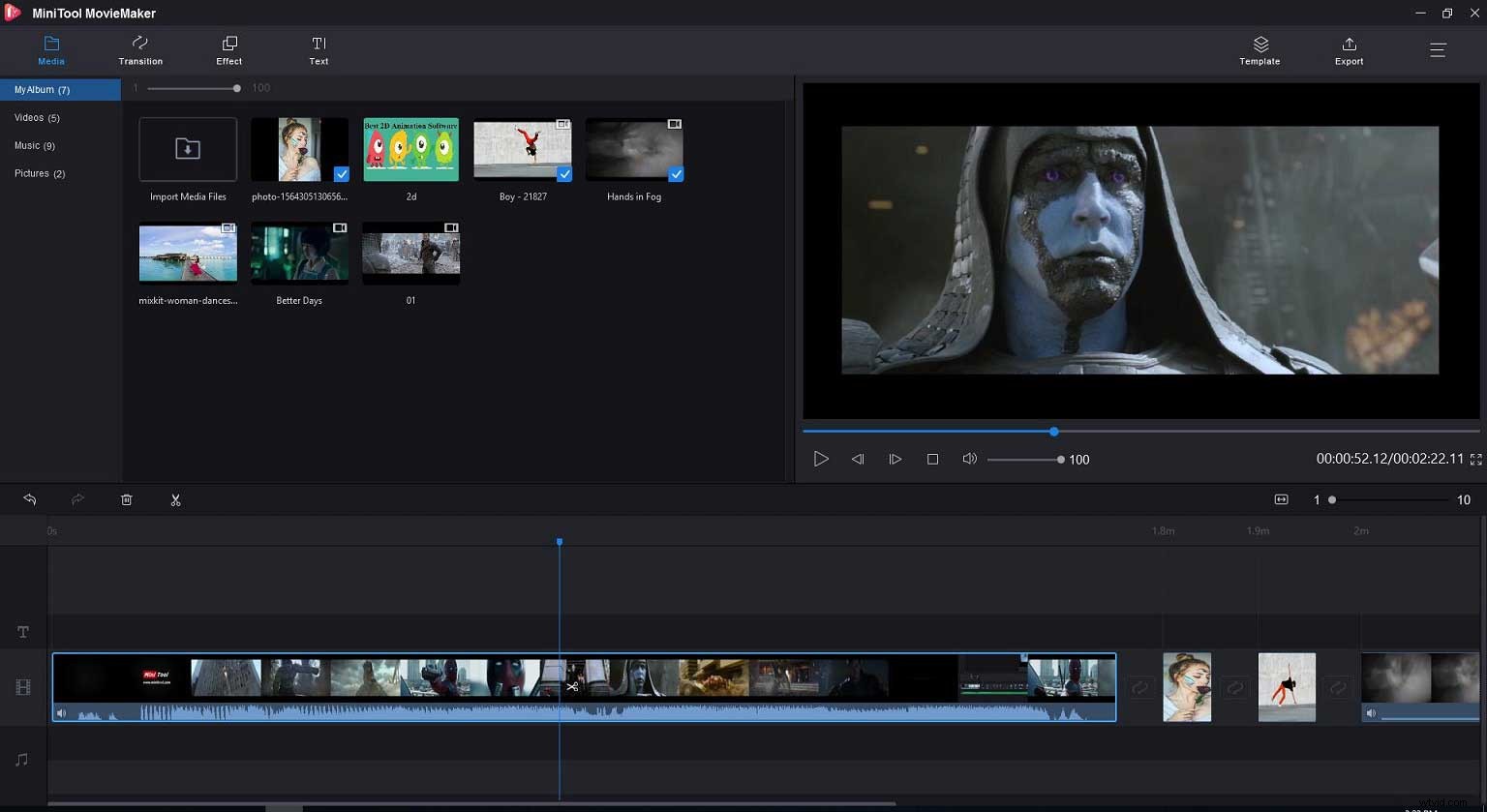
Pro:
- Ha un'interfaccia intuitiva e facile da usare.
- È un video cutter gratuito, semplice, senza pubblicità e senza filigrane.
- Offre modelli di video tra cui video di matrimonio, video di viaggio e così via e una semplice sequenza temporale, che ti aiuta a realizzare facilmente video su YouTube.
- Può dividere/ritagliare/unire facilmente video e file audio e ti consente di aggiungere musica al video.
- Offre transizioni video fantastiche e gratuite, filtri video e testi animati, così puoi applicare questi fantastici effetti al tuo video.
- Ti consente di ruotare il video, cambiare il colore del video o applicare 3D Luts al video.
- Questo editor video gratuito può aiutarti a modificare la qualità video, il bitrate video, la risoluzione video e il formato video. Ad esempio, puoi salvare il video in un file audio o creare GIF dal video.
Contro:
- Per tagliare i video di YouTube, devi prima scaricare i video di YouTube.
- Supporta solo i sistemi operativi Windows.
Articolo correlato:come scaricare video di YouTube
Recensione degli utenti :MiniTool MovieMaker, editor video gratuito ma senza pubblicità, offre modelli per aiutarti a creare facilmente video e contiene alcune funzionalità di base per la modifica di video tra cui clip video, unire video, aggiungere sottotitoli al video, rimuovere il rumore di fondo dal video, ecc.
#2. App di Windows Foto
Windows 10 ha un editor video nascosto:l'app Foto. Questo strumento può essere utilizzato come clipper video di YouTube. Dopo aver importato i video di YouTube scaricati, puoi tagliarli rapidamente. Inoltre, l'editor video nascosto di Windows 10 può creare automaticamente video con foto, quindi puoi caricare questo video su YouTube.
Pro:
- Se offre funzioni di taglio, divisione e altre funzioni di base per la modifica dei video.
- Ti consente di aggiungere effetti di movimento, effetti 3D e filtri al video.
- Può rimuovere o mostrare barre nere.
- Offre musica di sottofondo gratuita.
Articolo correlato: Rimuovi le barre nere
Contro:
- Nessun modello predefinito.
- Funziona solo su Windows.
Recensione degli utenti :l'app Foto non è solo un normale visualizzatore di immagini, ma offre funzionalità di base per la creazione e la modifica di video.
#3. iMovie
Gli utenti Mac possono tagliare facilmente i video di YouTube con un editor video gratuito:iMovie. Questo editor di film gratuito offre trailer e modelli di film per aiutarti a creare facilmente video. iMovie ti consente anche di dividere video, tagliare video o ritagliare video facilmente. E puoi condividere il tuo capolavoro finale su YouTube da questo clipper video.
Pro:
- Offre splendidi modelli video e trailer di film di Hollywood.
- Contiene sfondi gratuiti, effetti di transizione, titoli animati e crediti.
- Ha quasi tutti gli strumenti essenziali per l'editing video come dividere, tagliare, ritagliare, filtri, ecc.
- Ti consente di condividere video su YouTube o altri social media direttamente da questo video cutter.
- Ha una potente versione mobile che ti consente di modificare dal tuo iPhone o Android.
Contro:
Funziona solo su macOS.
Articolo correlato:iMovie per Windows.
Recensione degli utenti :iMovie è altamente accessibile e facile da usare. Questo editor video gratuito non solo può dividere video, ma ti consente anche di caricare video su YouTube.
#4. Kapwing
Kapwing video trimmer è un clipper YouTube online e gratuito che supporta tutti i tipi di formati di file video, inclusi MP4, 3GP, AVI e altri. Ti consente di caricare video dal PC o inserire un URL di YouTube per tagliare o tagliare i video di YouTube alla lunghezza perfetta. In tal caso, puoi inserire l'inizio e la fine del video nell'editor video per tagliare il video online.
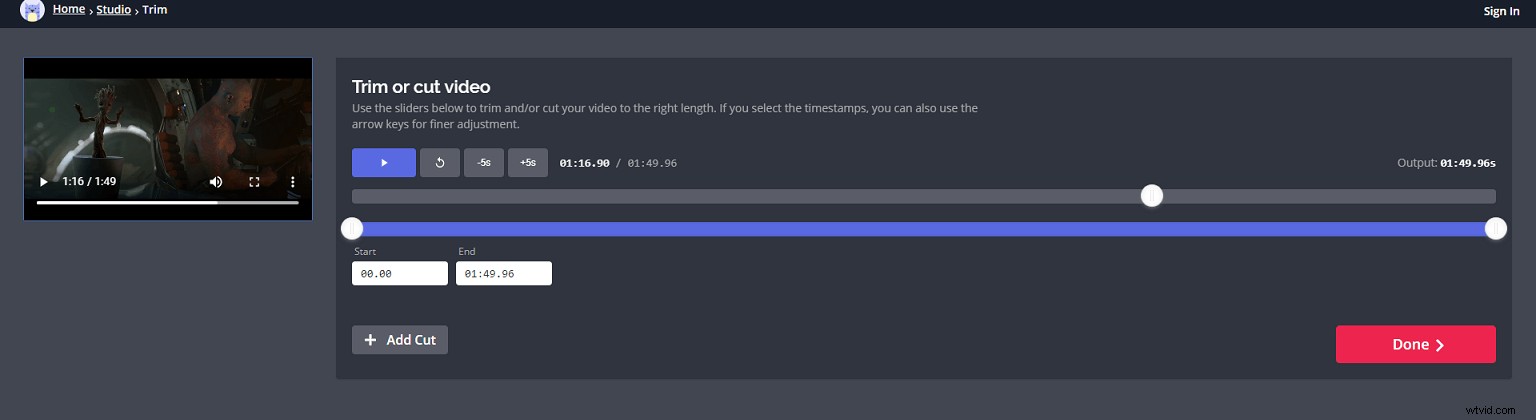
Pro:
- Puoi tagliare i video senza installare software.
- Puoi impostare l'ora esatta di inizio e fine durante il taglio del video.
- Puoi combinare più parti del video in una sola.
Articolo correlato:combina i video in uno
Contro:
Offre un numero limitato di formati di esportazione.
Recensione degli utenti :è un editor video online che ti aiuta a tagliare video, dividere video, aggiungere sottotitoli al video e creare video dal tuo browser.
#5. Editor video di YouTube
Ultimo ma non meno importante, YouTube ha un editor video integrato che può aiutarti a tagliare o ritagliare i video di YouTube. Inoltre, questo clipper YouTube gratuito ti consente di cancellare o sostituire brani nel tuo video, aggiungere un elemento al video e sfocare il video.
Pro:
- È gratuito.
- Ha una vasta libreria di musica gratis.
- Puoi accedere a tutti i video che hai caricato su YouTube.
Contro:
- Al momento ha solo funzioni di base per l'editing video.
- Devi aggiornarlo per vedere le modifiche che hai apportato.
Recensione degli utenti :YouTube Video Editor ti consente di dividere o ritagliare video di YouTube, aggiungere musica di sottofondo al video, aggiungere sottotitoli al video, ecc. Tuttavia, questo semplice strumento non offre altre funzioni di base per l'editing video.
Articolo correlato:alternativa all'editor video di YouTube
Condividi 5 clipper YouTube con tutti voi. Fai clic per twittare
Come ritagliare video di YouTube
I clipper di YouTube possono dividere o tagliare i video di YouTube. Tutti questi strumenti possono essere divisi in 2 parti:tagliare i video di YouTube scaricati e tagliare i video di YouTube online. Successivamente, vediamo i passaggi dettagliati su come tagliare i video di YouTube.
#1. Ritaglia i video di YouTube con il clipper YouTube per desktop
MiniTool MovieMaker, editor video gratuito e facile da usare, è il miglior clipper YouTube desktop. Prova i seguenti passaggi per ritagliare i video di YouTube.
Nota: MiniTool MovieMaker o altri cutter video YouTube desktop possono dividere e tagliare i video YouTube scaricati. Per scaricare video, puoi provare un downloader/convertitore di video YouTube gratuito come MiniTool uTube Downloader.Passaggio 1. Importa i video di YouTube in MiniTool MovieMaker
Scarica e installa il clipper YouTube gratuito sul tuo PC.
Avvia questo editor video gratuito e chiudi la finestra dei modelli di film per ottenere la sua interfaccia principale.
Fai clic sul pulsante Importa file multimediali per importare i video di YouTube che hai scaricato.
Trascina e rilascia il file video sulla timeline.
Passaggio 2. Taglia o ritaglia i video di YouTube
Taglia i video di YouTube
Per rimuovere le parti indesiderate di inizio o fine del video, puoi tagliarlo. MiniTool MovieMaker offre 2 soluzioni per tagliare i video di YouTube.
Soluzione 1. Appendere il mouse al bordo del video clip di YouTube e trascinare l'icona in avanti o indietro per tagliare il video.
Soluzione 2. Selezionare il video, fare clic sull'icona a forbice sulla barra degli strumenti e scegliere Full Split. Successivamente, puoi ritagliare il video di YouTube fotogramma per fotogramma.
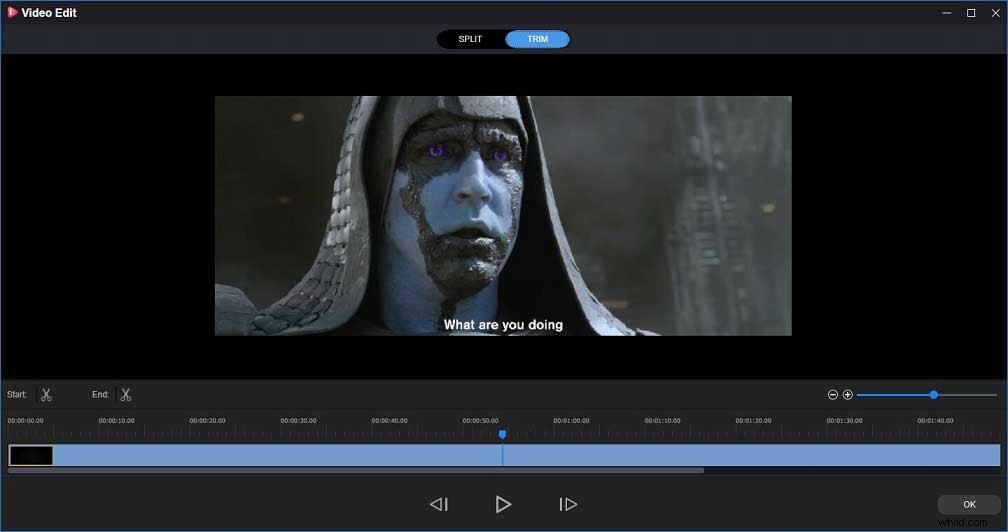
Dividi i video di YouTube
Il clipper video MiniTool non solo può tagliare i video di YouTube, ma può anche dividere i video di YouTube in parti diverse.
Per dividere il video di YouTube, trascina la testina di riproduzione nel punto in cui desideri dividere e fai clic sull'icona a forbice sulla testina di riproduzione.
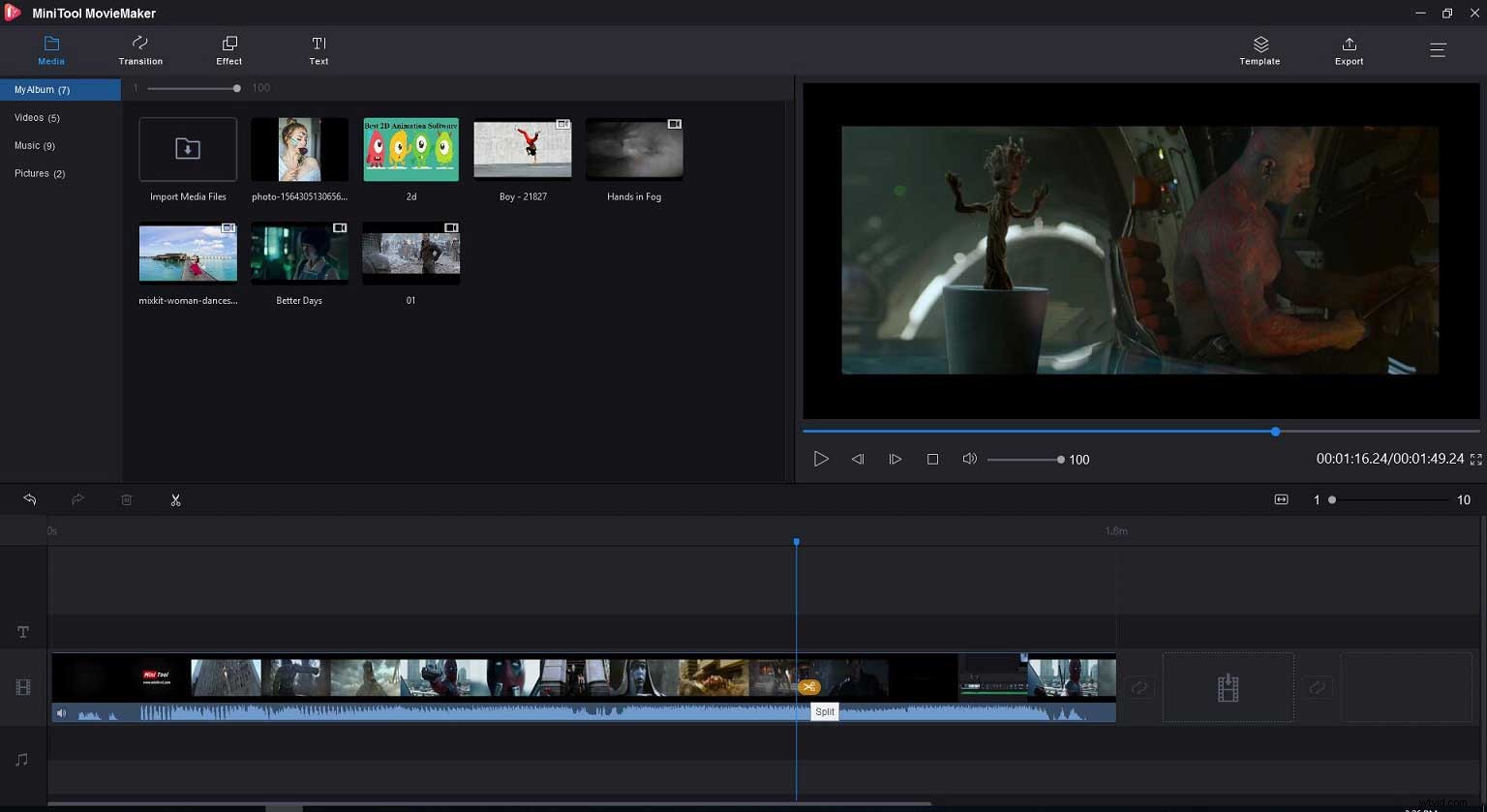
Nota:dopo aver diviso il video in parti diverse, puoi eliminare alcune parti, inserire un'immagine o applicare transizioni video tra due clip, ecc.
Passaggio 3. Esporta il video
L'ultimo passaggio è esportare il video. MiniTool MovieMaker ti consente di salvare video su PC con diversi formati di file inclusi MP4, WAV, ecc. Puoi anche modificare la qualità del video, il bitrate del video, la risoluzione del video, ecc.
MiniTool MovieMaker è il miglior clipper YouTube per principianti grazie alle sue semplici operazioni. Questo strumento gratuito contiene anche alcune funzionalità di base per aiutarti a creare e modificare i video di YouTube. Utilizzando questo strumento, puoi aggiungere titoli animati al video, ruotare video, applicare 3D Luts al video, unire file video/audio, ecc.
Più importante. Offre diversi modelli di video tra cui video d'amore, video di viaggio per matrimoni e altri. Pertanto, puoi facilmente creare video con 3 passaggi. Seleziona un modello di video, importa i tuoi file multimediali ed esporta questo fantastico video.
#2. Ritaglia i video di YouTube con il clipper YouTube online
Se hai solo bisogno di ritagliare il video di YouTube senza modificarlo, puoi provare la taglierina video online, come l'editor video integrato di YouTube. Vediamo come tagliare i video di YouTube senza installare software.
Passaggio 1. Vai su YouTube, accedi al tuo conteggio. Si consiglia di utilizzare Google Chrome.
Passaggio 2. Fai clic sul tuo avatar in alto a destra dello schermo e seleziona YouTube Studio (Beta).
Passaggio 3. Fai clic su Video a sinistra dello schermo.
Passaggio 4. Trova il video di destinazione che desideri ritagliare, fai clic sul titolo del video e fai clic sul pulsante Editor.
Passaggio 5. Fai clic su Taglia e trascina le barre blu per impostare l'inizio e il punto finale del video.
Passaggio 6. Salva il video ritagliato.
L'editor video di YouTube è un clipper YouTube gratuito per ritagliare video online. Tuttavia, questo cutter YouTube online ha funzionalità limitate. Ad esempio, non puoi mescolare un paio di video di YouTube. Per combinare i video in uno, puoi provare MiniTool MovieMaker.
Esistono due modi per ritagliare i video di YouTube. Fai clic per twittare
Linea inferiore
Come ritagliare l'inizio, la metà o la fine dei tuoi video di YouTube? I clipper di YouTube possono ritagliare i video di YouTube in diversi minuti. Esistono diversi clipper YouTube e puoi sceglierne uno adatto in base alle effettive esigenze.
MiniTool MovieMaker, clipper YouTube desktop, è consigliato qui. Questo clipper video gratuito offre un'interfaccia semplice per aiutarti a ritagliare video. Inoltre, fornisce alcune buone funzionalità per aiutarti a modificare i video di YouTube. Soprattutto, è uno strumento privo di filigrane. Pertanto, puoi usarlo per ritagliare video di YouTube e creare video di YouTube senza filigrana.
In caso di domande, non esitare a contattarci!
Domande frequenti su YouTube Clipper
Come si ritaglia un video di YouTube?- Avvia MiniTool MovieMaker.
- Importa il video di YouTube, trascinalo sulla timeline.
- Riproduci il video di YouTube, mettilo in pausa nel punto in cui desideri ritagliare e seleziona l'icona a forbice.
- Salva i video di YouTube ritagliati.
- Avvia MiniTool uTube Downloader.
- Trova il video che desideri scaricare e fai clic sul pulsante Scarica.
- Seleziona il formato del file come MP4.
- Fai clic sul pulsante Scarica.
