La trascrizione audio, il processo di conversione del parlato registrato in testo, non è l'argomento più affascinante. Ma ci sono molte buone ragioni per trascrivere i video. Eccone solo alcuni:
- Le trascrizioni sono facilmente indicizzabili dai motori di ricerca, aumentando le tue opportunità di classificarti per le parole chiave a coda lunga.
- L'aggiunta di una trascrizione sotto il contenuto del video lo rende più condivisibile, soprattutto in combinazione con i plug-in click-to-tweet.
- Molte persone preferiscono scansionare un riepilogo del contenuto del video prima di decidere se guardarlo.
Oltre ai vantaggi incentrati sul marketing, uno dei migliori motivi per trascrivere i video è rendere i tuoi contenuti accessibili a tutti i tuoi utenti, comprese le persone che non possono ascoltare l'audio o vedere il video.
La pubblicazione di una trascrizione accanto a un video parlante, ad esempio, consente agli utenti con disabilità di leggere il testo o ascoltarlo utilizzando la tecnologia di lettura dello schermo. Le trascrizioni possono anche essere convertite in didascalie o sottotitoli e sincronizzate con il video per un'esperienza utente ancora migliore.
Lo svantaggio di trascrivere i video da soli è che può essere un processo lungo e noioso, che riduce il tempo che altrimenti potrebbe essere speso per la creazione.
Quindi condividerò alcuni dei miei strumenti e suggerimenti preferiti per trascrivere più velocemente che ho raccolto nel mio lavoro di trascrittore professionista. Gli strumenti qui trattati vanno da quelli gratuiti a meno di $ 100 USD e possono migliorare notevolmente la velocità di trascrizione, facendoti risparmiare ore di tempo.
Strumenti per aumentare la produttività della trascrizione
Anche con un corso accelerato di digitazione tattile e molta pratica, potresti non essere mai in grado di raggiungere velocità di digitazione professionale di oltre 80 wpm. Ma con l'aiuto della tecnologia, puoi aumentare "artificialmente" la velocità di battitura, in alcuni casi più volte.
Ecco cinque strumenti che puoi utilizzare per farlo:
1. Software di trascrizione
Se stai trascrivendo i video da solo, dovrai almeno installare un software di trascrizione speciale per abilitare la riproduzione audio utilizzando solo la tastiera o un pedale. Ciò elimina la frustrazione di utilizzare costantemente il mouse per avviare e interrompere l'audio.
I seguenti programmi di trascrizione hanno versioni gratuite limitate con aggiornamenti a prezzi convenienti:
- Express Scribe di NCH Software (Mac o PC)
- InqScribe (Mac o PC)
- Il trascrittore FTW (PC)
2. Pedale di trascrizione
L'uso di un pedale per controllare la riproduzione è il modo più semplice e veloce per aumentare l'efficienza della trascrizione. Ho sentito diverse persone, inizialmente scettiche, dire che non sanno come hanno fatto a trascrivere senza.
I pedali si occupano della riproduzione dell'audio senza l'uso del mouse, eliminando la necessità di multitasking con le dita durante la trascrizione. Molti dei pedali odierni, come il popolare Infinity USB, sono plug and play, quindi puoi beneficiare immediatamente dell'aumento di velocità extra.
Se decidi di non investire in un pedale, puoi configurare il tuo programma di trascrizione per controllare la riproduzione audio utilizzando il tastierino numerico o i tasti funzione, che è comunque più efficiente rispetto all'utilizzo di un mouse.
3. Software di espansione di parole
I programmi di espansione di parole, come Instant Text di Textware Solutions e Shorthand per Windows di OfficeSoft, sono un altro strumento del mestiere per trascrittori professionisti. Se usati correttamente, possono aumentare la velocità di digitazione stimata del 30%.
Gli espansori di parole ti consentono di definire la tua abbreviazione di testo per parole e frasi di uso comune, eliminando tonnellate di sequenze di tasti. Ad esempio, potresti dire al programma di espandere "tsm" in "grazie mille".
Se non vuoi pagare per un programma di espansione di parole, puoi anche utilizzare la funzione di correzione automatica del tuo computer per ottenere lo stesso risultato:funziona allo stesso modo, solo con meno funzioni.
4. Cuffie con cancellazione del rumore
Se stai trascrivendo in un ambiente con alti livelli di rumore bianco, un paio di cuffie con cancellazione del rumore, come Bose QuietComfort o Sony WH-1000XM2, possono fare miracoli per la tua produttività (e sanità mentale).
5. Software di riconoscimento vocale
Se ti accorgi che le tue dita si affaticano durante le lunghe sessioni di digitazione, prova la tecnica della "dettatura dell'eco" ridefinendo l'audio e lasciando che un programma VR faccia il vero lavoro di digitazione.
Sebbene ci siano funzionalità di riconoscimento vocale integrate per PC e Mac, ho avuto più successo utilizzando Dragon NaturallySpeaking. Puoi chiedere al software di scansionare documenti specifici per imparare qualsiasi gergo e ortografia non convenzionale che usi spesso.
L'ultima versione di Dragon, v15, costa ben $ 300. Ho usato diverse versioni e tutto dalla versione 11 in poi funziona bene. Quindi, se desideri bagnarti i piedi con la trascrizione dell'eco, prendi in considerazione l'idea di acquistare una versione precedente del programma per un prezzo più vicino a $ 50. (Assicurati di verificare la compatibilità con la tua configurazione attuale.)
Suggerimenti per una trascrizione più rapida
Grandi strumenti possono rendere il tuo lavoro molto più semplice, ma una buona tecnica è altrettanto importante. Ecco alcuni suggerimenti rapidi per migliorare ulteriormente l'efficienza della trascrizione.
Migliora la qualità audio.
Se sai cosa stai facendo, puoi mettere a punto la qualità dell'audio utilizzando un programma di editing audio come Audacity o WavePad prima di importarlo nel tuo software di trascrizione.
Detto questo, non devi essere un mago dell'audio per migliorare la qualità audio dei tuoi video:alcuni programmi di trascrizione sono dotati di funzionalità progettate proprio per questo. Ad esempio, per accedere alle funzioni di miglioramento dell'audio in Express Scribe, vai su File> Processi audio speciali.
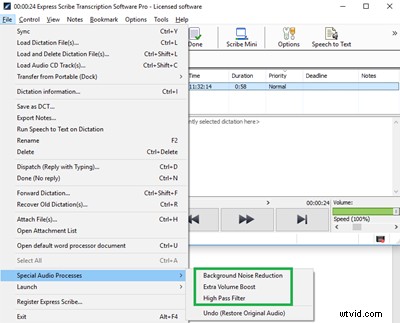
Le tre opzioni sono:
- Riduzione del rumore di fondo. Questa funzione funziona eliminando il suono al di sotto di una certa soglia di volume. È utile quando il rumore di fondo è più basso degli altoparlanti.
- Aumento di volume extra. Questa impostazione aumenta il volume del 10%. Questa funzione è utile quando hai al massimo i controlli del volume sul tuo computer e stai ancora sforzandoti di ascoltare l'audio.
- Filtro passa alto. Questa impostazione è simile nella funzionalità alla riduzione del rumore di fondo, ma invece di differenziare i suoni in base a una soglia di volume, li differenzia in base al tono, filtrando le frequenze inferiori a 450 Hz. Sperimenta questa funzione su file dal suono "fangoso", quando il rumore di fondo è in competizione con gli altoparlanti.
Inserisci facilmente i timestamp.
Ci possono essere momenti in cui è necessario prendere nota della posizione dell'ora corrente in un video in modo da poterlo tornare indietro e rivederlo in un secondo momento. Per fare ciò, puoi inserire un tag con codice temporale nella trascrizione, come ad esempio [?? 00:07:02]. Digitare manualmente molti timestamp è una seccatura, ma fortunatamente c'è un modo più semplice.
Usando la funzione del codice di tempo del tuo programma di trascrizione, puoi copiare la posizione dell'audio corrente negli appunti e inserirla usando una scorciatoia da tastiera. Dato che sto usando Express Scribe, lo userò come esempio qui, ma puoi farlo con qualsiasi buon programma di trascrizione.
Vai su Opzioni> Tasti di scelta rapida a livello di sistema. Fai clic su "Aggiungi". Dal menu a discesa Comando, scegli "Copia ora".
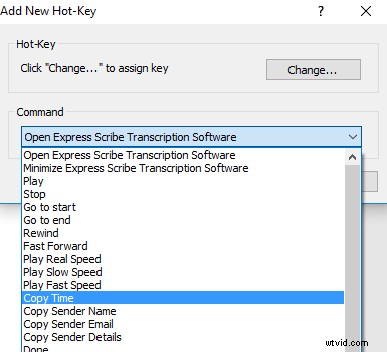
Fare clic su "Cambia" e assegnare al programma un tasto o una combinazione di tasti a scelta, ad esempio uno dei tasti funzione.
Ora, ogni volta che si preme il tasto assegnato, Express Scribe annota la posizione dell'ora corrente nel file (ad es. 00:07:02) e la copia negli appunti.
Quindi, ogni volta che vuoi incollare il timestamp copiato nel tuo documento, usa la scorciatoia da tastiera Ctrl + V.
Utilizza la correzione automatica per trascrivere le etichette degli altoparlanti.
La digitazione ripetitiva delle etichette degli altoparlanti può essere un incubo nei file video con più altoparlanti e molti dialoghi. Utilizzando la funzione di correzione automatica integrata nel tuo PC o nel programma di elaborazione testi del Mac, puoi inserire automaticamente etichette di altoparlanti generici, come i tag Altoparlante 1:e Altoparlante 2:.
Ecco come farlo in Word 2016:
Vai a File> Opzioni> Proofing. Fai clic su "Opzioni di correzione automatica".
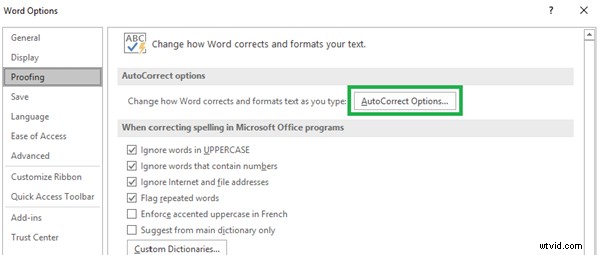
Nella scheda Correzione automatica, la casella di controllo "Sostituisci testo durante la digitazione" dovrebbe essere selezionata. Qui puoi inserire un testo abbreviato, che verrà sostituito con un testo a tua scelta ogni volta che premi spazio o tabulazione. Fai clic su "Aggiungi", quindi su "OK".
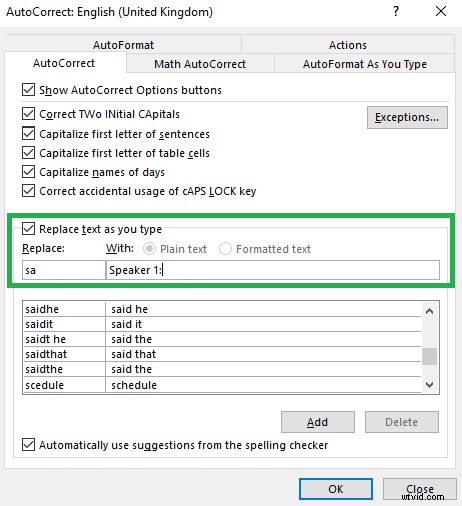
Nell'esempio sopra, ho impostato la scorciatoia da tastiera come "sa". (Ho usato "sa" perché mi fa sentire bene, ma puoi usare qualsiasi combinazione di tasti a tuo piacimento.) Ora per inserire un tag Speaker 1:nella trascrizione, tutto ciò che devo fare è digitare "sa" e premere scheda. Potrei usare l'abbreviazione "sq" per un tag Speaker 2:e così via.
L'impostazione richiede solo un paio di minuti e ti farà risparmiare migliaia e migliaia di sequenze di tasti non necessarie per le future trascrizioni di video.
Utilizzando gli strumenti e le tecniche di cui sopra, sono riuscito a migliorare notevolmente la velocità di trascrizione dei video con solo una breve curva di apprendimento. Spero che li trovi utili quando si tratta di trascrivere video, così hai più tempo per concentrarti sulla creazione di cose buone.
