Questa guida ti insegnerà come registrare lo schermo sul tuo computer Windows senza installare alcun software. Come bonus, imparerai anche come caricare automaticamente (e modificare) le tue registrazioni e condividerle con i tuoi amici tramite link condivisibili!
Come registrare lo schermo su Windows 10 (con Xbox Game Bar)
Ideale per gli utenti di Windows 10 che necessitano di una soluzione ultra-basic gratuita per registrare lo schermo
Xbox Game Bar è un software di registrazione di videogiochi integrato e gratuito per Windows 10. Sebbene la barra di gioco sia progettata per i giochi, puoi utilizzarla per registrare qualsiasi app dallo store di Windows 10, dalla piattaforma Windows universale o da Microsoft Edge. Potrebbe semplicemente non essere in grado di registrare alcuni programmi meno recenti.
Prima di continuare, ecco alcuni limiti che troverai con Xbox Game Bar:
- Non puoi registrare lo schermo del tuo desktop, Esplora file e alcuni programmi meno recenti.
- Se premi alt-tab sul desktop o riduci a icona tutte le tue app, la registrazione si interrompe.
- Puoi registrarne solo uno finestra alla volta.
Se sei ancora interessato a utilizzare questo strumento, puoi procedere con i semplici passaggi riportati di seguito! Altrimenti, il prossimo registratore dello schermo è una scelta migliore per le tue esigenze.
1. Vai all'app che desideri registrare sullo schermo. Xbox Game Bar registra l'app attualmente aperta sullo schermo.
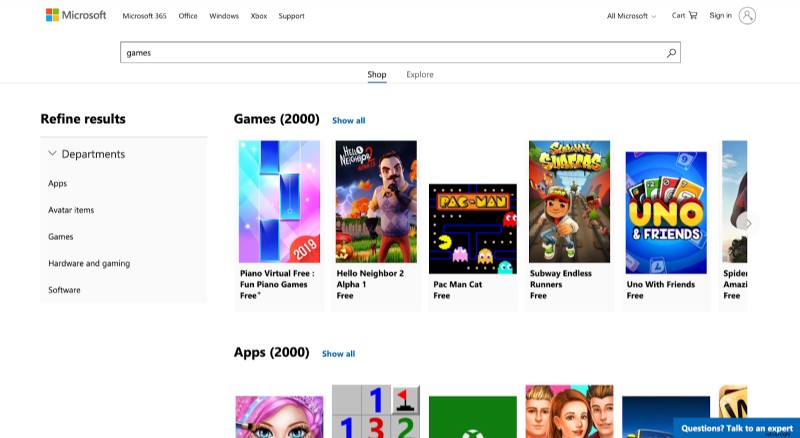
Ricorda che non puoi utilizzare Xbox Game Bar per acquisire video del tuo File Explorer o del tuo desktop. Ciò è dovuto alle limitazioni del processo di registrazione dello schermo su Windows 10.
Suggerimento professionale:se hai bisogno di registrare il tuo desktop o l'intero schermo, prova lo screen recorder gratuito di VEED.
2. Premi i tasti Windows + G o il pulsante Xbox. Sebbene il tasto di scelta rapida per avviare la registrazione sia Windows + Alt + R , dovremo prima controllare le tue opzioni di registrazione per assicurarci che la barra di gioco stia registrando la tua voce.
Se è la prima volta che apri la barra di gioco, visualizzerai una finestra di dialogo simile all'immagine qui sotto.
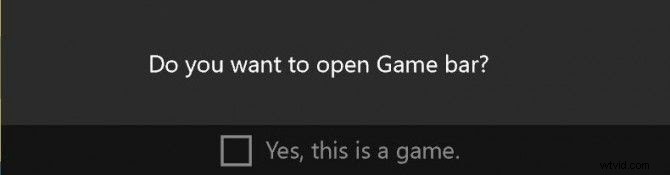
3. Seleziona la casella accanto a "Sì, questo è un gioco. " per aprire la barra del gioco. Indipendentemente dall'app che stai tentando di registrare, dovrai sempre selezionare questa casella. Non preoccuparti se l'app non è un gioco perché il risultato finale sarà comunque lo stesso.
4. Vai alle Impostazioni e vai a Acquisizione . Da qui, puoi scegliere se la barra di gioco registrerà o meno tutti i suoni del tuo sistema o solo l'audio dell'app e del microfono.
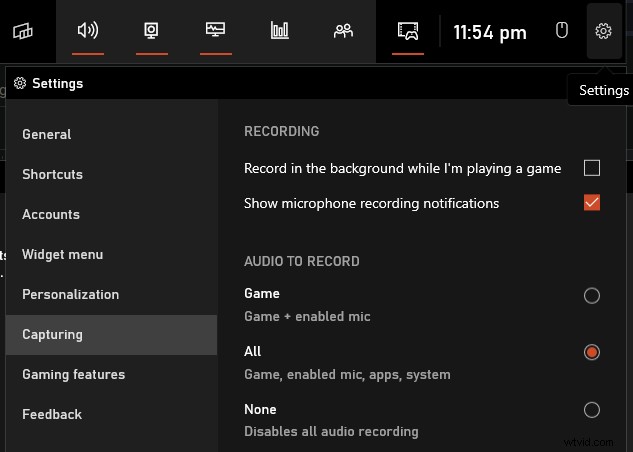
5. Premi il pulsante "Avvia registrazione" o premi i tasti Win + Alt + R. Successivamente, premi semplicemente Esc o Win + G di nuovo per uscire dalla barra di gioco e iniziare a registrare lo schermo.
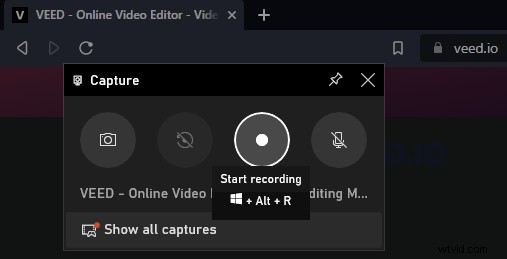
Quando avvii la registrazione, verrà visualizzato un indicatore con il tempo trascorso nell'angolo in alto a destra dello schermo. Puoi interrompere la registrazione da lì o disattivare il microfono quando necessario.
6. Fai clic sul pulsante Interrompi per interrompere la registrazione . Se la barra di gioco scompare durante la registrazione, puoi premere di nuovo Win + Alt + R per interrompere la registrazione. Puoi anche visualizzare di nuovo la barra di gioco premendo Win + G e interrompere la registrazione da lì.
Nella stessa barra di gioco troverai l'opzione "Mostra tutte le acquisizioni" per individuare e rivedere le tue registrazioni.
Un altro modo per accedere alle tue registrazioni consiste nell'accedere alla cartella Giochi in Esplora file del tuo PC Windows e aprire la sottocartella Acquisizioni. Ecco dove puoi trovarli. Per gli utenti dell'app Xbox, puoi trovare le tue registrazioni nel menu Game DVR.
Puoi anche acquisire schermate utilizzando Xbox Game Bar. Invece di premere il pulsante "Avvia registrazione", fai clic sull'icona della fotocamera per acquisire uno screenshot. Oppure premi contemporaneamente Print Screen + Win + Alt. Dovresti riuscire a trovare gli screenshot nella stessa sottocartella Gaming.
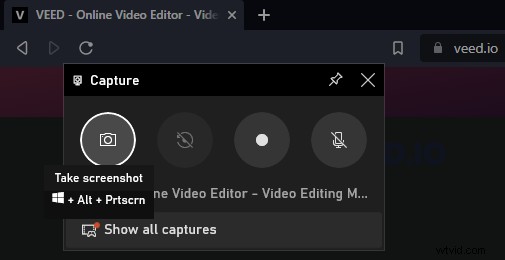
Come registrare lo schermo utilizzando Microsoft Stream
Ideale per gli abbonati a Office 365 che desiderano usufruire di uno screen recorder che stanno già pagando
Microsoft Stream è uno strumento di condivisione video sviluppato da Microsoft per sostituire il video di Office 365. È uno strumento a pagamento che viene fornito con un abbonamento a Office 365, quindi se non disponi di un account Office 365 e non vuoi iniziare ad abbonarti oggi, passa al metodo successivo.
Ecco come puoi registrare lo schermo utilizzando Microsoft Stream:
1. Nel browser, vai su stream.microsoft.com e accedi al tuo account Microsoft 365.
2. Successivamente, vai a Crea scheda e seleziona Registra schermo .
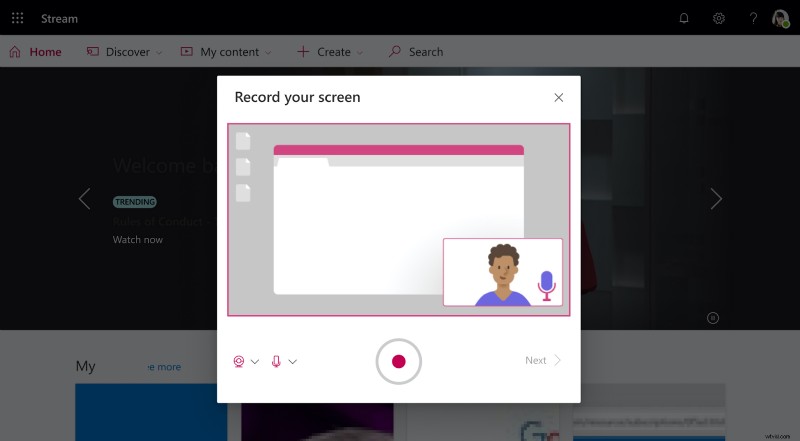
Se richiesto, Consenti Accesso Microsoft Stream alle autorizzazioni della videocamera e del microfono. Nel caso tu abbia Bloccato le autorizzazioni, è sufficiente fare clic sull'icona a forma di lucchetto vicino alla barra degli indirizzi del browser e modifica le autorizzazioni in Consenti .
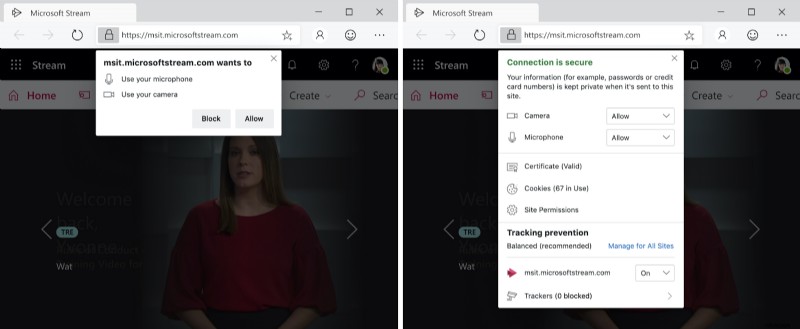
- Ora che Microsoft Stream dispone dell'autorizzazione, fai clic sulla webcam e microfono icone per configurare i dispositivi di registrazione.
- Quando tutto è pronto per la registrazione, fai semplicemente clic sul pulsante di registrazione per avviare la registrazione!
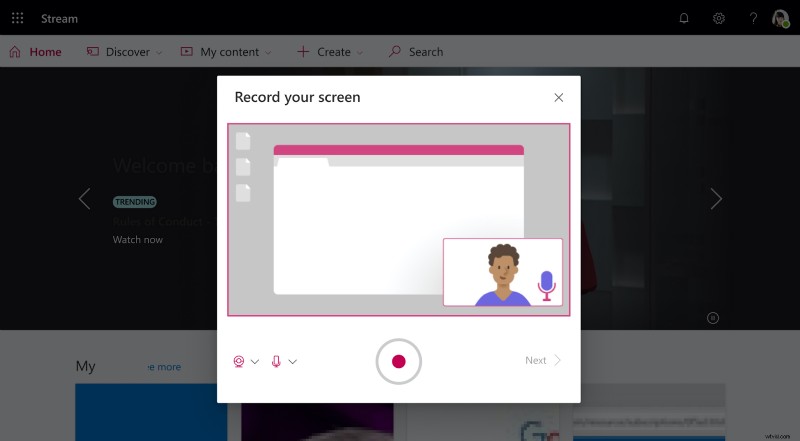
3. Seleziona la schermata che desideri registrare e fai clic su Condividi . Puoi scegliere tra una finestra dell'applicazione, una scheda del browser o l'intero schermo.
Questo avvierà un conto alla rovescia per indicare l'inizio della registrazione. Microsoft Stream consente solo 15 minuti della registrazione dello schermo, quindi assicurati di pianificare in anticipo. Puoi mettere in pausa e riprendere la registrazione in qualsiasi momento.
4. Al termine, Pausa la registrazione e fai clic su Avanti per salvare il video. Verrai reindirizzato a una pagina diversa in cui potrai rivedere la registrazione.
5. Se sei soddisfatto della registrazione, vai avanti e Carica in streaming per salvare la tua registrazione e facilitarne la condivisione.
Puoi pubblicare i tuoi video e inviarli ai tuoi amici tramite link o anche apportare semplici modifiche come tagliare attraverso Altro menù azioni.
Come registrare il tuo schermo su Windows 10 dal tuo browser web (con VEED)
Ideale per tutti gli utenti Windows, Mac o Linux che desiderano un potente e registratore dello schermo online gratuito e editor senza limiti di durata del video.
VEED ti aiuterà a modificare, condividere e gestire le tue registrazioni dello schermo in un unico sito web.
Fin dall'inizio, ecco alcuni vantaggi extra che puoi ottenere dal registratore dello schermo di VEED:
- Puoi registrare l'intero schermo, incluso il desktop e il cambio di scheda o app
- VEED dispone di un editor di video online con tantissime funzioni che puoi utilizzare al termine della registrazione dello schermo
- Dopo aver registrato lo schermo, puoi condividere facilmente il tuo video tramite VEED generando un link di anteprima
Ecco come iniziare con VEED:
1. Vai al Chrome Web Store e scarica lo screen recorder VEED estensione

2. Fai clic sul pulsante "Aggiungi a Chrome" per iniziare a utilizzare VEED sul tuo browser online. Questa azione richiederà il caricamento di una nuova pagina in cui ti verrà chiesto di creare un account gratuito.
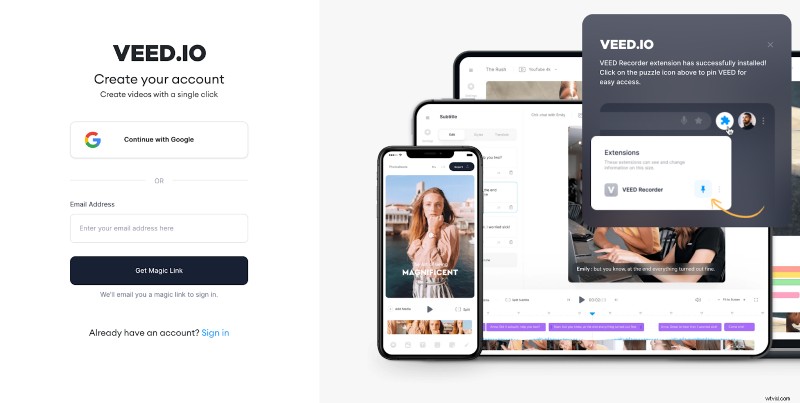
Puoi aggiungere l'estensione VEED alla barra degli strumenti del browser per renderla più accessibile ogni volta che devi utilizzarla una volta che il tuo account è stato creato.
3. Fai clic sull'icona VEED sulla barra degli strumenti per iniziare. Dovresti vedere diversi elementi box sulla pagina. Uno chiede l'autorizzazione per l'accesso alla videocamera e al microfono. L'altro ti mostra l'anteprima della webcam.

4. Seleziona il layout desiderato per la registrazione dello schermo. Se sai esattamente quale tipo di video desideri come output finale, dovresti già avere in mente un layout. Ci sono tre opzioni tra cui scegliere:
- Schermo e webcam
- Solo webcam
- Solo schermo
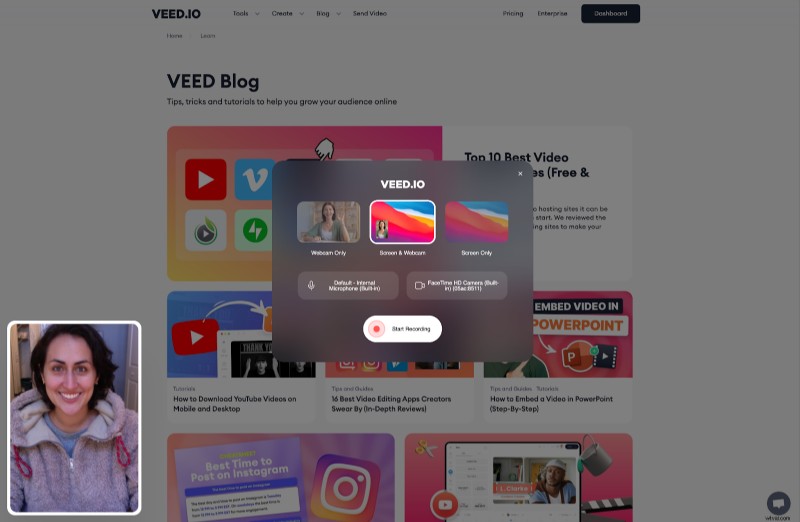
Troverai anche due caselle al centro della pagina con le opzioni per l'accesso alla videocamera e al microfono. È possibile utilizzare un dispositivo esterno o integrato per registrare lo schermo del computer con l'audio.
5. Premi il pulsante rosso per aprire una finestra in cui puoi selezionare gli schermi desideri condividere o registrare.
- Schermo intero
- Finestra
- Scheda Chrome
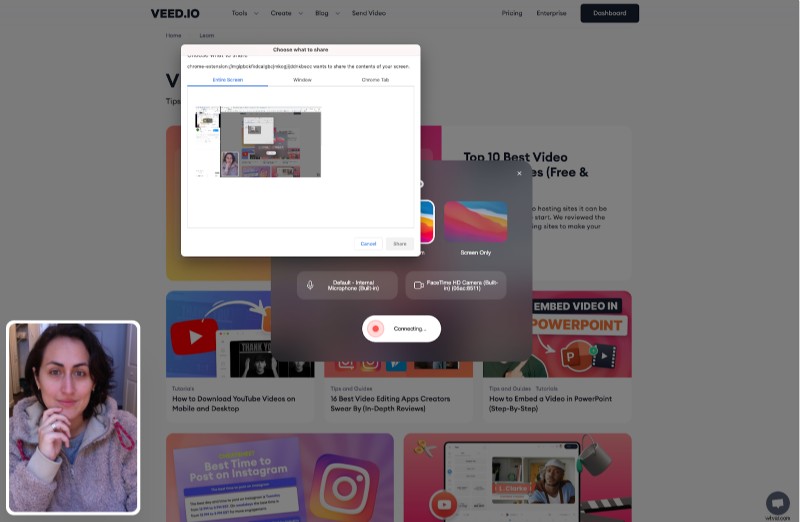
6. Avvia la registrazione dopo il conto alla rovescia di 3 secondi. È importante avere tutto ciò di cui hai bisogno pronto e impostato in anticipo, in modo da non ritrovarti a cercare le tue cose nel momento in cui VEED inizia a registrare lo schermo.
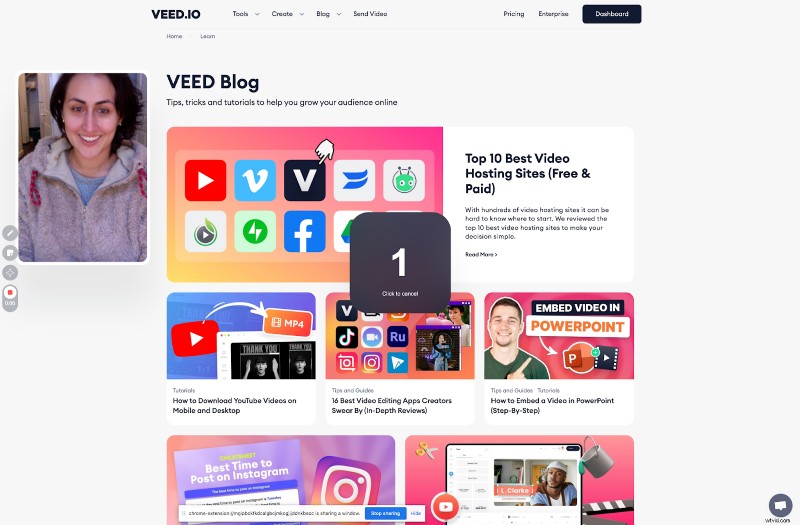
La barra degli strumenti si troverà sul lato sinistro dello schermo, mentre l'anteprima della webcam è mobile. Quindi, se scopri che blocca la tua visuale, puoi sempre spostarlo per trovare un posto perfetto per esso. Oppure puoi anche ridimensionare l'anteprima della webcam, se lo desideri.
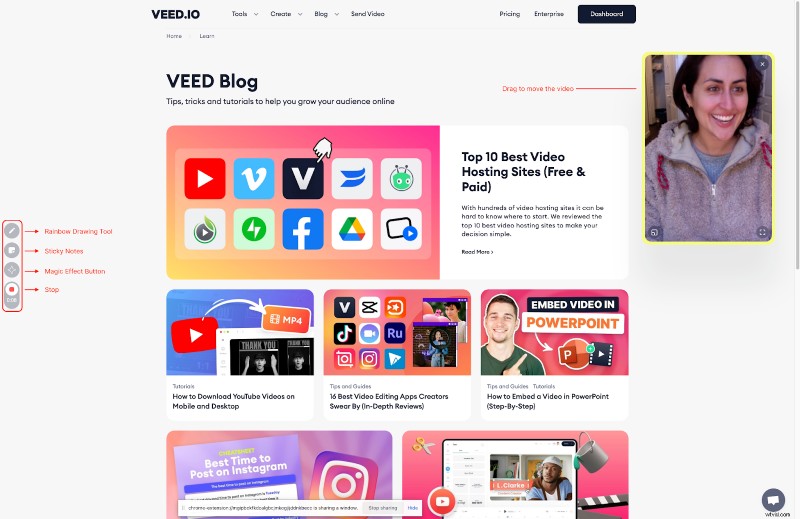
7. Gioca con Il registratore dello schermo di VEED strumenti per rendere il tuo video più divertente e coinvolgente. Se hai bisogno di enfatizzare qualcosa sullo schermo o sulla presentazione, usa:
- Strumento Rainbow Draw (icona penna) per annotare ed evidenziare
- Nota adesiva per digitare informazioni aggiuntive per riferimenti futuri
- Strumento magico per aggiungere più pepe alla tua registrazione (ad es. coriandoli e altri trucchi magici di VEED)
Tutte queste funzionalità avanzate sono gratuite, quindi sentiti libero di sfruttarle al meglio.
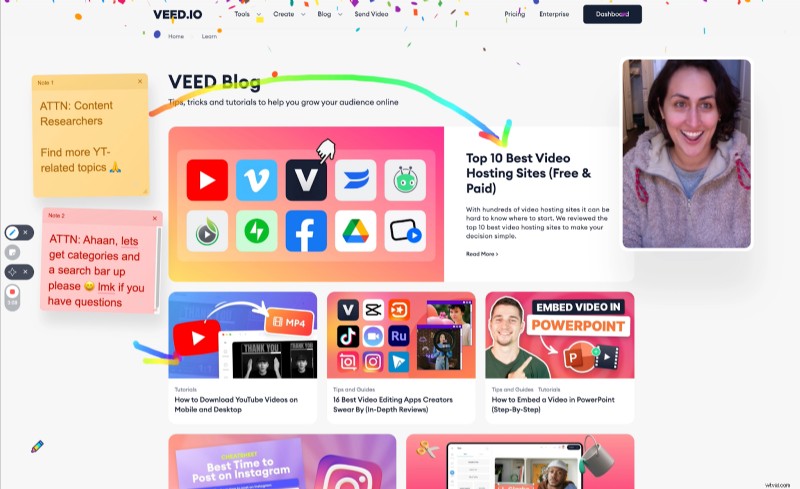
8. Premi di nuovo il pulsante rosso per interrompere la registrazione . Successivamente, VEED ti reindirizzerà a una pagina in cui puoi vedere l'avanzamento del rendering. A seconda delle dimensioni del file, il rendering può richiedere da pochi secondi a diversi minuti.
Ricorda, puoi effettuare registrazioni illimitate senza alcun limite alla durata della registrazione dello schermo. Se desideri registrare più video, VEED salverà automaticamente le registrazioni nel tuo account VEED.
Da qui in poi hai due opzioni:condividere il tuo video o modificare la registrazione tramite VEED e renderla un po' più professionale!
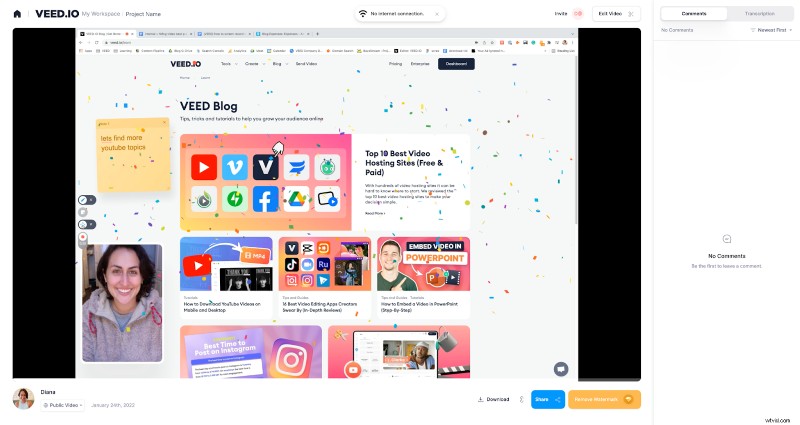
Per quelli di voi che vogliono condividere immediatamente il proprio video, ecco come farlo.
9. Fai clic su Condividi e seleziona Copia collegamento. Copiare il link è il modo più semplice per condividere il tuo video. In alternativa, puoi anche condividerlo sulle tue piattaforme di social media, ottenere un link di incorporamento o persino inviare il video a un indirizzo email.
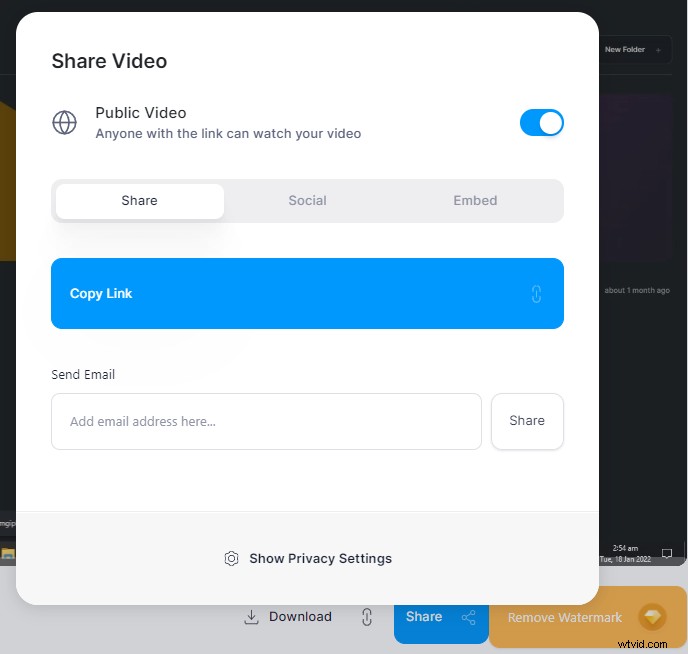
Suggerimento bonus: Puoi smanettare tra le Impostazioni sulla privacy per consentire alle persone di commentare il tuo video o addirittura di scaricarlo.
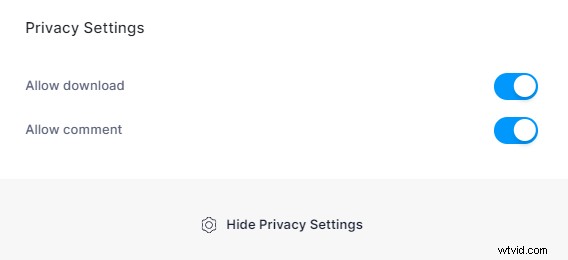
Come trasformare le registrazioni dello schermo in video professionali in pochi minuti con VEED
Se vuoi dedicare un minuto in più e abbellire la tua registrazione dello schermo in un video professionale, ecco come puoi farlo con VEED!
1. Fai clic sul pulsante Modifica video nell'angolo in alto a destra dello schermo. Se vuoi caricare una registrazione dello schermo, fallo attraverso l'area di lavoro VEED e modifica da lì.
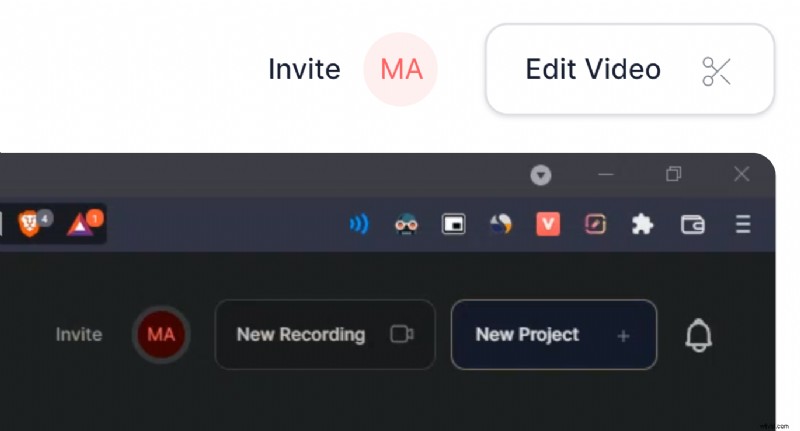
2. Personalizza il tuo video aggiungendo sottotitoli, musica, transizioni e altro ancora. VEED ha molte funzionalità che puoi utilizzare per rendere entusiasmanti le tue registrazioni dello schermo. Ecco un breve elenco di alcune funzionalità chiave a cui dovresti fare attenzione e di cui approfittare!
- Sottotitoli automatici — i sottotitoli forniscono maggiore chiarezza alle tue registrazioni
- Transizioni video — definisci chiaramente ogni sezione del tuo video
- Elementi (barre di avanzamento, visualizzatori musicali, forme, emoji, effetti, loghi e altro)
- Disegno — usa lo strumento penna da disegno per annotare sul video
- Modello - non sei sicuro di cosa fare? Scegli un design di layout!
- Taglia, dividi, ritaglia e ridimensiona:regola, ridimensiona e riutilizza i video per piattaforme diverse
Se realizzi spesso contenuti video e hai bisogno di video on-brand, dai un'occhiata alla versione Pro di VEED per sbloccare più opzioni di personalizzazione come il kit del brand. E se hai bisogno di una soluzione per il tuo team, contattaci per i piani Enterprise.
3. Scarica o condividi il tuo video. Puoi condividere il tuo video tramite VEED copiando il link specifico per il tuo video e condividendolo con i tuoi amici o colleghi. Altrimenti, puoi anche scaricare il video.
Domande frequenti
Come registrare lo schermo di un computer con l'audio?
Innanzitutto, hai bisogno di uno strumento che abbia uno schermo e un registratore audio per iniziare, come VEED! Quindi, scegli l'opzione di layout che ti consente di registrare lo schermo di un computer con audio. Usa un buon microfono esterno e una webcam per avere una migliore qualità video e audio.
Come faccio a registrare gratuitamente il mio schermo su Windows 10?
Usa Game Bar su Windows per registrare lo schermo. Questo è uno strumento integrato che può essere utilizzato gratuitamente sul tuo PC. Premi i tasti Win + G e apparirà la finestra di dialogo della barra di gioco. Da qui, puoi scegliere di registrare o acquisire screenshot delle app sul tuo PC Windows.
Come faccio a modificare la mia registrazione dello schermo su Windows?
Puoi modificare la registrazione dello schermo su Windows utilizzando l'app Foto. Fai clic sull'opzione Modifica e crea, salva una copia del file modificato e sei a posto. Ma se vuoi aggiungere un tocco professionale, dai un'occhiata all'editor video e al registratore dello schermo online di VEED.
Qual è il miglior software di acquisizione dello schermo per Windows 10?
Il miglior software di cattura dello schermo per Windows 10 è VEED. È facile da usare, non ha limiti su ciò che puoi registrare, semplifica la condivisione di video e funge anche da editor con il loro editor video online.
Ora hai imparato tutto quello che c'è da sapere su come registrare lo schermo su Windows.
Per gli utenti di Windows 10 che hanno bisogno solo delle nozioni di base, Xbox Game Bar è ancora il miglior strumento di cattura dello schermo integrato e gratuito da utilizzare. È semplice e ha tutte le funzionalità necessarie per acquisire video e acquisire schermate. Tuttavia, si tratta di funzionalità di base che potrebbero limitare la qualità dell'output che desideri ottenere.
Se stai cercando uno strumento all-in-one perfetto da utilizzare nel tuo viaggio di creazione di video, VEED è quello che fa per te. Ha funzionalità avanzate come disegni sullo schermo, sottotitoli e altri effetti speciali che puoi modificare nella tua registrazione. Un clic sulla barra degli strumenti del browser e lo screen recorder di VEED è pronto per l'uso.
La ciliegina sulla torta? VEED consente agli utenti registrazioni illimitate in termini di tempo e numero di registrazioni effettuate!
Prova gratuitamente l'estensione per Chrome del registratore dello schermo di VEED!
