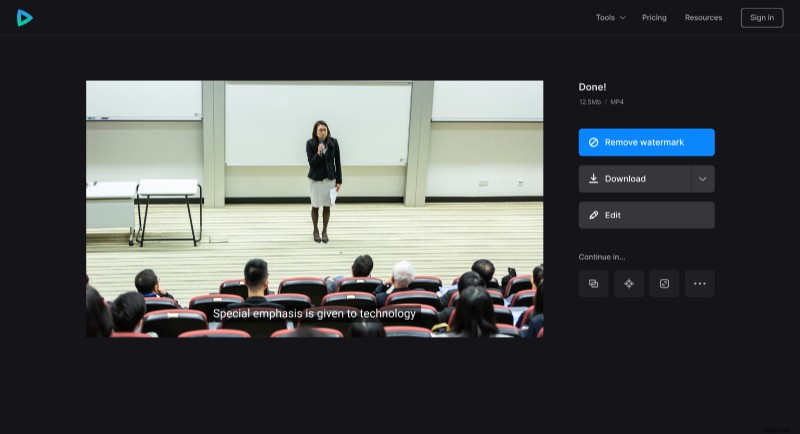Genera automaticamente i sottotitoli per i video delle lezioni
I videocorsi sono destinati al pubblico più vasto, alcuni spettatori potrebbero essere sordi o con problemi di udito. A volte le lezioni vengono seguite in luoghi pubblici dove non è possibile attivare l'audio, oppure l'istruttore può utilizzare termini scientifici non familiari allo studente.
La didascalia video manuale, nota anche come trascrizione, è uno sforzo duro e faticoso. Di solito, ci vuole almeno quattro volte più tempo della registrazione stessa. Per non parlare del fatto che questo lavoro richiede determinate qualifiche. Fortunatamente, lo strumento Clideo può generare automaticamente sottotitoli da un video.
Segui tre passaggi evidenti:
Carica una lezione video
Apri il generatore di sottotitoli di Clideo in un browser. Questo strumento funziona online, quindi non devi scaricare e installare alcun software.
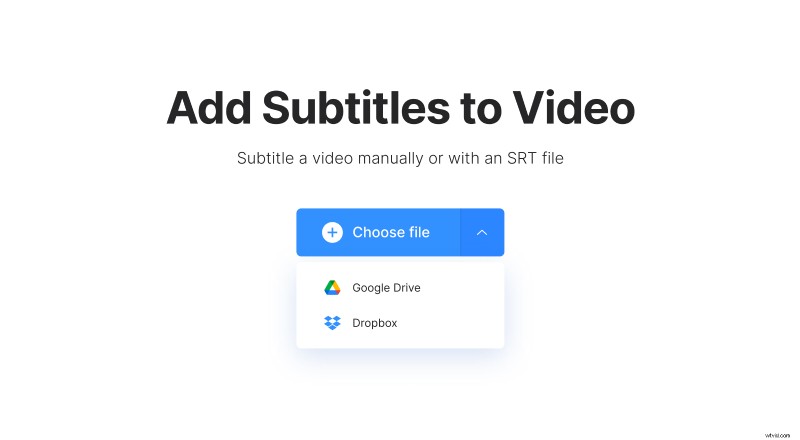
Se lavori su un PC, puoi semplicemente trascinare e rilasciare il file necessario sulla pagina. Altrimenti, premi il pulsante "Scegli file" e prendi una registrazione dal tuo dispositivo.
Se i tuoi materiali didattici sono archiviati su Google Drive o Dropbox, chiama il menu a discesa sul lato destro di questo pulsante e scegli lo spazio di archiviazione cloud di cui hai bisogno.
Genera e modifica automaticamente i sottotitoli
Non appena il file viene elaborato, vedrai tre opzioni per la creazione di didascalie. Avrai bisogno dell'ultimo:"Genera automaticamente". Quindi seleziona la lingua del video e premi il pulsante "Genera". Sii paziente, i sottotitoli potrebbero richiedere del tempo.
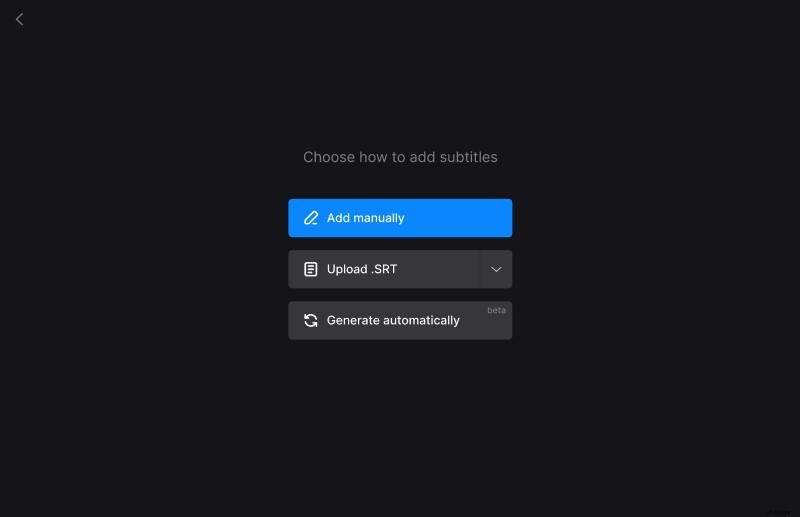
Quando vieni trasferito alla schermata successiva, controlla se il programma ha riconosciuto correttamente la colonna sonora. Se l'istruttore borbotta o il suono non è abbastanza chiaro, potrebbero esserci degli errori nei sottotitoli.
Per modificare una didascalia, basta fare clic su di essa. Per eliminare un sottotitolo, premi la croce nell'angolo in alto a destra della sezione con il testo. Per modificarne la tempistica o la posizione, trascinali lungo la timeline o imposta manualmente i timestamp a sinistra del testo.
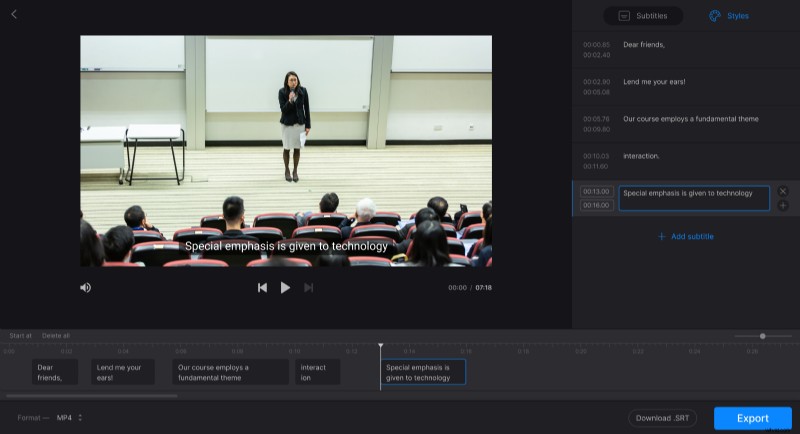
Fai clic sulla scheda "Stili" se desideri modificare il carattere, le dimensioni, l'allineamento, il colore e altre impostazioni dei sottotitoli. Non dimenticare di scegliere un formato di output nell'angolo in basso a sinistra dello schermo.
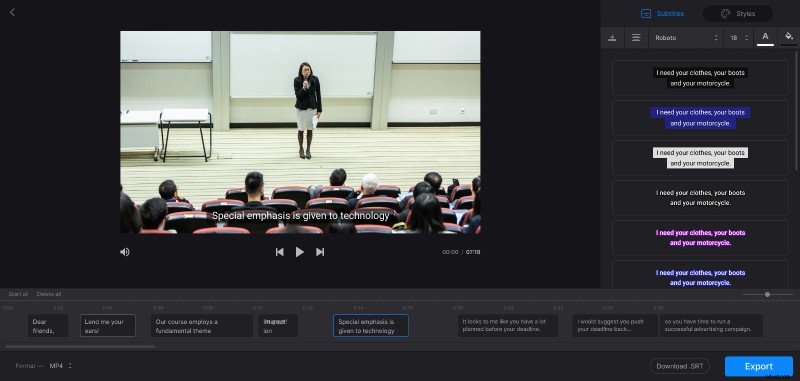
Tieni presente che lo strumento aggiunge solo sottotitoli rigidi. I sottotitoli rigidi vengono masterizzati o codificati in modo rigido come sovrapposizione sul video e non possono essere disattivati o attivati successivamente in un lettore. Tuttavia, puoi sempre salvare i sottotitoli come file SRT separato:questo pulsante si trova in basso a destra dello schermo, sotto la sequenza temporale.
Quando hai finito, premi il pulsante "Esporta" e concedi allo strumento diversi istanti per completare il suo lavoro.
Salva il risultato
Se non hai dato alla tua registrazione un'esecuzione finale nel passaggio precedente, puoi farlo ora. Non dimenticare che puoi ancora modificare la tua lezione senza perdere i progressi. Assicurati che ciò che vedi ti piaccia e salva il progetto sul tuo dispositivo o sugli account di archiviazione cloud.