Come correggere i sottotitoli non sincronizzati
I sottotitoli aperti o incorporati di solito non causano alcun problema. I sottotitoli, d'altra parte, potrebbero non essere sincronizzati, poiché vengono aggiunti come file separato e sono possibili errori diversi.
Un'altra situazione:devi modificare un video iniziale. Ad esempio, vuoi aggiungere un'introduzione o tagliare un paio di scene. Ovviamente, i sottotitoli verranno spostati e non saranno in accordo con la colonna sonora.
Buone notizie:per sincronizzarli di nuovo, non hai bisogno di alcun software costoso, poiché abbiamo una soluzione gratuita per te!
Il servizio Clideo funziona online e quindi consente di risparmiare spazio di memoria sul tuo gadget. Non richiediamo alcuna registrazione, quindi puoi iniziare subito a lavorare sul tuo progetto senza effettuare l'accesso o verificare l'identità. Tutti i nostri strumenti sono facili da usare e intuitivamente completi, ma se hai ancora bisogno di aiuto, puoi trovare un manuale breve e chiaro sulla home page dello strumento.
Continua a leggere e scopri cosa fare se i sottotitoli non sono sincronizzati.
-
Carica un video e i sottotitoli
Apri Subtitle Shifter di Clideo in qualsiasi browser e carica un video. Puoi semplicemente trascinare e rilasciare il file necessario sulla pagina, premere il pulsante "Scegli file" e prelevare l'immagine dal tuo dispositivo personale, oppure selezionare una registrazione dal cloud storage con l'aiuto del menu a discesa.
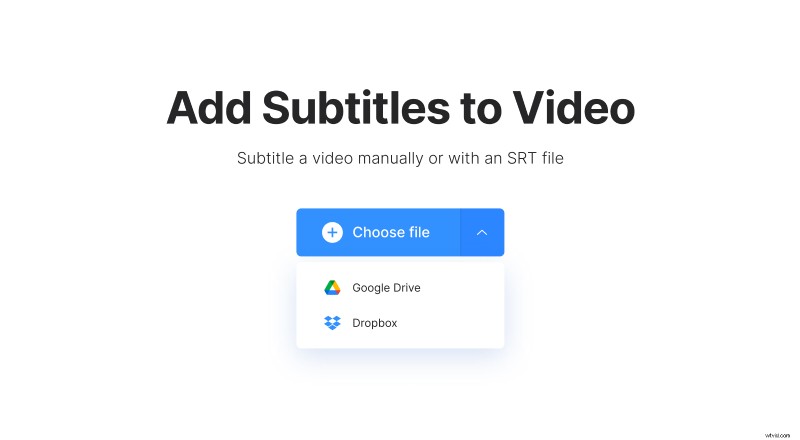
-
Aggiungi sottotitoli
Molto probabilmente, hai già i sottotitoli pronti per il tuo oggetto visivo, quindi dovresti selezionare l'opzione "Carica .SRT". Puoi anche aggiungere i sottotitoli manualmente o generarli automaticamente.
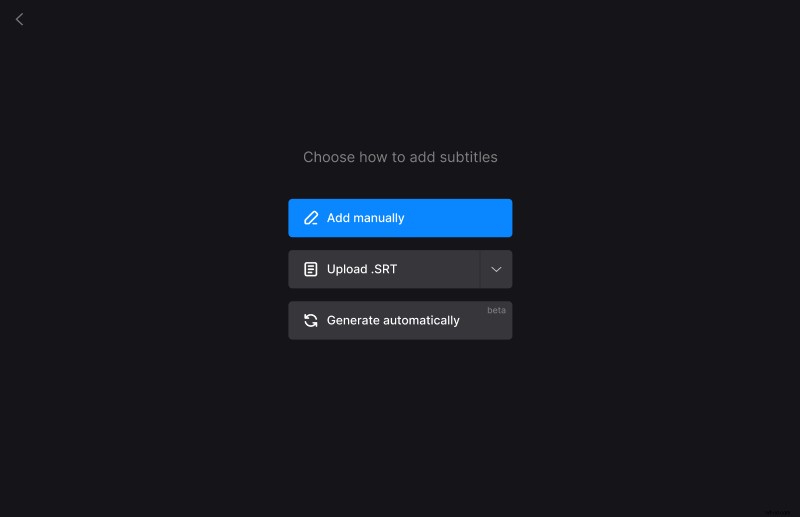
-
Sincronizza i sottotitoli
Per sincronizzare i sottotitoli con un footprint, trascinali lungo la timeline sotto il player. Puoi anche impostare i timestamp esatti nelle caselle nel riquadro di destra.
Per spostare tutti i sottotitoli contemporaneamente, fai clic sull'opzione "Inizia da" in alto a sinistra nella sequenza temporale. Quindi puoi inserire la nuova ora e fare clic su "OK" o trascinare la linea verticale blu nella timeline per specificare il nuovo punto di inizio.
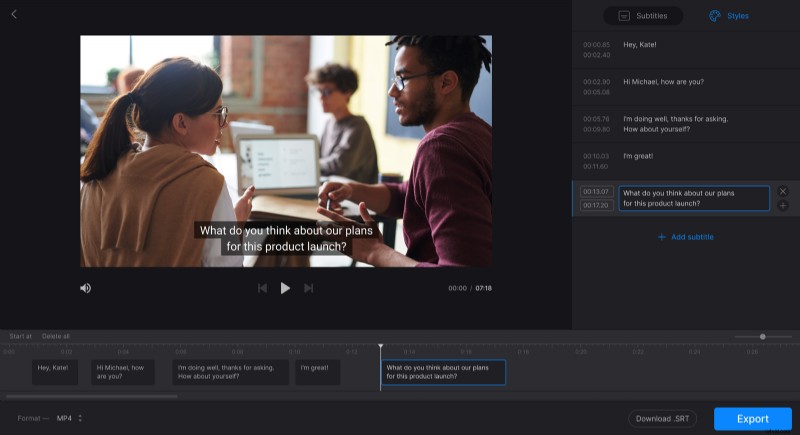
Il nostro strumento consente anche la modifica del testo:cambia il contenuto delle didascalie, scegli il carattere, la dimensione, il colore, l'allineamento e la posizione sullo schermo.
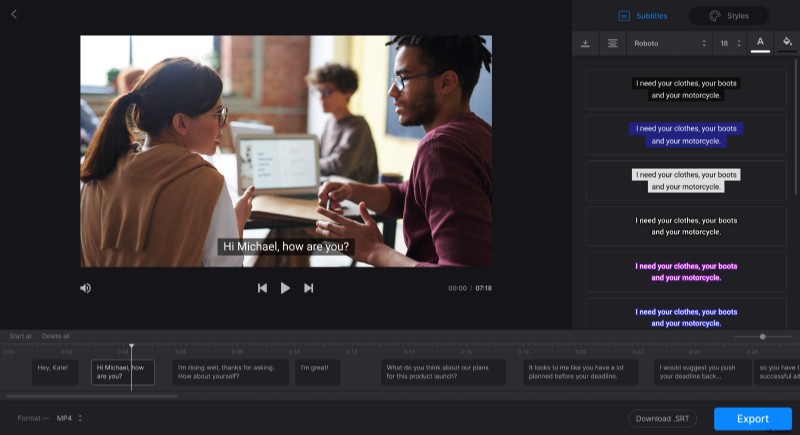
Quando hai finito, puoi scaricare i sottotitoli rinnovati e salvarli come file .SRT separato. Non dimenticare di scegliere un formato video di output nella parte inferiore dello schermo o di mantenere quello iniziale.
Non appena sei pronto, fai clic su "Esporta" e lascia che lo strumento faccia il suo lavoro.
Tieni presente che lo strumento aggiunge solo sottotitoli rigidi. I sottotitoli rigidi vengono masterizzati o codificati in modo rigido come sovrapposizione sul tuo video e non possono essere disattivati o attivati successivamente in un lettore.
-
Salva il risultato
Dai al video l'ultima corsa e controlla se i sottotitoli corrispondono all'impronta. In tal caso, salva il progetto sul tuo dispositivo personale, Google Drive o Dropbox.
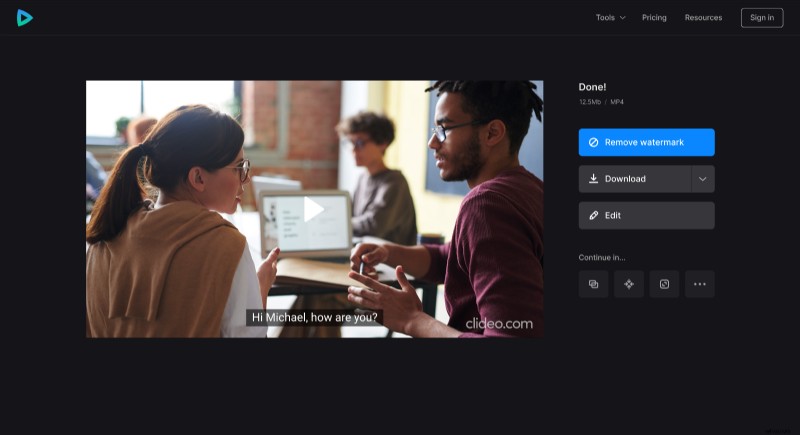
Fai attenzione alla minuscola filigrana nell'angolo in basso a destra del video:è un umile omaggio al servizio Clideo. Se non vuoi che sia qui, aggiorna il tuo account a Clideo Pro.
