Come realizzare un filmato fotografico su iPhone
Fortunatamente, Clideo ha lo strumento giusto per farlo! Il nostro iPhone Video Maker funziona online da un browser, quindi non devi scaricare, installare e configurare alcuna app ingombrante. È compatibile con tutti i sistemi operativi, quindi puoi ancora utilizzarlo anche se cambi sistema operativo.
Ultimo ma non meno importante, il nostro servizio è facile da usare e non richiede registrazione. Puoi caricare file fino a 500 MB ciascuno gratuitamente e puoi avviare tutti i progetti al giorno che desideri. Non ci sono annunci nascosti, modalità freemium o limiti di funzionalità.
Continua a leggere e scopri come creare un video dalle foto in quattro passaggi evidenti e intuitivi.
-
Carica foto nello strumento
Apri Video Maker di Clideo con foto e musica nel tuo browser preferito e seleziona un modo preferibile per caricare i contenuti. Ci sono due opzioni disponibili:
- Premi il grande riquadro blu "Scegli file" e carica un file dalla libreria del tuo iPhone.
- Tocca la freccia sul lato destro del riquadro per richiamare il menu a discesa e seleziona l'immagine che ti serve da Google Drive o Dropbox.
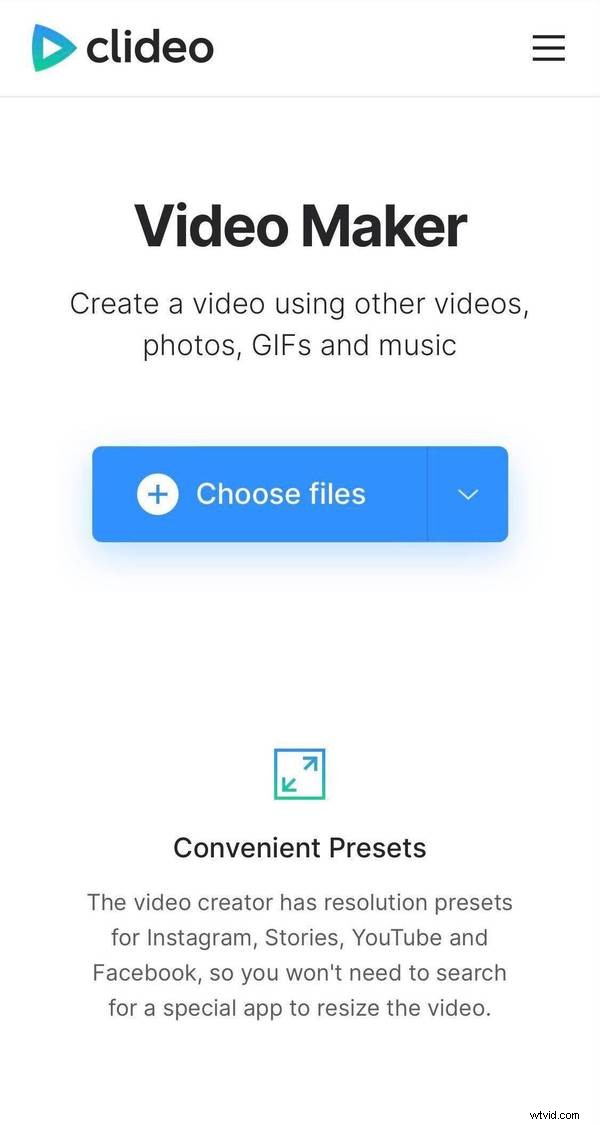
La selezione multipla è possibile per entrambi i modi. Puoi selezionare non solo immagini ma anche altri video o GIF.
-
Aggiungi altri file e regola le impostazioni
Se vuoi aggiungere più file, puoi farlo subito:usa uno dei modi sopra menzionati o trascina e rilascia le immagini di cui hai bisogno sulla timeline sotto il player.
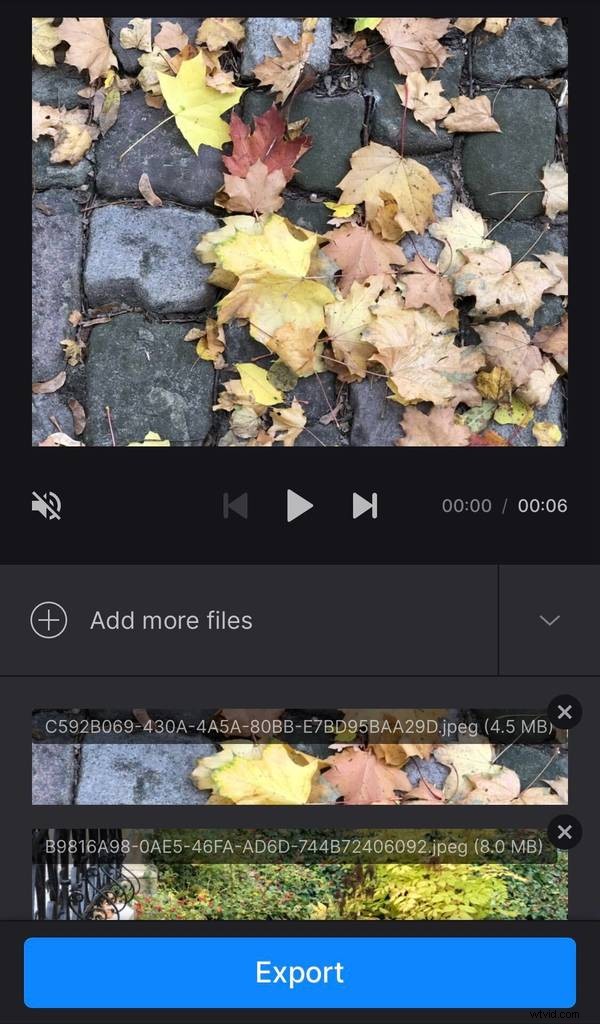
Decidi l'opzione di ritaglio:puoi adattare la cornice con i bordi o ingrandirla e ritagliarla. Nella stessa sezione, seleziona le proporzioni. Abbiamo già preparato i preset più popolari; i suggerimenti sottostanti ti diranno quale social media si adatta meglio a queste proporzioni.
Non dimenticare di impostare la durata dell'immagine. Tieni presente che questa impostazione viene applicata allo stesso modo a tutte le immagini del tuo futuro video e non può essere personalizzata.
Se vuoi che la transizione del fotogramma avvenga senza intoppi, seleziona la casella "Dissolvenza incrociata".
-
Aggiungi una traccia audio
Premi il riquadro "Aggiungi audio" per selezionare un file dal tuo dispositivo personale oppure chiama il menu a discesa e caricalo dagli account di archiviazione cloud.
Quando la musica viene caricata, clicca sul simbolo delle forbici e taglia il pezzo spostando i cursori o impostando manualmente i timestamp nelle caselle. Quando hai finito, regola il volume. Se uno dei tuoi file iniziali è un video con un proprio audio, puoi anche modificarne il volume.
Prima di esportare il tuo progetto, seleziona il formato. Il servizio Clideo supporta un'ampia gamma di formati, ma se desideri pubblicare il tuo video online, attieniti a MP4 o MOV.
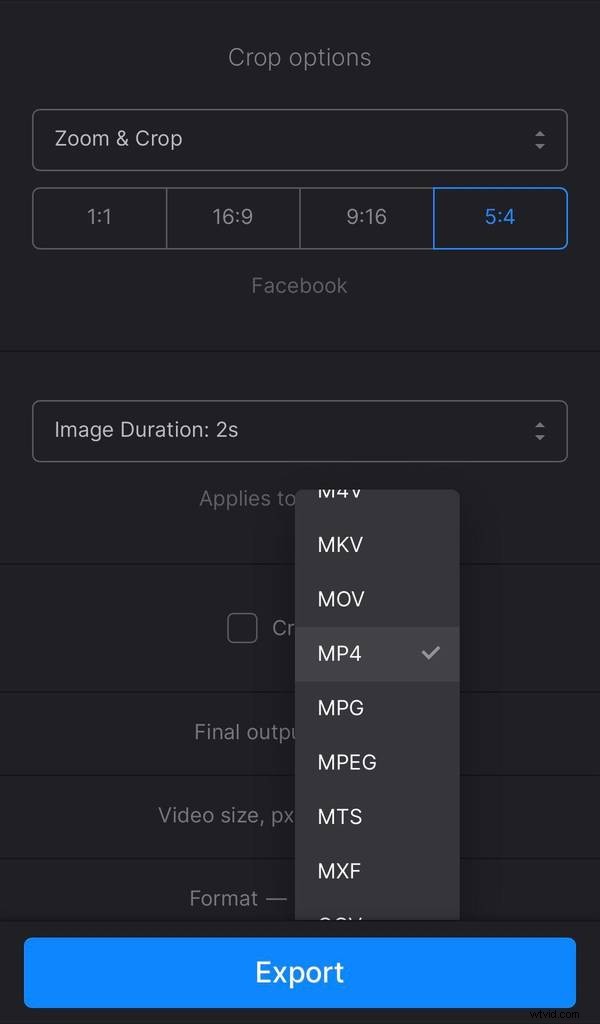
Quando tutte le impostazioni sono sistemate, fai clic sul pulsante "Esporta" e lascia che lo strumento faccia il suo lavoro.
-
Salva il tuo progetto
Dai al tuo video l'ultima corsa per verificare se tutto è proprio come desideri. In tal caso, scarica il tuo progetto sul tuo dispositivo o salvalo sul tuo cloud. Altrimenti, premi il riquadro "Modifica" e continua a lavorare sul tuo video.
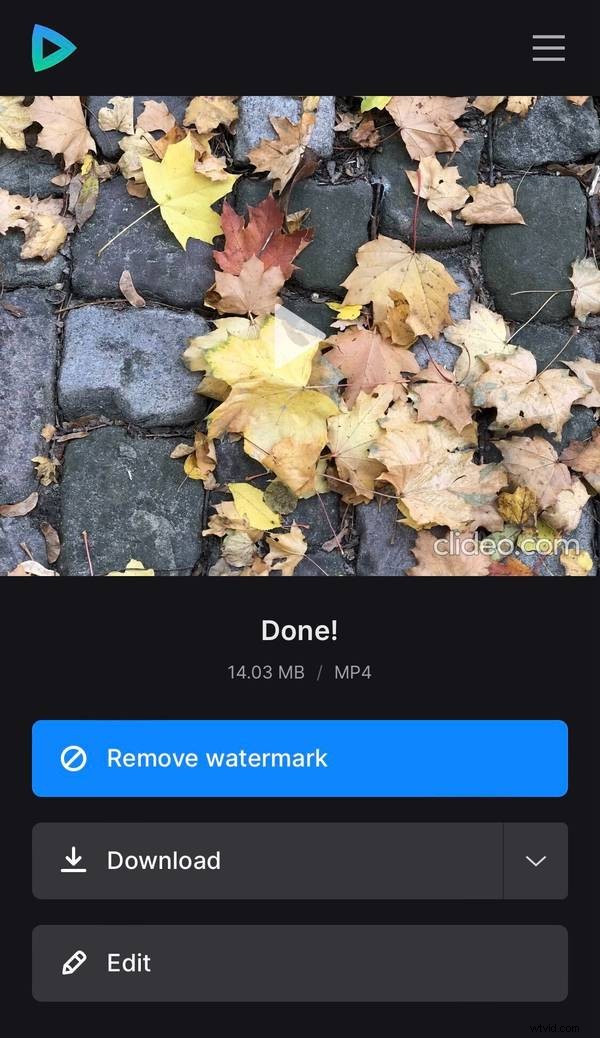
Se vuoi rimuovere la filigrana o continuare subito a modificare in altri strumenti, prendi in considerazione l'abbonamento al piano Clideo Pro.
