Capire come le dimensioni dei file video diventano così grandi e il software che puoi utilizzare per ridurli. Parliamo di compressione, bit-rate e altro.
Se hai mai dovuto caricare un video online, sai che le dimensioni dei file video possono variare notevolmente. E, in molti casi, non è immediatamente chiaro il motivo. Iniziamo esaminando ciò che rende le dimensioni dei file video così grandi, quindi ci addentreremo nei passaggi per ridurre le dimensioni dei file (anche utilizzando applicazioni gratuite!).
Cosa rende le dimensioni dei file video così grandi?
Quindi, supponiamo che tu abbia appena esportato un nuovo video per YouTube, solo per scoprire che il video esportato ha una dimensione di 20 GB! (Non esattamente un caricamento veloce.) Ovviamente, la maggior parte delle persone non caricherà video da 20 GB, quindi cosa sta succedendo qui?
Il principale fattore che contribuisce alla dimensione del file di un video è la velocità in bit con cui è codificato. La velocità in bit è la quantità di dati che il video utilizza al secondo quando viene riprodotto. La velocità in bit viene impostata durante il processo di esportazione e, nella maggior parte dei casi, una velocità in bit più elevata si tradurrà in video di qualità superiore, ma il costo è una dimensione del file maggiore.
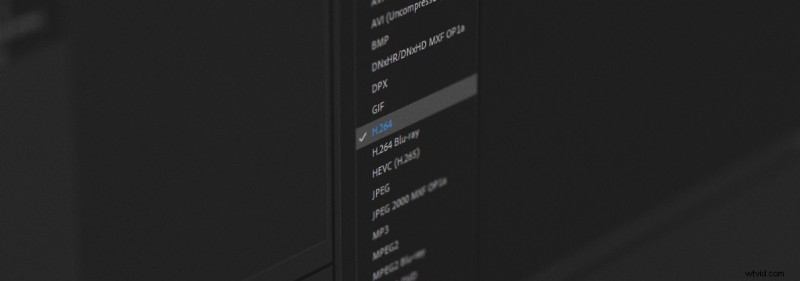
Anche il codec video che scegli è importante. Il codec è il tipo di compressione applicata al tuo video durante l'esportazione. Alcuni codec sono ideali per modificare o finalizzare il tuo video, come Apple ProRes, e altri sono ideali per il caricamento online, come H.264.
Quando hai intenzione di caricare un video online, probabilmente non vuoi una dimensione del file che richiederà tutto il giorno per essere caricata. Quindi, probabilmente andrai con un codec come H.264, combinato con una velocità in bit medio-bassa.
Perché la compressione video è diversa dalla compressione delle immagini?
Se hai mai compresso un'immagine JPEG in Photoshop, sai che il processo è piuttosto semplice. Fai semplicemente scorrere la Qualità cursore su un numero inferiore quando si salva l'immagine. Allora, perché è diverso per il video? La risposta breve è:c'è solo molto di più da fare con un video. Il che ha senso quando si pensa a tutto ciò che riguarda un file video:frame rate, bit rate, codec, risoluzione, audio e contenitori di file.
Alcuni esportatori di video semplificano molto il processo, il che è ottimo per le persone che non hanno familiarità con i dettagli della compressione video. Ma, in genere, ci sono troppi fattori per una soluzione di scorrimento "taglia unica", quando si tratta di video.
Qual è la soluzione per i video più piccoli?
Come accennato in precedenza, la soluzione migliore per video di dimensioni inferiori è scegliere un codec ideale per lo streaming online, combinato con una velocità di trasmissione dati medio-bassa. Solitamente etichettato come Mbps, per megabit al secondo.
Se tutto questo crea un po' di confusione, YouTube ha effettivamente una pagina di aiuto con le impostazioni di caricamento consigliate. Lì puoi trovare specifiche specifiche consigliate, come l'utilizzo di H.264 per il codec video. Hanno anche consigli per il bit-rate. YouTube suggerisce una velocità in bit compresa tra 35 e 45 Mbps per la maggior parte dei video 4K e una velocità in bit compresa tra 8 e 12 Mbps per i video HD 1080p.
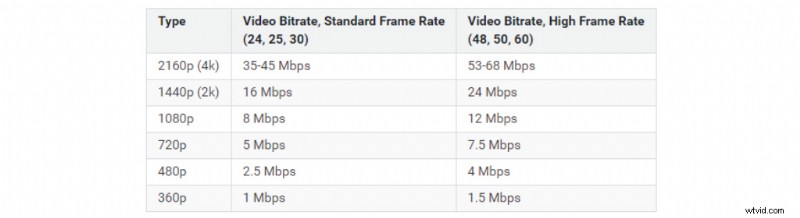
Puoi effettivamente ottenere più chilometri dai tuoi file video con velocità in bit inferiori se regoli anche altre impostazioni. Un esempio potrebbe essere un video 720p a 8 Mbps rispetto a un video HD 1080p a 8 Mbps. Entrambi i video hanno lo stesso bit-rate, ma il 720p non deve distribuirlo su altrettanta risoluzione. Quindi, di conseguenza, probabilmente sembrerà meno compresso, nel complesso.
Anche la frequenza dei fotogrammi gioca un ruolo importante perché la velocità in bit è essenzialmente "dati al secondo" utilizzati. È qualcosa da considerare quando si dispone di un video a 30 fps rispetto a uno che potrebbe avere 60 fps. Il video che è a 30 fps non deve diffondere il bit rate così sottile perché ci sono meno fotogrammi al secondo!
Strumenti per ridurre un file video
Esaminiamo come comprimere un file video utilizzando due dei codificatori più popolari disponibili:Adobe Media Encoder e HandBrake. Adobe Media Encoder è incluso in un abbonamento Adobe Creative Cloud. In alternativa, HandBrake è un codificatore video open source gratuito.
Come ridurre le dimensioni del file video utilizzando Adobe Media Encoder
Innanzitutto, avvia il Codificatore multimediale applicazione, quindi fare clic su + icona per aggiungere il video desiderato alla coda.

Quindi, sotto il Formato scheda, seleziona H.264 .
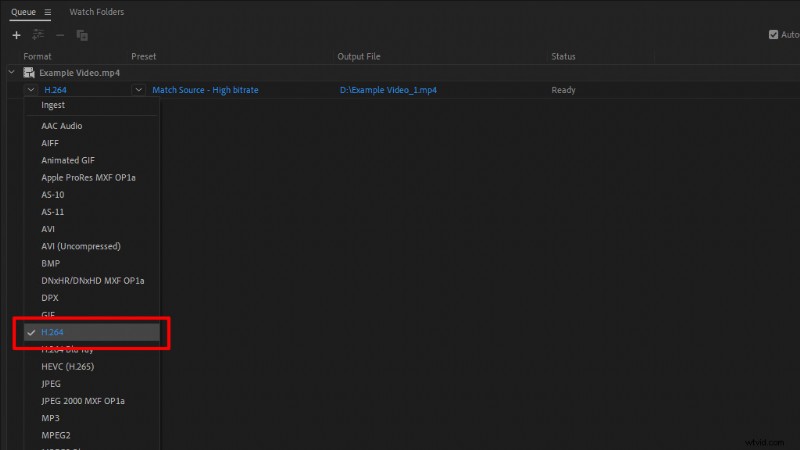
Sotto il Predefinito scheda, seleziona Corrispondenza sorgente - Bit rate elevato o Match Source – Bitrate medio , a seconda della quantità di compressione necessaria.
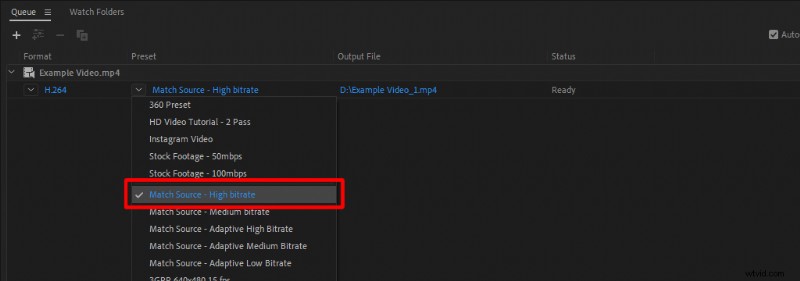
Queste preimpostazioni sono buone perché corrisponderanno automaticamente a tutte le impostazioni del video originale, come risoluzione e frequenza fotogrammi.
Se desideri personalizzare le impostazioni di esportazione per qualcosa di specifico, fai semplicemente fai clic su sul nome del preset, evidenziato in blu. Media Encoder aprirà quindi Esporta impostazioni, dove puoi personalizzare molte altre opzioni.

Quindi, imposta il tuo File di output nome e posizione, quindi fai clic su il verde gioca pulsante icona per avviare l'encoder.

Come ridurre le dimensioni del file video usando HandBrake
Come accennato, HandBrake è un codificatore video open source gratuito disponibile per PC, Mac e Linux. L'encoder H.264 di HandBrake, chiamato x264, è incredibilmente efficiente quando si tratta di compressione e, di conseguenza, le dimensioni dei file possono essere incredibilmente piccole.
Innanzitutto, avvia Freno a mano , quindi trascina e rilascia il file video che desideri comprimere nell'app.
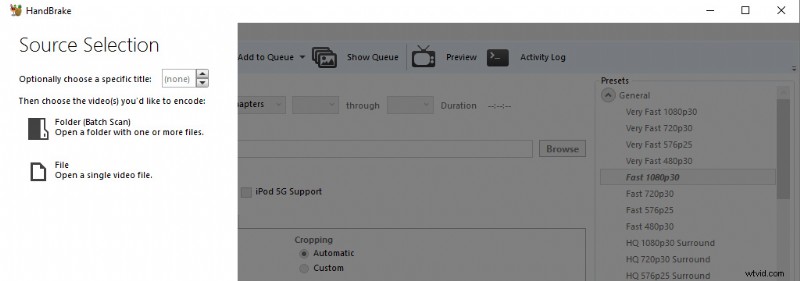
Da lì, vai a Preimpostazioni sul lato destro dell'app. In Generale , seleziona Fast 1080p 30 preimpostato. Questa preimpostazione è un ottimo punto di partenza.
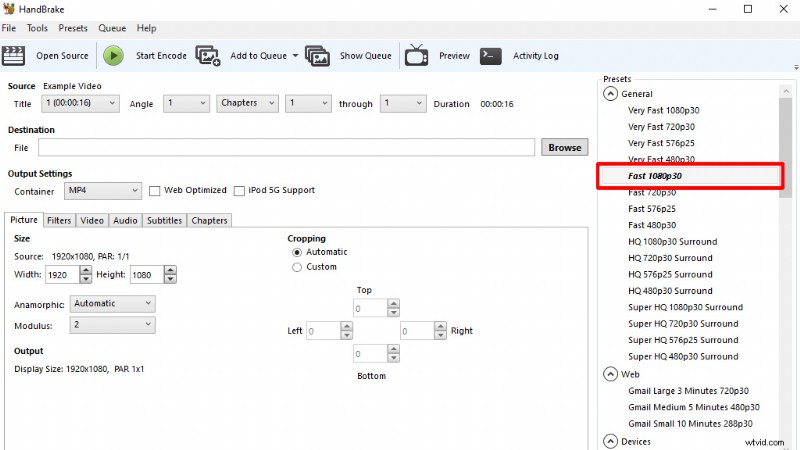
Quindi, vai al Video scheda e apportare le modifiche desiderate. Consiglio di impostare il framerate su Come sorgente e controllando Frame rate costante .
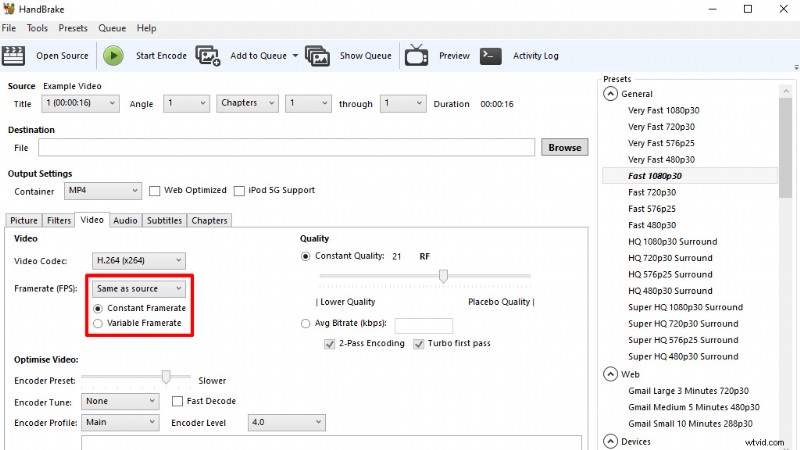
Puoi ottimizzare ulteriormente il video impostando il Encoder Preset velocità a un'impostazione più lenta. Ciò significa che la codifica del video impiegherà più tempo, ma il video esportato verrà compresso in modo ancora più efficiente, risultando in una dimensione del file ancora più piccola.
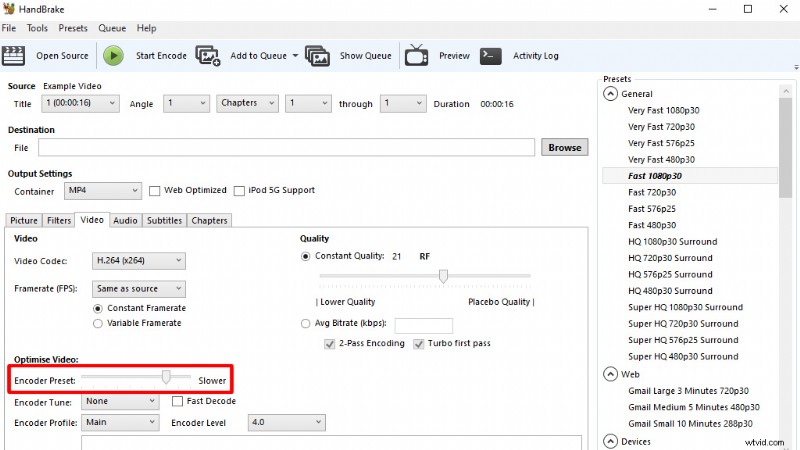
In Qualità , HandBrake consiglia un valore compreso tra 20 a 23 per i video HD, con valori inferiori corrispondenti ad alta qualità.
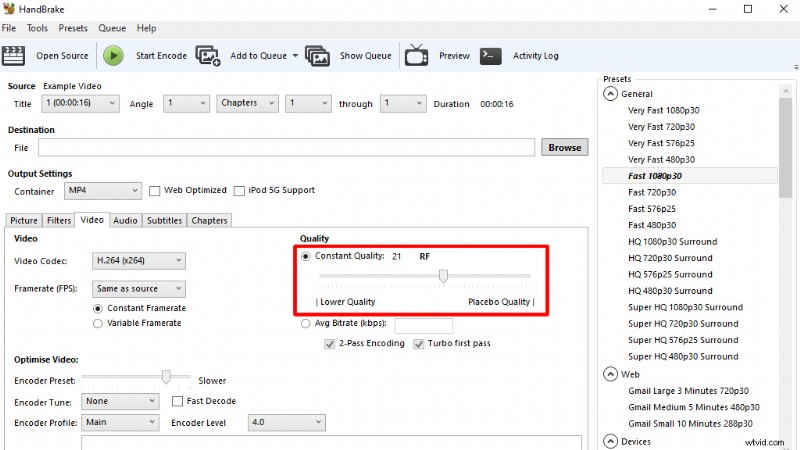
Anche se non è necessario, ti consiglio di cambiare Audio bit rate da 160 a 320, sotto Audio impostazioni della scheda.
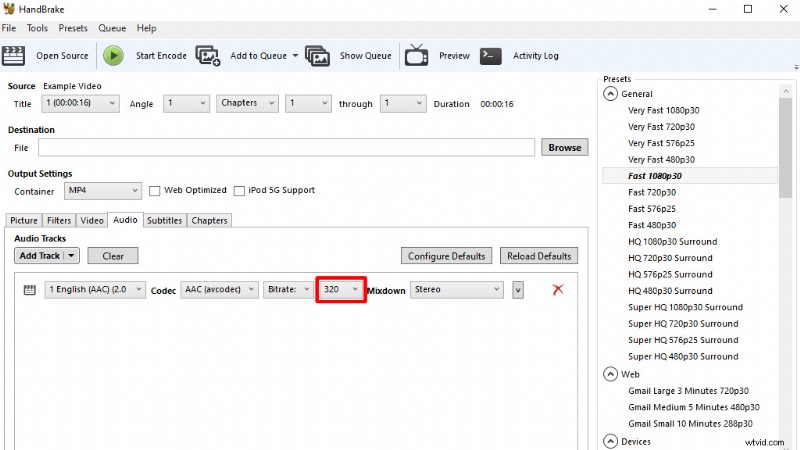
Infine, imposta la destinazione e il nome del file, quindi fai clic su Avvia codifica pulsante. Ecco fatto!
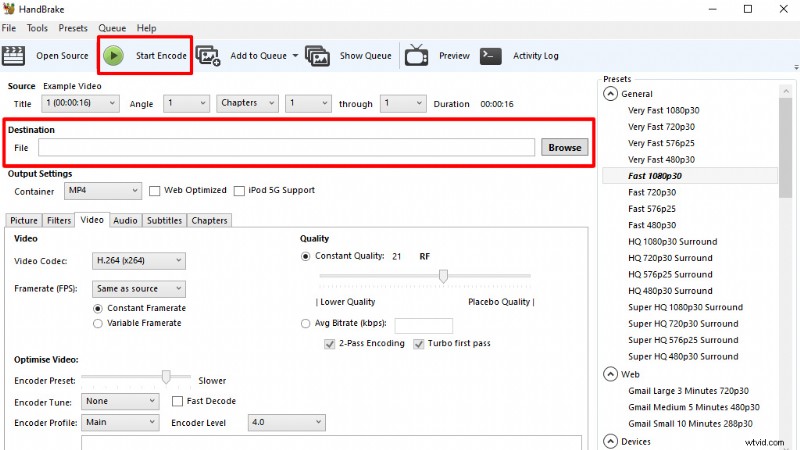
Ora che hai imparato a ridurre i video utilizzando la compressione, dai un'occhiata al nostro tutorial di Shutterstock con suggerimenti per ridurre la compressione visibile con i caricamenti di video.
Ecco cos'altro devi sapere sulle dimensioni dei file di immagini e video:
- Una guida ai tipi di file video e ai codec essenziali
- I migliori formati di immagine per il Web:alta qualità, file di piccole dimensioni
- Come ridimensionare le immagini per il Web senza perdere la qualità
- Come ridimensionare un'immagine in Photoshop senza perdere qualità
