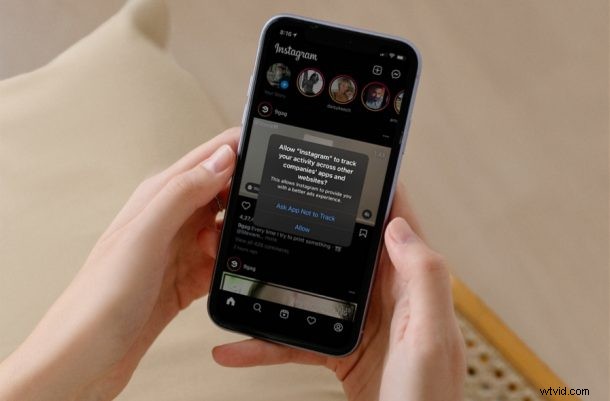
Ricevi popup indesiderati che chiedono informazioni sul tracciamento quando apri app dopo l'aggiornamento alle versioni moderne di iOS e iPadOS? Anche se questo è normale e intenzionale, può anche essere fastidioso. La buona notizia è che questi popup di richiesta di monitoraggio vengono visualizzati solo una volta e puoi anche bloccarli in modo permanente, se lo desideri.
Da iOS 14.5 in poi, Apple ha introdotto una funzione chiamata App Tracking Transparency e alcuni dei principali sviluppatori di app non ne sono particolarmente contenti. Fondamentalmente offre agli utenti la scelta se le app che utilizzano possono accedere e condividere i propri dati o meno. Ottieni questa scelta quando avvii un'app per la prima volta su un iPhone o iPad ora. Che tu sia un fanatico della privacy che vuole impedire a tutte le app di tracciarti o semplicemente non ti interessi abbastanza di questa opzione, potresti trovare fastidiosi questi popup.
Pertanto, se stai cercando di evitare del tutto questi popup, dovrai individuare e disabilitare l'interruttore globale per la funzione di monitoraggio delle app. Diamo un'occhiata al blocco di questi popup di monitoraggio delle app indesiderate sul tuo iPhone e iPad.
Come prevenire i pop-up di monitoraggio delle app indesiderate su iPhone e iPad
Tieni presente che troverai questa particolare opzione solo se il tuo dispositivo esegue iOS 14.5/iPadOS 14.5 o versioni successive.
- Vai a "Impostazioni" dalla schermata iniziale del tuo iPhone o iPad.

- Nel menu delle impostazioni, scorri verso il basso e tocca "Privacy" per visualizzare le impostazioni relative alla privacy.
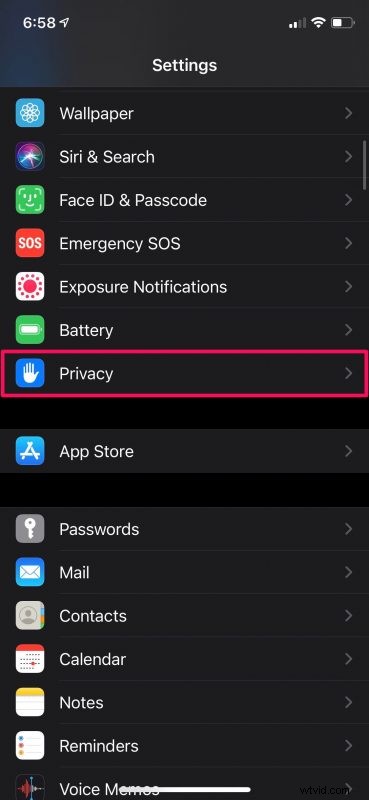
- Qui troverai l'impostazione di monitoraggio proprio sotto Servizi di localizzazione, come mostrato nello screenshot qui sotto.
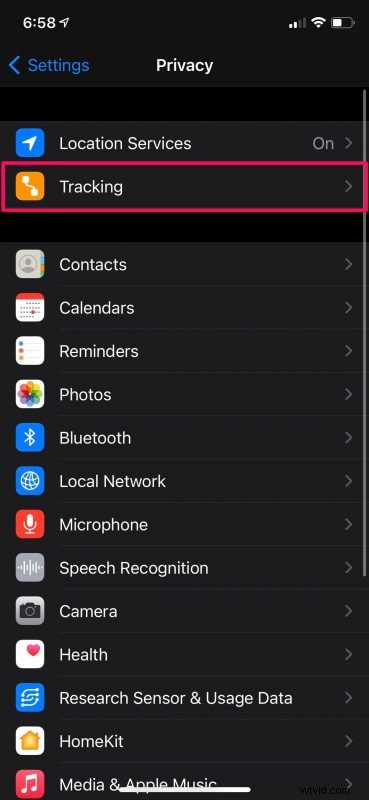
- Ora vedrai l'interruttore globale per consentire alle app di richiedere il tracciamento che è abilitato per impostazione predefinita. Basta toccare una volta l'interruttore per disabilitarlo e impedire a tutte le app di richiedere di rintracciarti. Subito sotto, vedrai anche interruttori simili per le app installate sul tuo dispositivo che puoi utilizzare per bloccare singolarmente i popup di queste app.
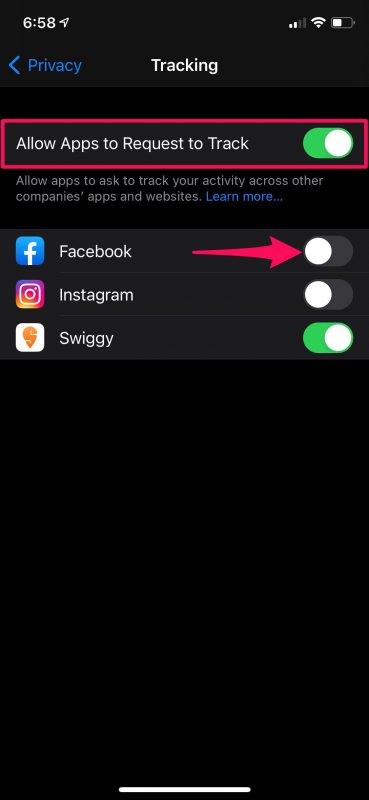
- Se in precedenza hai consentito a un'app di tracciarti, sullo schermo verrà visualizzato un messaggio aggiuntivo che ti chiede se desideri consentire all'app di continuare a tracciare o chiedere invece all'app di interrompere il tracciamento. Scegli la seconda opzione per impedire all'app di tracciare i tuoi dati e sei a posto.
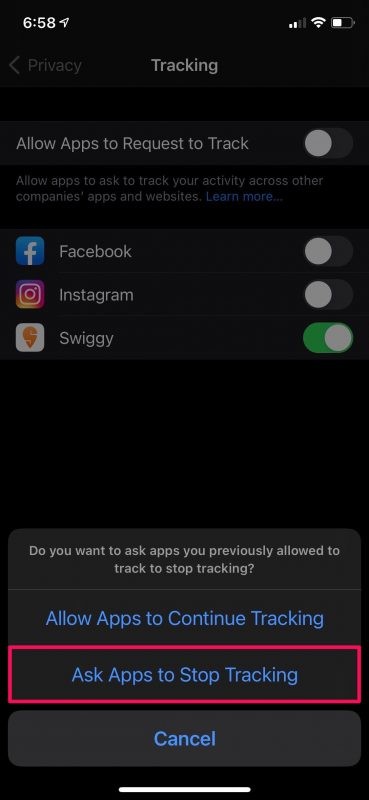
Non vedrai più questi popup quando apri le app per la prima volta.
Per quanto fastidiosi possano essere questi pop-up, è uno strumento estremamente importante che ti dà il potere sui dati che condividi con le app installate sul tuo iPhone e iPad. Ancora una volta, vorremmo sottolineare che questi pop-up vengono visualizzati solo una volta. Non lo vedrai mai più nella stessa app finché hai selezionato una delle due opzioni.
Questa è solo una delle tante funzionalità che iOS 14.5 porta in tavola. Per cominciare, ora puoi sbloccare il tuo iPhone con il tuo Apple Watch mentre indossi una maschera. Questo aggiornamento offre anche il supporto per accessori di terze parti nell'app Dov'è, insieme ai nuovi AirTag. Ora puoi impostare un servizio di streaming musicale preferito per Siri. L'app Apple Music è stata aggiornata con i grafici delle città e le opzioni per condividere i testi delle canzoni con i tuoi contatti o pubblicarli come storie di Instagram.
Si spera che tu sia stato in grado di evitare tutti questi fastidiosi pop-up sulla privacy impedendo a tutte le app di tracciare i tuoi dati contemporaneamente. Quali sono le tue opinioni generali sull'aggiornamento del software iOS 14.5? Condividi le tue esperienze con noi, esprimi le tue opinioni personali e lascia il tuo prezioso feedback nella sezione commenti in basso.
