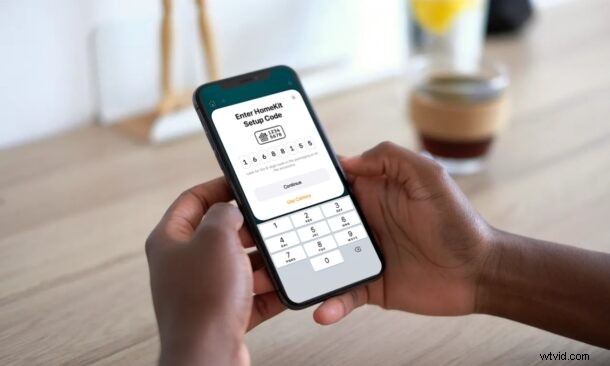
Stai riscontrando problemi durante la configurazione di un nuovo accessorio HomeKit utilizzando l'app Home? Forse non sei in grado di scansionare correttamente il codice QR o l'adesivo QR del prodotto è danneggiato? Per fortuna, hai altre opzioni per configurare il tuo accessorio, poiché è possibile aggiungere manualmente gli accessori senza dover utilizzare un codice QR. Tratteremo questo processo utilizzando l'app Home su un iPhone, ma è lo stesso anche per l'app Home per iPad e Mac.
La maggior parte degli accessori HomeKit viene fornita con un adesivo con codice QR o un'etichetta NFC sulla confezione o sul dispositivo stesso. Se hai già avuto esperienza con la scansione dei codici QR, sai che non sono sempre perfetti quando si tratta di scansionare e rilevare, in particolare se il codice QR è danneggiato o addirittura mancante. La buona notizia è che Apple offre agli utenti un'opzione alternativa per la configurazione e viene mostrata proprio accanto al codice QR. Potresti aver notato alcuni numeri accanto al codice QR e questo è esattamente quello che dovrai usare in caso di problemi.
Stai cercando di capire cosa devi fare con il codice? Non c'è più da stupirsi, illustreremo i passaggi in modo da poter aggiungere direttamente un accessorio HomeKit, senza dover utilizzare un processo di scansione del codice QR.
Come aggiungere accessori all'app Home manualmente su iPhone, iPad, Mac, senza utilizzare un codice QR
In genere, puoi scansionare il codice QR utilizzando l'app della fotocamera del tuo iPhone e otterresti il link per aggiungerlo alla tua Home. L'aggiunta manuale dell'accessorio richiede un approccio leggermente diverso. Ecco cosa devi fare:
- In primo luogo, avvia l'app Home sul tuo iPhone o iPad.

- Puoi aggiungere un nuovo accessorio dalla sezione Stanze o dalla sezione Home dell'app toccando l'icona "+" in alto.
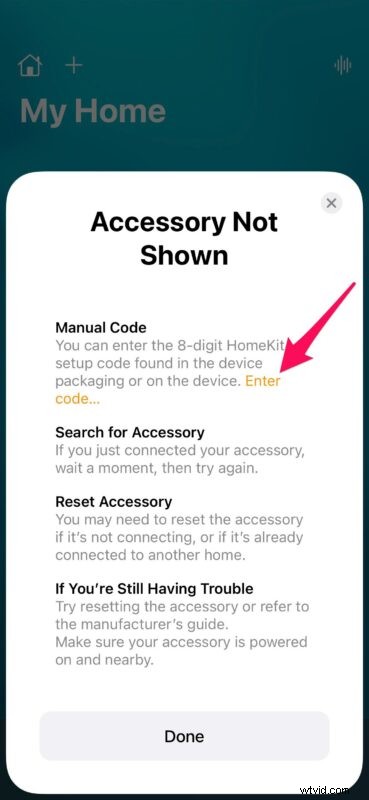
- Successivamente, scegli "Aggiungi accessorio" dal menu contestuale visualizzato.
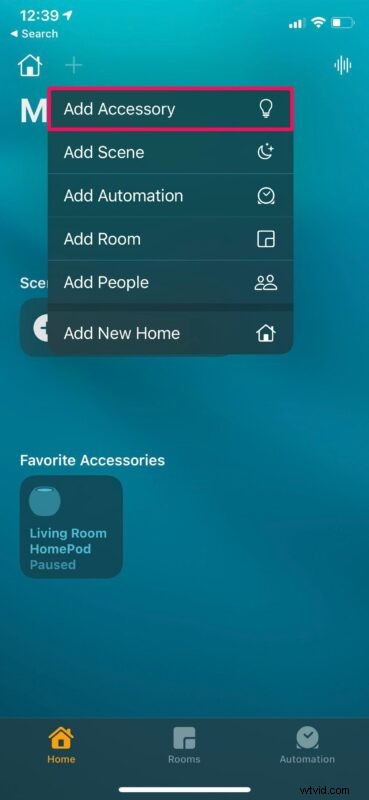
- Ora, tocca "Non ho un codice o non riesco a scansionare" poiché lo scanner semplicemente non funziona per qualche motivo.
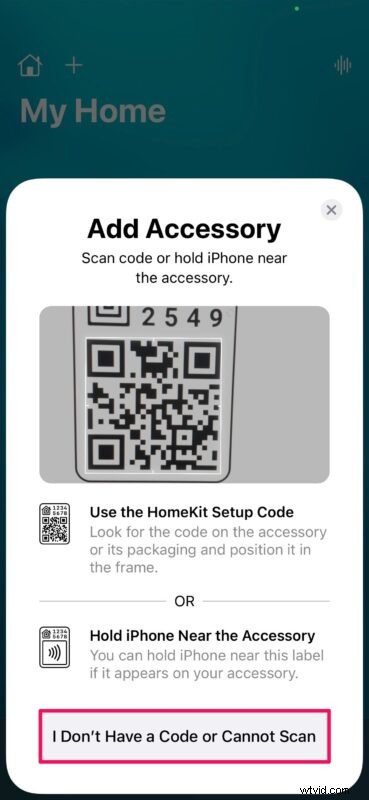
- L'app Home ora proverà a trovare il dispositivo se è acceso e nelle vicinanze. Tuttavia, se non riesce, puoi toccare "Il mio accessorio non è mostrato qui".
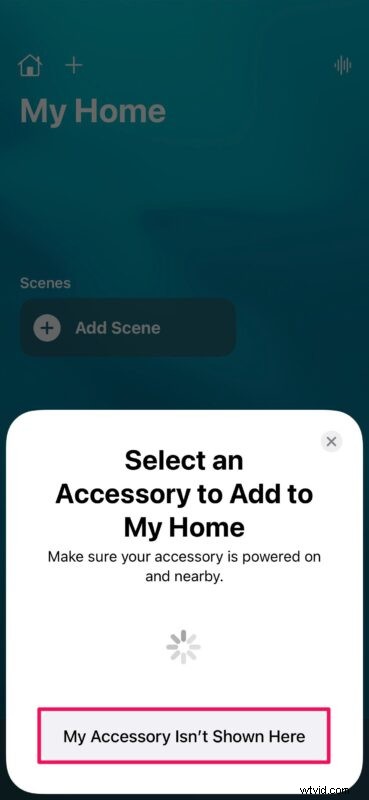
- L'app Home ora mostrerà quali altre opzioni hai. Il primo che viene elencato qui è il metodo Codice manuale. Per iniziare, tocca semplicemente il testo giallo evidenziato che dice "Inserisci codice".
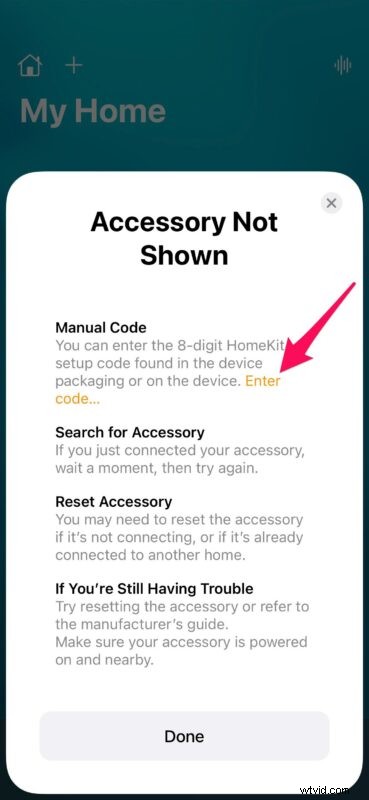
- Ora prendi il codice dall'accessorio o dalla sua confezione e digitalo. Tocca "Continua".
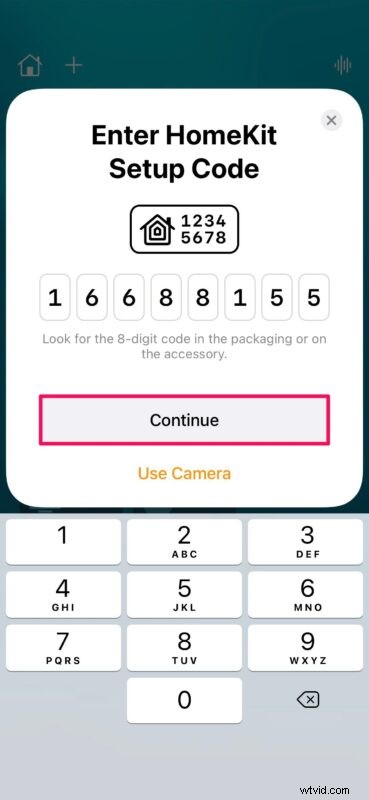
- L'app Home ora identificherà e mostrerà di quale accessorio si tratta. Tocca "Aggiungi a Home" per completare la configurazione.
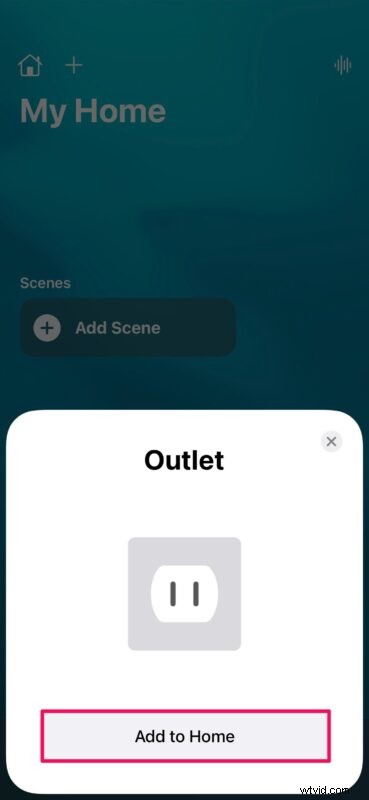
È così che abbini il tuo nuovo accessorio HomeKit all'app Home, senza il codice QR o l'etichetta NFC.
D'ora in poi, ogni volta che riscontri problemi durante la configurazione di un nuovo dispositivo o accessorio HomeKit, puoi utilizzare il metodo manuale per aggiungerlo all'app Home. Non dimenticare che il tuo accessorio deve essere acceso e nelle vicinanze. Per quanto riguarda gli accessori che richiedono un bridge, assicurati che il bridge sia acceso.
Se riscontri ancora problemi con l'associazione dell'accessorio HomeKit, potresti trovare utili questi suggerimenti e potrebbe essere necessario ripristinarlo prima di poterlo accoppiare, soprattutto se era precedentemente connesso a un'altra rete domestica. Questo a volte sarebbe necessario se hai acquistato un accessorio usato o usato. Detto questo, finché hai il codice a 8 cifre e l'accessorio è acceso, non dovresti avere problemi a collegarlo.
Sei riuscito a configurare il tuo nuovo accessorio e ad aggiungerlo alla tua rete domestica senza problemi? Il codice QR sulla confezione è danneggiato? O la tua fotocamera è appannata per scansionare correttamente il codice? Cosa ne pensi di HomeKit? Condividi le tue esperienze personali e assicurati di lasciare il tuo prezioso feedback nella sezione commenti in basso.
