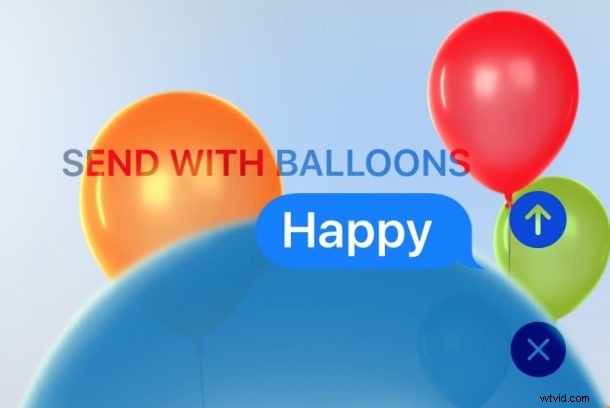
Gli effetti di iMessage sono piuttosto drammatici, quindi quando funzionano è impossibile perderli quando vengono scambiati tra dispositivi iOS. Se scopri che gli effetti di Messaggi non funzionano su iPhone o iPad, probabilmente c'è un motivo molto semplice e una soluzione altrettanto semplice disponibile.
Per prima cosa, renditi conto che iMessage Effects richiede iOS 10 o versioni successive, che possono essere iOS 13, iPadOS 13, iOS 12, iOS 11, iOS 10 o versioni successive e qualsiasi altra via di mezzo. Devi quindi avere una versione moderna di iOS su iPhone o iPad per avere iMessage Effects.
Per un po' di background veloce, l'app Messaggi in iOS 10 e versioni successive include effetti visivi a schermo intero, che vanno da un mucchio di palloncini, a fuochi d'artificio, laser, coriandoli e una stella cadente. Inoltre, ci sono altri effetti visivi che si applicano a testo e immagini, che fanno sì che i messaggi sbattano sullo schermo, appaiano più grandi, più piccoli o vengano visualizzati con una funzione di inchiostro invisibile. Tutti questi effetti visivi sono nuovi per iOS 10 (e versioni successive ovviamente) e funzionano su iPhone e iPad... o dovrebbero comunque.
Perché gli effetti dei messaggi non funzionano in iOS 13, iOS 12, iOS 11, iOS 10
Per la stragrande maggioranza degli utenti, il motivo per cui gli effetti dello schermo di iMessage e gli effetti dei messaggi a bolle non funzionano è perché l'impostazione Riduci movimento è abilitata. L'impostazione Riduci movimento in iOS, che elimina le animazioni di compressione e zoom che volano nel sistema operativo quando si aprono e chiudono le app, è anche l'unico modo per disattivare gli effetti di iMessage.
Pertanto, se hai attivato Riduci movimento perché hai la cinetosi, vuoi accelerare un po' iOS 10 sul dispositivo o semplicemente preferisci gli effetti di dissolvenza, non puoi avere gli effetti iMessage.
L'altro motivo più ovvio per cui gli effetti di iMessage potrebbero non funzionare è se il dispositivo su cui ti trovi non sta effettivamente utilizzando iOS 10. Ad esempio, se non hai ancora aggiornato a iOS 10 o hai eseguito il downgrade in seguito, non lo farai avere la funzione.
Risolto il problema con gli effetti di iMessage che non funzionavano in iOS 13, iOS 10, iOS 11, iOS 12
La soluzione semplice per far funzionare gli effetti dello schermo di Messaggi è disabilitare l'impostazione Riduci movimento:
- Apri l'app "Impostazioni" e vai su "Accessibilità" e poi su "Riduci movimento"
- Disattiva l'impostazione Riduci movimento, quindi esci dalle impostazioni
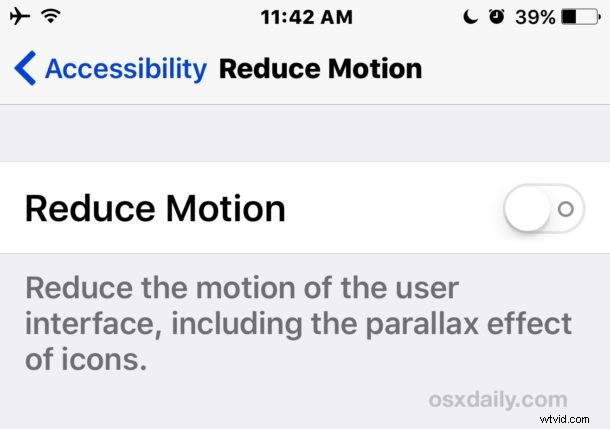
Ora, se vai su Messaggi e invii un messaggio toccando a lungo il pulsante con la freccia blu, dovresti essere in grado di accedere ai vari effetti schermo ed effetti bolla.
È un po' deludente che per ora non sia possibile abilitare Riduci movimento a livello di sistema mentre si verificano ancora gli effetti dei messaggi. Si spera che una versione futura di iOS risolva questo problema e offra un'opzione iMessage separata per disabilitare o abilitare le funzionalità dell'effetto Messaggi senza influire su tutte le altre animazioni visive su iPhone o iPad.
Gli effetti del messaggio non vengono ancora visualizzati?
Se la funzione Riduci movimento è disattivata e gli effetti di iMessage continuano a non funzionare, prova quanto segue:
- Esci da Messaggi e avvialo di nuovo (tocca due volte il pulsante Home e scorri verso l'alto nell'app Messaggi)
- Forza il riavvio dell'iPhone o dell'iPad (tieni premuti i pulsanti di accensione e Home fino a visualizzare il logo Apple)
- Disattiva e riattiva iMessage tramite Impostazioni> Messaggi
- Disabilita 3D Touch (se applicabile al tuo iPhone) andando su Impostazioni> Generali> Accessibilità> 3D Touch> OFF
Alcuni rapporti contrastanti indicano anche che il ripristino di un dispositivo da un backup può funzionare anche se tutto il resto fallisce.
Hai ottenuto gli effetti dei messaggi funzionanti sul tuo iPhone o iPad con iOS 13, iPadOS 13, iOS 10, iOS 12 o iOS 11? Fatecelo sapere nei commenti qui sotto.
