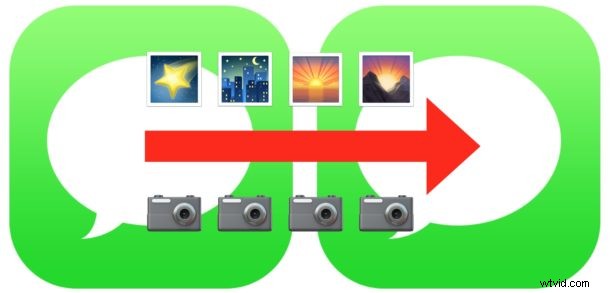
Hai mai ricevuto un messaggio con immagine sul tuo iPhone e volevi condividere quella foto con qualcun altro? Esistono diversi modi per inoltrare messaggi fotografici da un iPhone, ti mostreremo il metodo più semplice e veloce per trasmettere un messaggio con disegno dall'app Messaggi dell'iPhone da inviare a un altro contatto.
L'inoltro di messaggi di foto dall'app Messaggi è abbastanza simile all'inoltro di un'immagine o all'inoltro di e-mail da un iPhone a un altro contatto, tranne per il fatto che è un po' meno ovvio accedere alla funzionalità di inoltro in iOS. Non preoccuparti, una volta che impari come inoltrare le immagini in Messaggi, è abbastanza semplice.
Come inoltrare foto nei messaggi a un altro contatto da iPhone
Questo è il modo più semplice per inoltrare una foto da Messaggi a un altro contatto, funziona allo stesso modo su un iPhone o iPad con qualsiasi versione moderna di iOS:
- Apri l'app Messaggi e vai al thread del messaggio con la foto che desideri inoltrare a un altro contatto
- Tocca e tieni premuta la foto che desideri inoltrare a un'altra persona
- Scegli "Altro..." nel menu a comparsa visualizzato
- Troverai che la foto che hai selezionato avrà una casella di controllo accanto ad essa per indicare che è stata selezionata, ora scegli l'icona della piccola freccia nell'angolo della finestra del messaggio per inoltrare il messaggio a un nuovo contatto
- Nella nuova finestra Messaggio, inserisci il destinatario a cui inoltrare la foto, allega un messaggio se lo desideri, quindi invia come di consueto
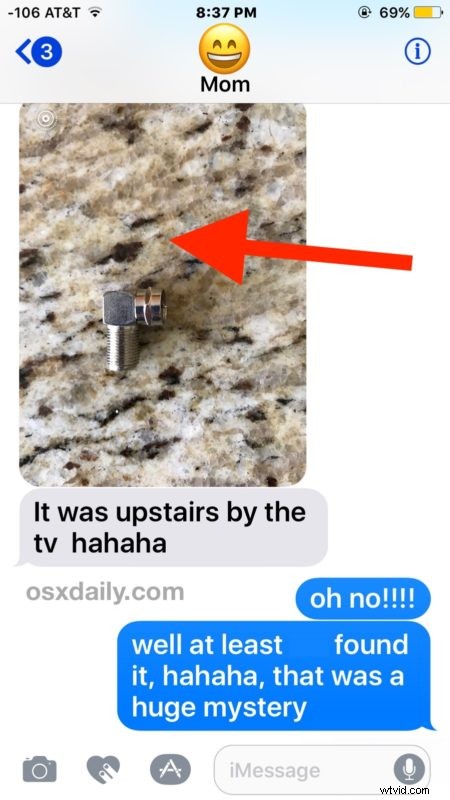
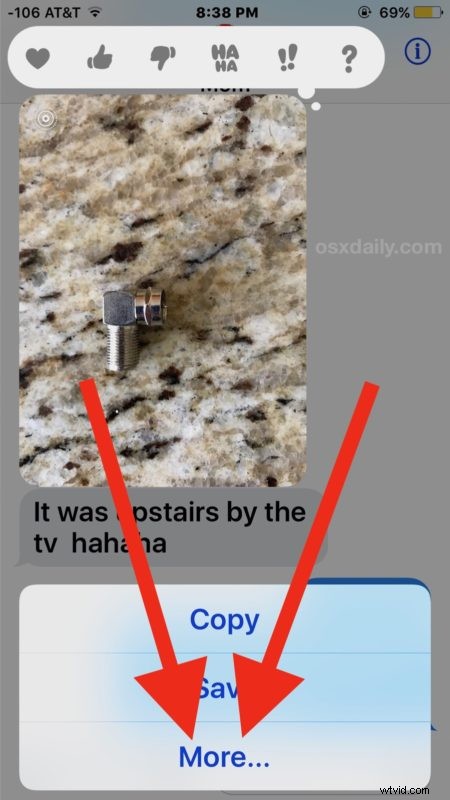
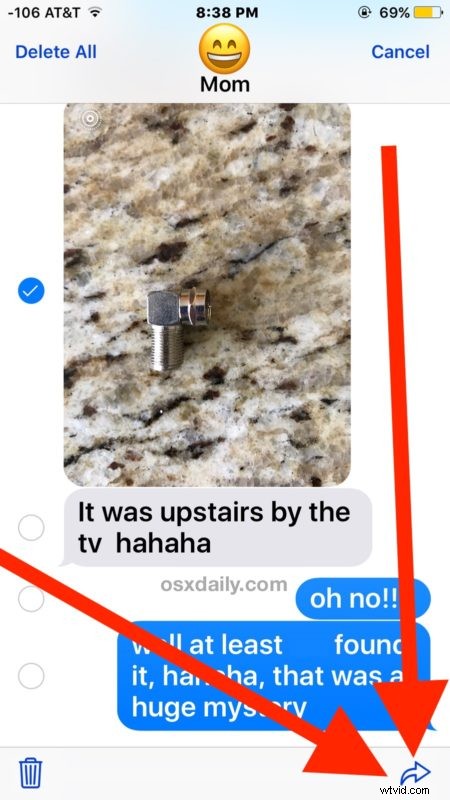
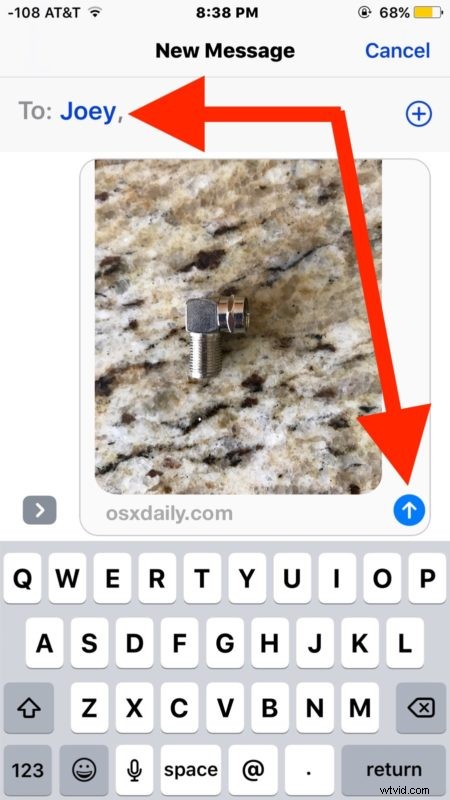
Puoi inoltrare qualsiasi foto, immagine, gif, video o film con questo metodo. Puoi anche inoltrare normali messaggi di testo in questo modo, ma tutto ciò che fa è copiare e incollare il testo del messaggio in un nuovo messaggio, invece di trasmettere i dati del mittente originale. I lettori abituali potrebbero notare che utilizzi un approccio simile anche per eliminare un'immagine da un messaggio in iOS.
Tieni presente che la foto che viene inoltrata verrà inviata da sola senza alcuna spiegazione, testo o senza alcun avviso su chi ha originariamente scattato la foto. Quindi, se vuoi spiegare che la foto è arrivata da un altro posto o è stata scattata da un'altra persona, sta a te quando inoltri il messaggio con immagini per includere una piccola nota sulla foto.
Altri approcci all'inoltro di immagini includono il salvataggio dell'immagine e la creazione di un nuovo messaggio manualmente o anche l'utilizzo di copia e incolla. In definitiva, i passaggi descritti sopra utilizzando il pulsante avanti sono i meno complessi, quindi è davvero il modo migliore per inoltrare le foto da imessage su un iPhone o iPad.
Raramente potresti riscontrare un problema o un badge rosso (!) quando tenti di inoltrare o inviare un messaggio con disegno, se riscontri che puoi utilizzare questa guida per risolvere il problema che iPhone non invia messaggi con disegno.
