Anche pochi anni fa, la rimozione di oggetti dalle foto richiedeva complicati programmi di editing come Adobe Photoshop. Al giorno d'oggi, puoi fare lo stesso sul tuo telefono con pochi semplici tocchi sullo schermo.
In questo tutorial, ti mostreremo come utilizzare l'app TouchRetouch , un'app per iPhone e Android che può cancellare oggetti o anche le persone indesiderate dalle immagini.
Che si tratti di linee elettriche in background o di un fotobomba casuale, sarai in grado di sbarazzartene facilmente.
Quali opzioni ti offre TouchRetouch
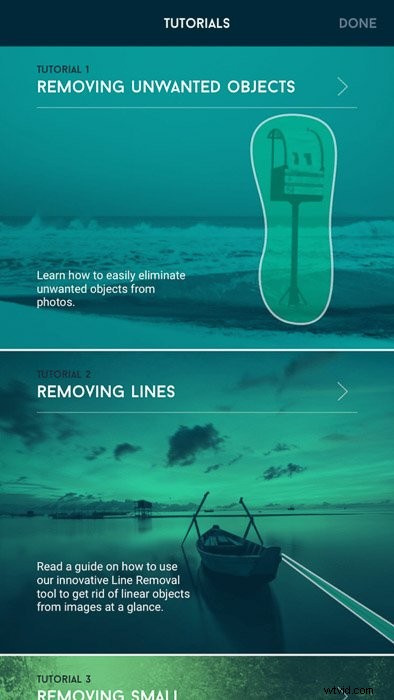
Se non hai mai modificato le foto, alcuni degli strumenti TouchRetouch potrebbero non esserti familiari . Quindi, sarebbe molto utile leggere i brevi tutorial per principianti per capire come funziona il processo.
Una volta aperta l'app di rimozione oggetti, tocca l'icona del tutorial nel menu accanto ad Album. Quindi, seleziona uno dei seguenti tutorial:
- Rimozione di oggetti indesiderati;
- Rimozione delle linee;
- Rimuovere rapidamente piccoli oggetti;
- Rimuovere le imperfezioni;
- Utilizzo del timbro clone.
TouchRetouch ha anche uno schermo animato nella parte superiore per guidarti attraverso il processo. Non è necessario premere Riproduci poiché il video inizia non appena apri il tutorial.
È anche in loop, così puoi continuare a guardarlo finché non capisci come funziona.
Puoi rimuovere qualsiasi cosa dai segnali stradali, oggetti indesiderati e oggetti davvero grandi.
Immagini più semplici porteranno a risultati migliori
Anche se TouchRetouch è un'ottima app per rimuovere oggetti dalle foto per ottenere un'immagine perfetta, non funziona su tutte le immagini. Quindi, come fai a capire se il tuo file è perfetto per la modifica?
TouchRetouch utilizza le informazioni in background per ricostruire l'immagine. Se tutto sembra disordinato, potresti finire con brutte foto. Per ottenere il massimo da questa app, scegli foto semplici quando possibile.
In primo luogo, osserva gli spazi che circondano l'oggetto che desideri cancellare. Vorresti che sembrasse pulito. Aiuterà anche se ha solo uno o due colori a tinta unita.
Avere troppe linee o motivi che circondano il soggetto crea un risultato disordinato.
Non sto dicendo che puoi utilizzare solo determinate immagini per la modifica. Puoi anche lavorare su foto con motivi folli su TouchRetouch. Ma se l'app non riesce a correggere l'immagine, dovrai pulire tutto il resto da solo.
Funzioni di modifica TouchRetouch
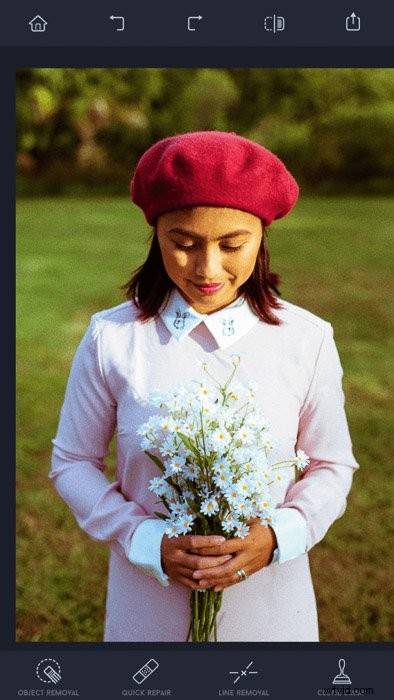
L'editor di foto TouchRetouch ha diverse modalità per aiutarti a lavorare sulle tue foto nel modo più semplice. Esaminiamo ciascuno di essi, così saprai quale selezionare una volta che sei pronto per la modifica.
Rimozione oggetti
Come suggerisce il nome, questa funzione ti consente di rimuovere oggetti indesiderati dalle foto. Dispone di strumenti lazo e pennello per consentirti di selezionare le aree che desideri eliminare.
Riparazione rapida
A volte, la rimozione di un oggetto lascia degli spazi vuoti e delle macchie sporche. Questa modalità offre uno strumento pennello rapido e un dispositivo di rimozione delle imperfezioni della pelle per ripulire la tua foto con pochi tocchi.
È perfetto per qualsiasi regolazione sulla nuova immagine del profilo dei social media.
Rimozione linea
Le linee sottili possono essere difficili da rimuovere se utilizzi lo strumento lazo o il pennello. È qui che entra in gioco Line Remover. Traccia semplicemente la linea che desideri eliminare e l'app farà il resto per te. Questa modalità include anche un dispositivo di rimozione dei segmenti che ti consente di cancellare sezioni di una linea.
Strumento Clona
Questo è ciò di cui avrai bisogno per ripulire la tua immagine se Quick Repair non funziona. Ti consente di selezionare questo strumento per scegliere manualmente una fonte che puoi copiare per riempire i buchi.
Include anche Mirroring che gli consente di seguire il tuo dito ovunque vada.

Ora che sai come caricare le foto su TouchRetouch, è tempo di imparare a usare gli strumenti di modifica che offre.
Passiamo in rassegna le icone che vedi nella parte inferiore dello schermo e scopriamo cosa fa ciascuna di esse.
Lazo e Pennello
Avrai bisogno di questi strumenti per selezionare la parte dell'immagine che desideri eliminare. Se hai uno sfondo vuoto come il cielo, usa un lazo per disegnare intorno all'oggetto per evidenziarlo. Se il soggetto si trova in un ambiente affollato, scegli invece il pennello. È l'opzione migliore per aiutarti a tracciare accuratamente l'oggetto con il dito.
Gomma da cancellare
Nel caso in cui sbagli la selezione, usa la gomma di selezione. Ciò è utile se includi accidentalmente una parte dell'immagine che non desideri eliminare. Aspettati di usarlo molto quando il tuo background è occupato e vuoi creare una selezione precisa.
Impostazioni
Tocca questa icona per modificare le dimensioni del pennello o della gomma. Determina quanta superficie vuoi coprire, quindi regolalo di conseguenza. Tieni inoltre presente che questa funzione non funziona con lo strumento Lazo.
Rimuovere oggetti dalle foto
Ora che conosciamo tutte le nozioni di base, procediamo con il processo di rimozione degli elementi indesiderati dalle tue immagini.
Una volta caricata la foto, seleziona Rimozione oggetto. Quindi, tocca lo strumento lazo o pennello per selezionare l'oggetto che desideri eliminare.
Se stai utilizzando il pennello, tocca Impostazioni e sposta il cursore a sinistra o a destra per regolare le dimensioni del pennello.
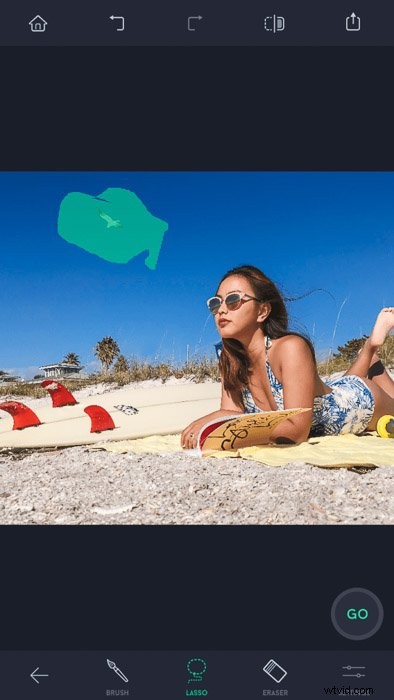
Quando si utilizza lo strumento lazo o pennello, viene visualizzata una piccola schermata che mostra l'ingrandimento ingrandito versione del tuo soggetto. Ci vuole un po' per abituarsi, ma è utile per farti vedere la selezione in dettaglio.
Una volta finito di sfiorare il soggetto, tocca il pulsante Vai. L'oggetto selezionato scomparirà.

E se si desidera rimuovere una persona da una foto? Bene, lo stesso processo si applica indipendentemente da ciò che scegli di eliminare.
Tutto quello che devi fare è selezionare l'umano usando un lazo o uno strumento pennello, toccare Vai e il gioco è fatto!
Rimuovere macchie e imperfezioni della pelle
Oltre a rimuovere persone e oggetti dalle foto, puoi anche utilizzare l'app per ritoccare le tue foto. Puoi rimuovere le macchie dalle immagini sporche con esso, o persino rimuovere le imperfezioni della pelle sul viso del soggetto.
Per la maggior parte, il metodo per cancellare le macchie è lo stesso dell'eliminazione di oggetti normali. Ma abbiamo alcuni suggerimenti da aggiungere per assicurarti di ottenere buoni risultati.
Il modo più semplice per passare a Riparazione rapida. Quindi seleziona Blemish Remover e tocca i punti che desideri rimuovere per farli scomparire.
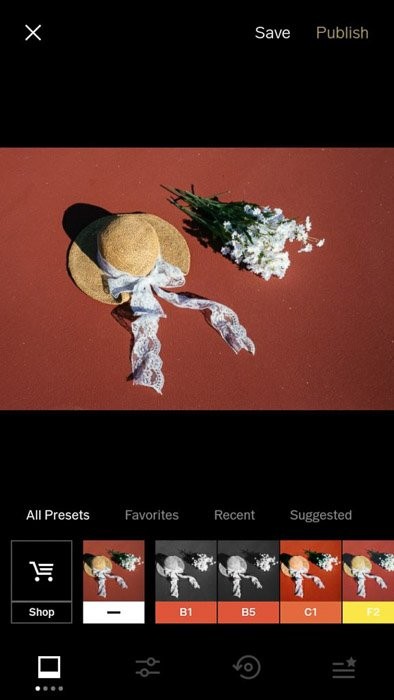
Se le macchie sono grandi, usa invece lo strumento pennello rapido. Osserva la dimensione dell'imperfezione e rendi il tuo pennello abbastanza grande da coprirlo. Puoi farlo selezionando Impostazioni e regolarlo utilizzando il dispositivo di scorrimento.
Ora non devi fare altro che toccare ciò che desideri rimuovere, premere Vai e il gioco è fatto.
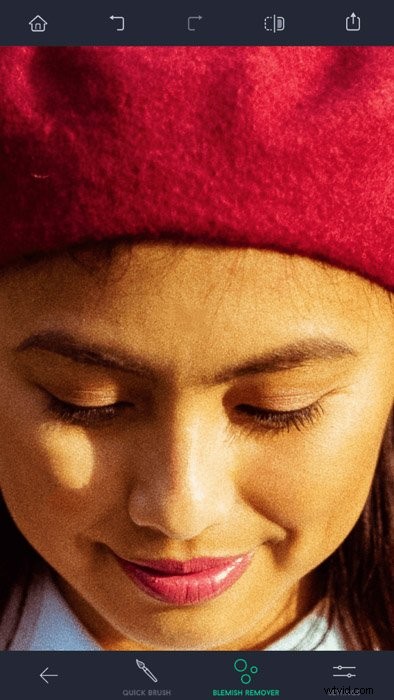
Quando ci sono troppi punti da rimuovere, puoi usare il lazo in Rimozione oggetto come un'alternativa. Disegna intorno all'area da pulire, quindi premi Vai.
Tieni presente lo sfondo mentre ritocchi la foto. Quando cancelli un ammasso di sporco, assicurati che il motivo o la trama nelle aree circostanti sia lo stesso.
In caso contrario, potresti ritrovarti con strane macchie che non sembrano attraenti.
Riempi gli spazi vuoti con lo strumento Timbro clone
In precedenza, ho menzionato brevemente alcune cose che puoi fare con lo strumento timbro clone. Ora, entriamo nei dettagli e scopriamo come possiamo usarlo in uno scenario di editing reale.
Ogni volta che elimini oggetti di grandi dimensioni, aspettati di vedere spazi vuoti e aree macchiate nella tua foto che Quick Repair non può correggere . Se ti capita, tocca Strumento Timbro clone e seleziona lo strumento Pennello.
Quindi, scegli un'area che desideri sia la sorgente (ovvero il motivo che desideri copiare). Successivamente, inizia a "dipingere" sul campo che vuoi coprire.
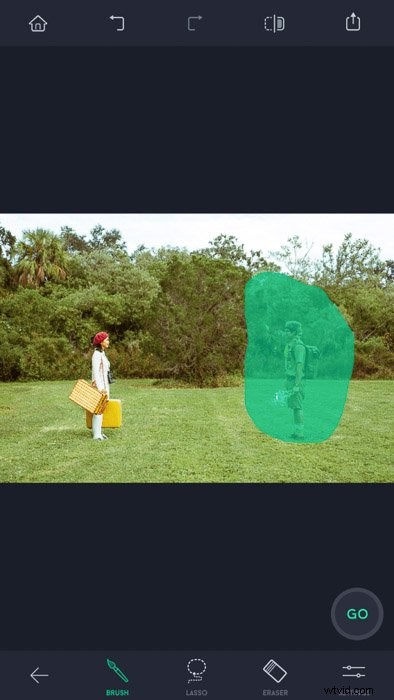
Se vuoi riempire gli spazi vuoti con gli stessi motivi dall'altro lato dell'immagine, selezionare Mirroring. Ciò che fa questo strumento è lasciare che la destinazione della sorgente si muova in sincronia con il tuo dito.
In questo modo non devi continuare a selezionare la sorgente più e più volte.
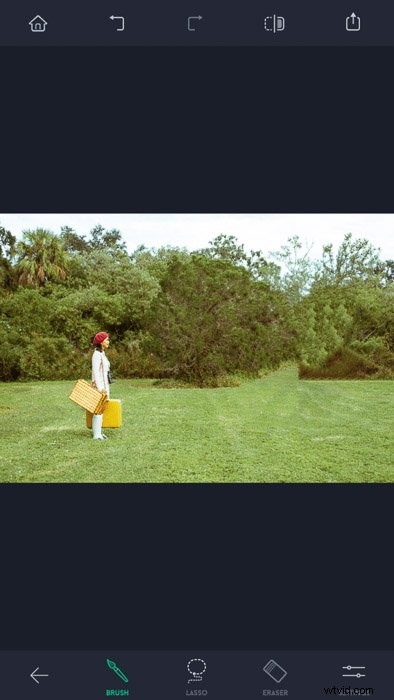
Non importa quanto sei attento, rovinerai molto quando usi lo strumento Clona . Quindi, nel caso in cui utilizzi i modelli sbagliati, puoi sempre toccare Annulla (freccia che punta a sinistra) nella parte superiore dello schermo.
Oppure puoi utilizzare la gomma se non desideri annullare del tutto la selezione.
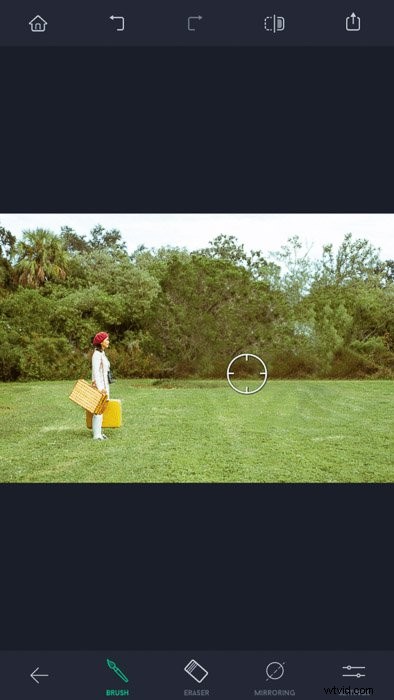
Salvare la tua immagine
Prima di salvare l'immagine modificata, dovresti sempre controllarla e assicurarti che sia pulita. Anche se il file sembra di dimensioni normali, valuta la possibilità di ingrandire e cercare eventuali spazi vuoti o punti.
Spesso troverai almeno una o due brutte patch in ogni foto, quindi rendi la tua ispezione una routine.
Usa le due dita per ingrandire e cercare eventuali imperfezioni. Sii meticoloso soprattutto intorno alle aree in cui hai eliminato un oggetto.
Se vedi dei punti, usa Riparazione rapida per ripararli.
Conclusione
Avevo basse aspettative quando ho scaricato TouchRetouch per la prima volta. Ero sicuro che non avrebbe funzionato come una correzione di Photoshop poiché era solo un'app per telefono. Ma non appena ho iniziato a usarlo, le sue prestazioni mi hanno impressionato.
Questa app fotografica non è solo intuitiva, ma fa un ottimo lavoro eliminando oggetti dalle mie foto. Non hai bisogno di grandi competenze tecniche per ottenere quello scatto perfetto.
Una volta che ti rendi conto di quanto sia facile utilizzare questa app per rimuovere persone o oggetti dalle foto, sarà parte integrante del tuo fotoritocco mobile flusso di lavoro.
Abbiamo un ottimo post sulle migliori app per collage di foto o su come scattare fotografie notturne perfette con l'iPhone per dare un'occhiata!
E per app più creative per il tuo smartphone, dai un'occhiata a questo articolo sulle migliori app per aggiungere sfondo alle foto!
