Perché continuare ad applicare manualmente una serie di regolazioni, quando puoi automatizzare le tue tecniche preferite con una macro nel software Affinity Photo di Serif?

A sinistra, la nostra immagine originale. A destra, la nostra immagine finita.
Spesso è difficile bilanciare la luminosità del cielo con il terreno nella fotografia di paesaggio, ma ecco una tecnica per aggiungere drammaticità al cielo e brillantezza al primo piano che possiamo salvare come Macro da usare ancora e ancora.
Affinity Photo è un'applicazione di fotoritocco estremamente potente che può trasformare le tue immagini con effetti, filtri, livelli e strumenti di mascheramento ea un prezzo sorprendentemente basso, senza abbonamento. Soprattutto, Affinity Photo è ora disponibile anche per gli utenti Windows.
La versione 1.5 offre tutta una serie di nuove funzionalità, inclusa la possibilità di registrare una serie di complesse azioni di modifica delle immagini come macro, che possono quindi essere salvate nella libreria macro del programma per essere riutilizzate su altre immagini. È persino possibile aggiungere l'interazione dell'utente ai passaggi chiave, in modo che con solo un paio di regolazioni del dispositivo di scorrimento l'effetto possa essere adattato a ogni singola immagine.
Per mostrare come funziona, creeremo un effetto filtro graduato Macro, con controllo sia sulla forza dell'effetto che sulla luminosità dell'immagine. Il contrasto di luminosità tra il cielo e il primo piano può variare considerevolmente da uno scatto all'altro, quindi questo tipo di controllo è essenziale.
Il nostro effetto filtro graduato non è particolarmente sofisticato. Non puoi controllare l'"altezza" dell'area graduata nel modo in cui puoi regolando la posizione di un vero filtro, ma questo conta meno spesso di quanto potresti pensare, e ciò che manca di raffinatezza al nostro Macro lo compensa con la semplicità ed efficacia.
Il filtro graduato viene fornito in due parti. Il primo è un effetto Sovrapposizione sfumatura applicato direttamente all'immagine. Utilizzando una sfumatura dal nero al bianco con l'angolazione appropriata e impostando la modalità di fusione su sovrapposizione, questo effetto scurirà la parte superiore dell'immagine e schiarirà la parte inferiore.
La seconda parte è un semplice livello di regolazione Luminosità/Contrasto utile per mettere a punto l'immagine finita. Sia questo che l'effetto Gradient Overlay non sono distruttivi:anche dopo che sono stati applicati con la Macro e sei tornato nella normale Persona Foto, puoi tornare indietro e regolarli se necessario.
Questo è solo un esempio, ovviamente. Il vero scopo di questo tutorial è mostrare come funziona la funzione Macro di Affinity Photo e quanto sia facile creare, modificare e utilizzare i propri Macro.
Allora cominciamo!
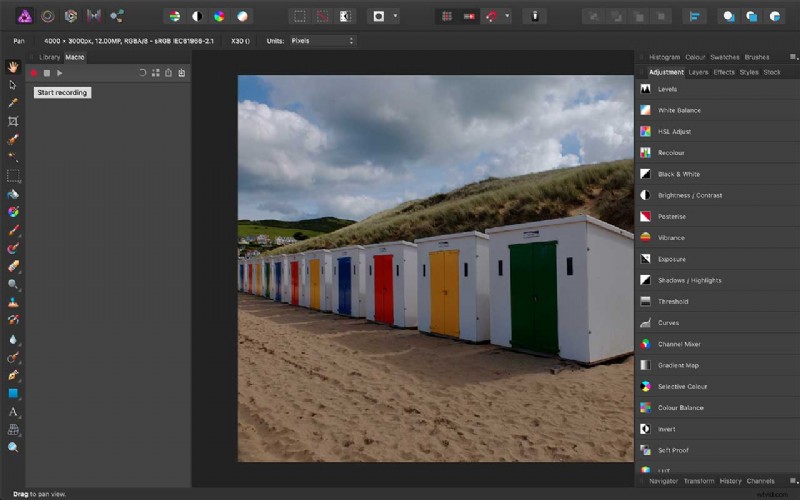
01 Inizia a registrare la tua Macro
Prima di tutto, se non vedi i pannelli Macro e Libreria sulla sinistra dello schermo, dovrai visualizzarli. Puoi farlo aprendo il menu Visualizza> Studio e selezionandoli dall'elenco dei pannelli.
Ora, abbiamo aperto un'immagine di esempio e, con il pannello Macro visualizzato, tutto ciò che dobbiamo fare ora è fare clic sul pulsante rosso per avviare la registrazione. D'ora in poi, Affinity Photo registrerà tutto ciò che facciamo sulla foto.
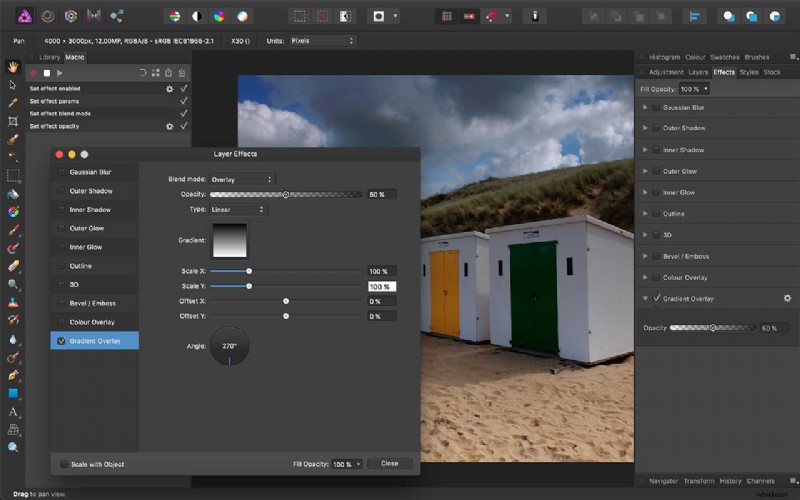
02 Aggiungi l'effetto Sovrapposizione sfumatura
Innanzitutto, passiamo al pannello Effetto sulla destra e selezioniamo Sovrapposizione sfumatura. Tutti i controlli di cui abbiamo bisogno si trovano nel pannello Effetti di livello (per visualizzarlo, fai clic sull'icona a forma di ingranaggio accanto all'opzione Sovrapposizione sfumatura nel menu Effetto).
Dobbiamo selezionare la modalità Sovrapposizione dal menu Modalità di fusione e utilizzare un semplice gradiente lineare bianco-nero.
Per impostazione predefinita, il gradiente andrà da sinistra a destra, quindi dobbiamo impostare l'angolo (sotto) a 270 gradi per farlo scorrere dall'alto verso il basso. Al 100% di opacità, l'effetto è piuttosto forte, quindi lo ridurremo al 50%.
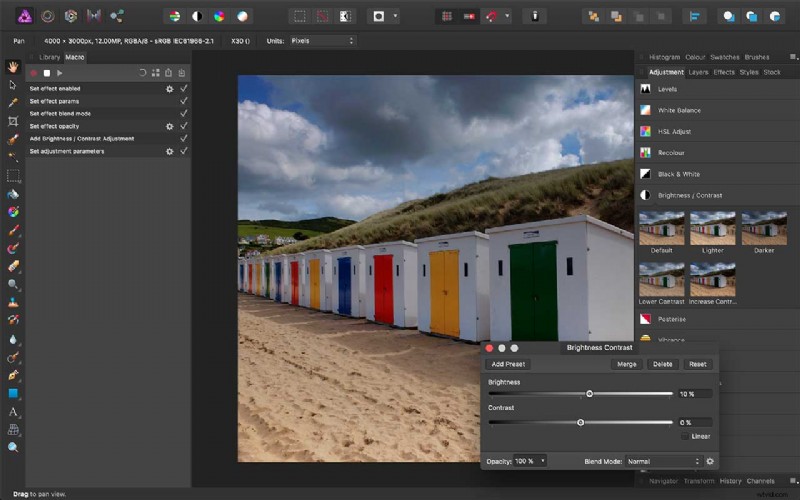
03 Aggiungi una regolazione della luminosità/contrasto
Potrai vedere l'effetto del filtro graduato agire "dal vivo" sull'immagine nel passaggio precedente e potresti anche notare che l'immagine ora appare un po' più chiara o più scura di quanto desideri.
Per correggere ciò, passa al pannello Regolazione e seleziona Luminosità / Contrasto. Questo è importante anche se non si modifica la luminosità di questa immagine, perché questa Macro può essere utilizzata su foto che necessitano di questa regolazione. Ora che è fatto, possiamo premere il pulsante Interrompi registrazione.
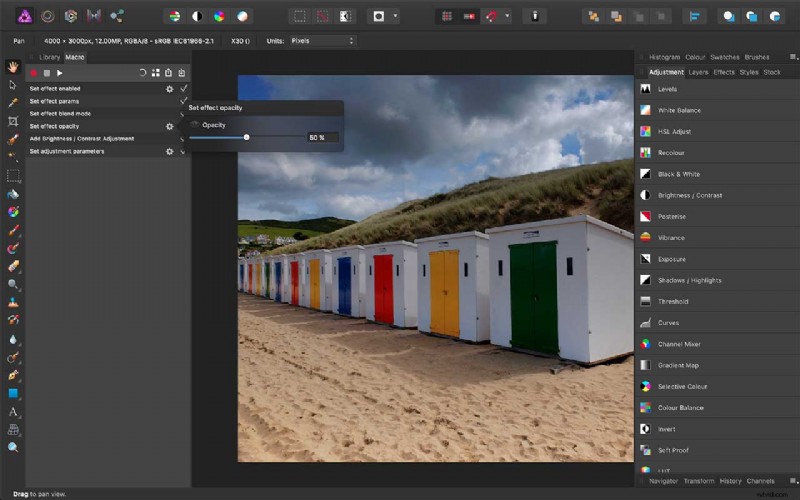
04 Aggiunta dell'input dell'utente
Vedrai che il pannello Macro ha registrato la serie di azioni che abbiamo appena eseguito. Se lo lasciamo così com'è, però, utilizzerà le stesse impostazioni per ogni foto. Per aggiungere l'interazione dell'utente, cerca i passaggi con accanto un'icona a forma di ingranaggio.
Qui, facciamo clic sull'ingranaggio accanto al passaggio "Imposta opacità effetto" e facciamo clic sull'icona "occhio". Questo mostra un dispositivo di scorrimento per l'opacità dell'effetto, che al momento è visualizzato come 50%, il valore che abbiamo scelto nel pannello Effetti di livello.
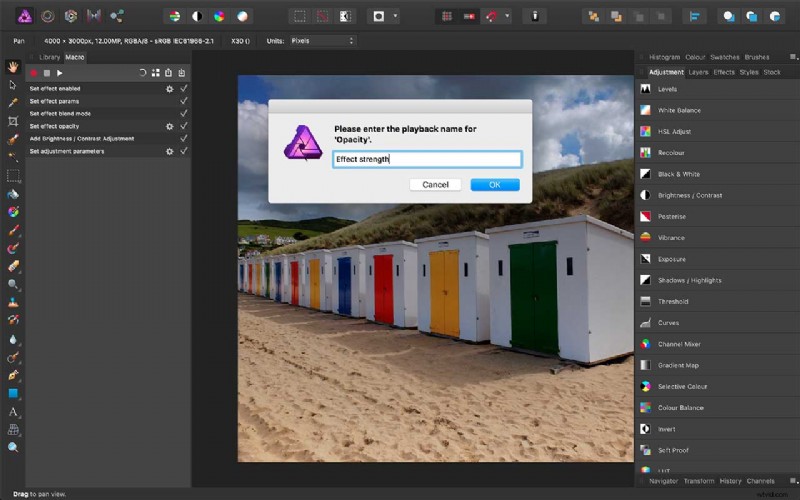
05 Denominazione delle richieste di input dell'utente
Stiamo aggiungendo questo passaggio di input dell'utente perché il valore di opacità di cui hai bisogno sarà diverso per le diverse immagini. Un'impostazione del 50% è una buona impostazione media, ma per un effetto più forte avrai bisogno di una percentuale più alta e per un effetto più sottile avrai bisogno di una percentuale più bassa.
Ci viene chiesto di scegliere un nome per questo passaggio di input:il nome predefinito è "Opacità", ma possiamo cambiarlo in qualcosa di più intuitivo, come "Intensità dell'effetto".
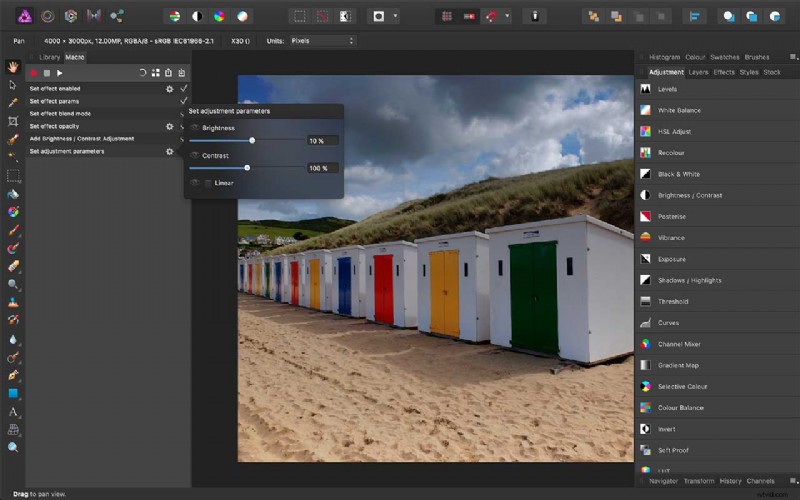
06 Input utente 2 – Luminosità
Possiamo anche dare agli utenti di Macro il controllo sulla seconda fase del nostro effetto:la regolazione opzionale della luminosità. Per fare ciò, facciamo clic sull'icona a forma di ingranaggio accanto al passaggio "Imposta parametri di regolazione" sotto "Aggiungi luminosità/contrasto" nel pannello Macro.
Ci sono tre opzioni qui:"Luminosità", "Contrasto" e "Lineare". Vogliamo solo offrire il controllo sull'impostazione Luminosità, quindi facciamo semplicemente clic sull'icona "occhio" accanto a quella. Il nome di input predefinito, "Luminosità", andrà bene.
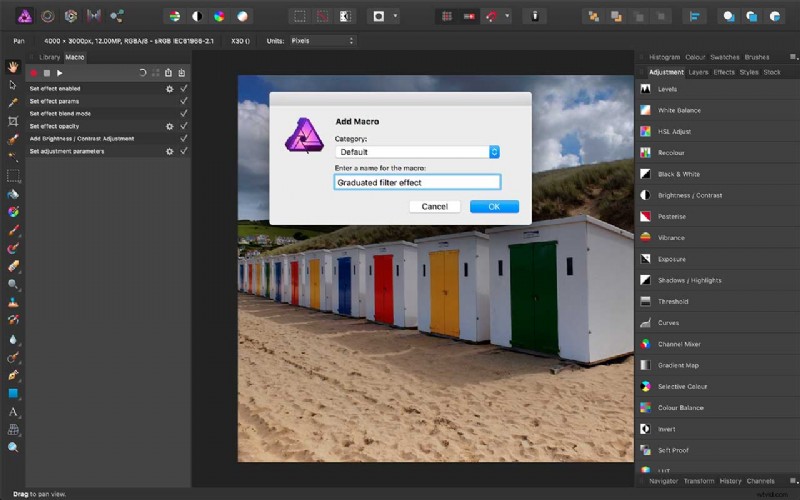
07 Salva la tua macro
Le nostre regolazioni Macro sono terminate, quindi ora dobbiamo salvarlo. C'è un pulsante per questo nella parte superiore del pannello Macro, il terzo da destra. Facendo clic qui si apre una finestra di dialogo per assegnare un nome e salvare la macro.
Se non selezioni un'opzione diversa, viene salvata nella categoria Predefinito, ma puoi creare le tue Categorie in un secondo momento se devi organizzare una raccolta crescente di Macro. Per vedere la tua nuova Macro e tutte le tue Macro esistenti, passa al pannello Libreria…
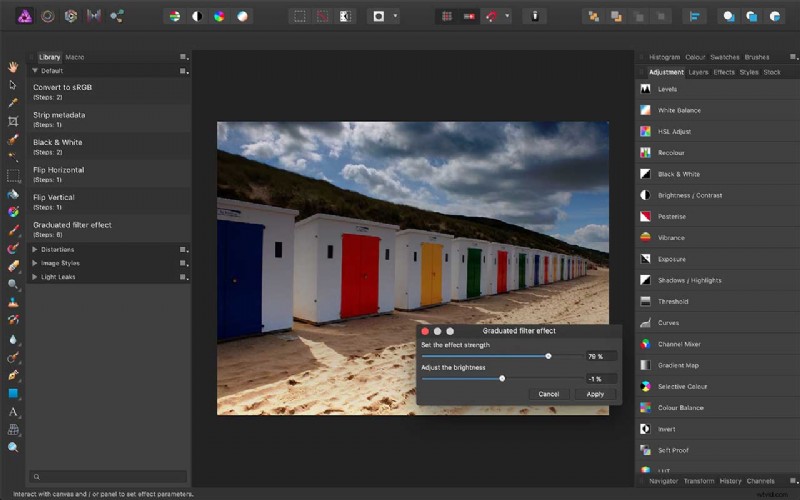
08 Esegui la tua macro su una nuova immagine
La nostra nuova Macro è ora visibile nella categoria Default della Libreria. Abbiamo aperto una nuova immagine della stessa ripresa e possiamo eseguire la Macro semplicemente facendo clic sul suo nome.
I due input utente che abbiamo configurato vengono visualizzati in un'unica finestra di dialogo, in modo da avere un dispositivo di scorrimento per "Intensità effetto" e uno per "Luminosità":non potrebbe essere più semplice!
Inoltre, puoi regolarli entrambi "dal vivo", andando avanti e indietro tra i due finché la foto non appare proprio come desideri, prima di fare clic sul pulsante "Applica".
Download di più macro
Nell'ultimo screenshot potresti aver notato che la Libreria ha anche categorie per "Distorsioni", "Stili immagine" e "Perdite di luce". Si tratta di set di macro che puoi scaricare gratuitamente direttamente dal sito web di Affinity Photo.
I Light Leaks sono davvero ottimi per riprodurre l'aspetto di vecchie foto sbiadite e striate di luce, e tutti e tre i set di Macro mostrano quanto possano essere potenti le Affinity Photo Macro.
Salva
Salva
