Chiedi alla maggior parte delle persone sullo stato della loro libreria di immagini e inevitabilmente solleveranno un sorriso colpevole. È una di quelle faccende domestiche che rimarranno per sempre in cima alla tua lista di cose da fare, ma non arriveranno mai in cima.
Anche il fotografo più organizzato raramente trova il tempo per ordinare e ripulire le immagini davvero bene. Affrontare gli ultimi anni di immagini è un compito arduo e probabilmente è meglio lasciarlo fino all'inverno, tuttavia ci sono alcune cose che puoi fare ora per ridurre la quantità di immagini non organizzate che riempiono i tuoi dischi rigidi.
In realtà si tratta di ottenere un sistema e attenersi ad esso. A molti piace organizzare manualmente le proprie librerie di immagini in un modo comprensibile, ma pochi altri lo fanno, mentre altri preferirebbero consentire a un software di farlo per loro. In entrambi i casi ci sono alcune convenzioni di denominazione e strutture di cartelle che ho trovato utili per me e per gli altri nel corso degli anni, e fortunatamente è facile e diretto da configurare in Adobe Bridge.
Prima di iniziare diamo un'occhiata al processo di download delle tue immagini sul tuo computer. Questo può sembrare ovvio, ma i passaggi possono essere brevi come guida utile per coloro che hanno appena iniziato.
1/ Rimuovi la scheda di memoria dalla fotocamera e inserisci la scheda nel lettore di schede o collega la fotocamera tramite USB al computer
2/ Carica Adobe Bridge e usa Photo Downloader per scaricare e organizzare le immagini
3/ Controlla le immagini sono state copiate
4/ Espellere la scheda/la fotocamera dal computer
5/ Reinserire la scheda nella fotocamera
6/ Utilizzare l'opzione Formattazione della fotocamera per cancellare la scheda
Le immagini della tua fotocamera sono per la maggior parte memorizzate su una scheda di memoria nella tua fotocamera. Quando si tratta di scaricare le tue immagini dalla scheda al computer, hai alcune scelte:
Scarica direttamente dalla fotocamera tramite un collegamento USB dalla fotocamera al computer.
Rimuovi la scheda di memoria e inseriscila in un lettore di schede di memoria collegato al computer. le immagini dalla tua fotocamera al computer del cloud storage.
In questo tutorial esamineremo solo l'opzione USB dalla fotocamera o dal lettore di schede. Consiglierei di acquistare un lettore di schede poiché questo sarà inevitabilmente il percorso più semplice.
Kit richiesto:
- Cavo USB tra fotocamera e computer
- Lettore di schede di memoria
- Adobe Bridge
Come scaricare e organizzare la tua immagine in Adobe Bridge CC
Passaggio 01:carica la carta
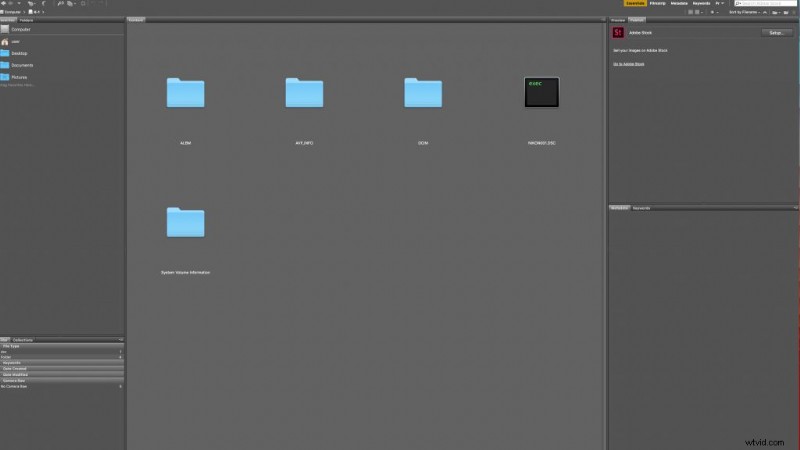
Rimuovere la scheda di memoria dalla fotocamera e inserirla in un lettore di schede di memoria oppure collegare la fotocamera tramite USB al computer e seguire le opzioni di connessione specificate dalla fotocamera. Dovresti vedere la scheda di memoria apparire come un disco sul tuo computer.
Passaggio 02:ottieni foto dalla fotocamera
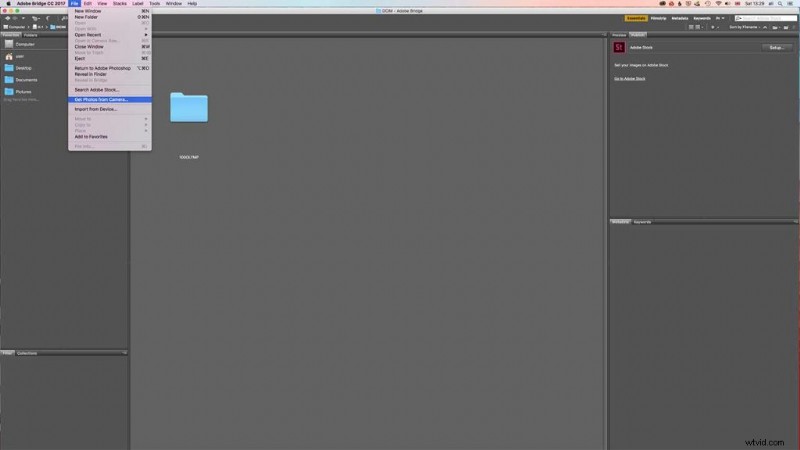
Carica Bridge e da seleziona File> Ottieni foto dalla fotocamera, ti verrà chiesto se desideri che Photo Downloader si apra automaticamente quando inserisci una scheda, fai clic per effettuare la selezione e fai clic su OK per aprire la finestra di dialogo standard. Nella parte inferiore dello schermo, fai clic su Finestra di dialogo avanzata.
Passaggio 03:dialogo avanzato
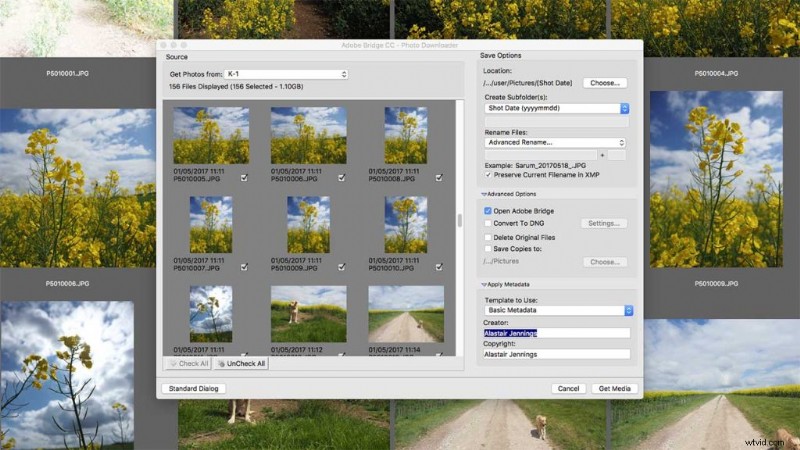
L'opzione Avanzate ti consente solo di vedere le miniature dei file che stai importando. Di solito pulisco una scheda dopo aver scaricato tutti i file, ma potresti voler importare solo alcuni dei file presenti sulla scheda o file RAW e JPEG separati in cartelle separate.
Passaggio 04:crea sottocartelle
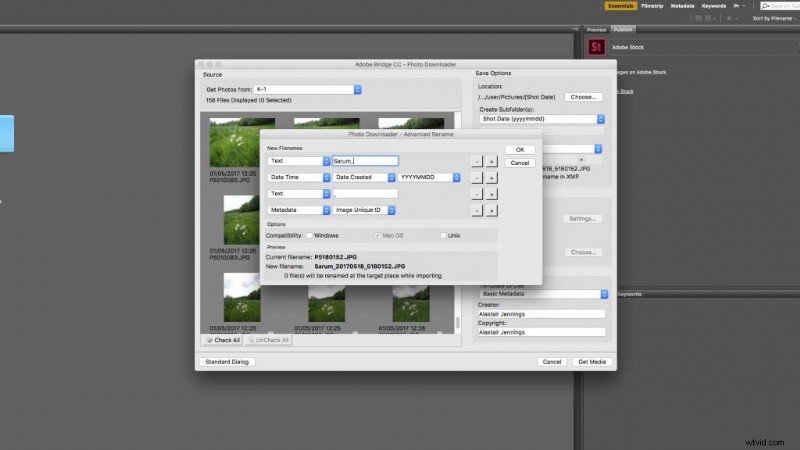
La prima opzione consente di selezionare la struttura delle cartelle, che per impostazione predefinita è YYYYMMDD. Trovo che funzioni bene, puoi quindi rinominare i file, qui mi piace mantenere l'ID file univoco della fotocamera, quindi fai clic su Rinomina avanzata e nel layout delle opzioni regola la struttura del nome del file. Ho optato per qualcosa di descrittivo seguito dalla data e dall'ID univoco dell'immagine.
Passaggio 05:importa le nostre immagini
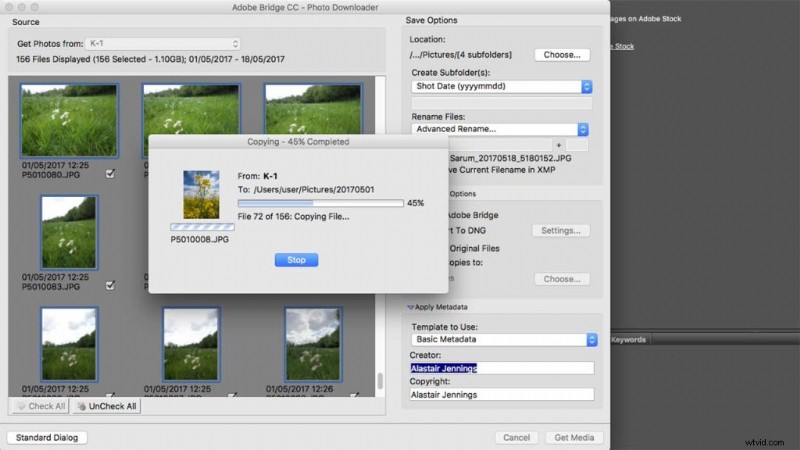
Fai clic su OK e ora sei pronto per importare i file. La destinazione predefinita per i file da scaricare sarà nella cartella Immagini del tuo computer. Puoi cambiarlo facilmente facendo clic sul collegamento e selezionando una nuova posizione, tendo a creare una cartella denominata dopo l'anno e indirizzare tutte le cartelle e i file nella cartella. Assicurati che i file che desideri scaricare siano selezionati e fai clic su Ottieni contenuti multimediali.
Passaggio 06:controlla i tuoi file
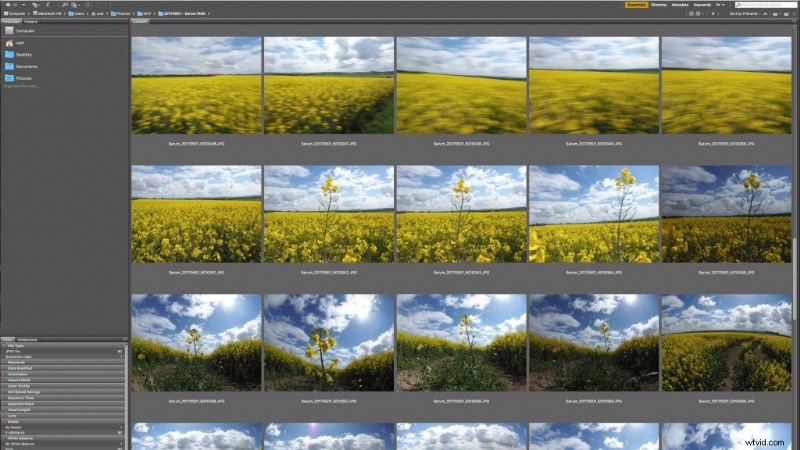
Dopo che i file sono stati scaricati e sei tornato a Bridge, fai clic sulla cartella Immagini, quindi sull'anno se hai creato una cartella per questo e dovresti vedere tutte le immagini con le cartelle della data. Dai un'occhiata a ogni cartella solo per assicurarti che tutte le immagini siano state scaricate.
Passaggio 07:aggiungi ai nomi delle cartelle
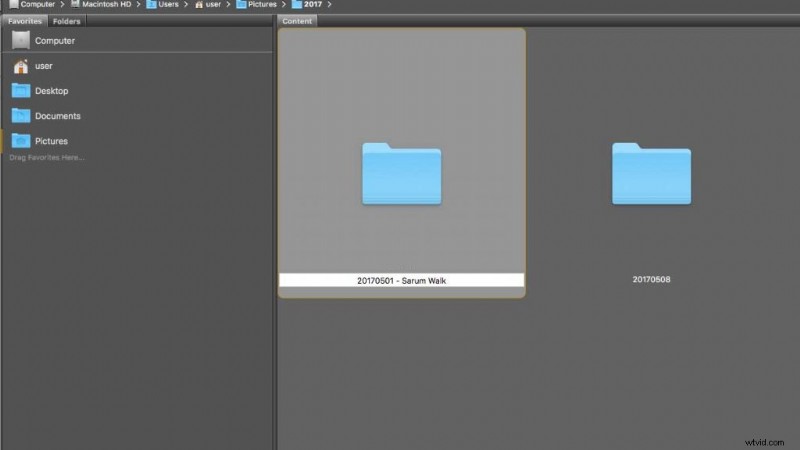
Al momento i nomi delle cartelle ti dicono la data in cui le immagini sono state scattate ma non sono molto descrittive. Durante il processo di download abbiamo ottenuto Bridge per rinominare i file in modo che fossero più descrittivi ora facciamo lo stesso per le cartelle. In Bridge Fai clic due volte su uno dei nomi delle cartelle in modo che evidenzi e aggiungi "- Descrizione" alla fine del nome della data della cartella.
Passaggio 08:formatta la scheda
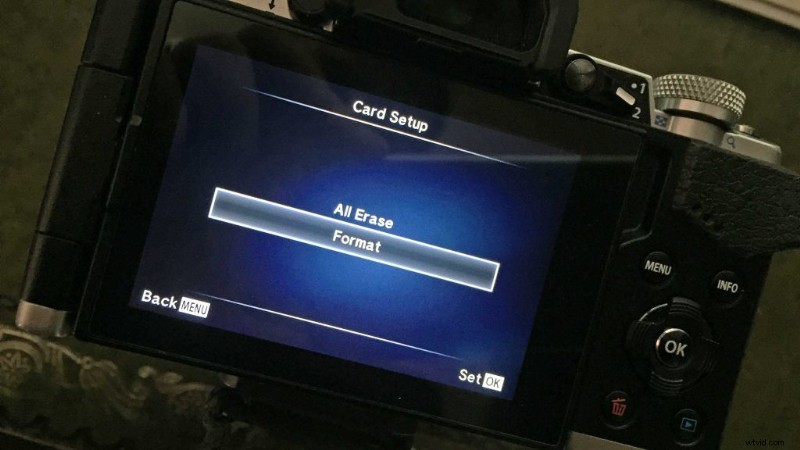
Ora le immagini vengono scaricate e sulla tua macchina è sicuro eliminare le immagini dalla scheda di memoria. Il modo migliore per farlo è nella fotocamera, questo assicura solo che la carta sia fresca e pronta per l'uso la prossima volta che ne avrai bisogno. Prima assicurati di espellere la scheda di memoria dal computer, quindi inserisci la scheda nella fotocamera e trova l'opzione di formattazione per cancellare la scheda.
