Adobe Lightroom ha incluso uno strumento di clonazione dalla prima versione. La post-elaborazione mediante la clonazione in Lightroom ha continuato a diventare più semplice ed efficiente con ogni nuova versione di Lightroom.
L'elaborazione di Lightroom è ideale per i fotografi che preferiscono un ambiente di editing non distruttivo. Ciò include la clonazione in Lightroom. Non importa quanto cloni o quante azioni di clonazione fai, il tuo file originale rimane intatto.
Lo strumento clone di Lightroom può essere utilizzato per modificare porzioni piccole o grandi della tua foto. Ecco 8 migliori consigli per la clonazione in Lightroom.
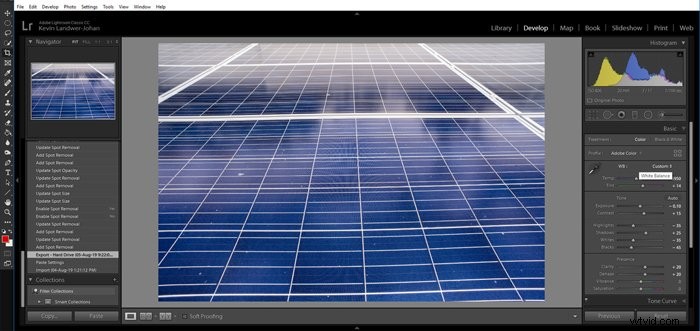
Come utilizzare lo strumento di clonazione di Lightroom
Lo strumento clone in Lightroom è noto come strumento Rimozione macchie. Non si limita solo a rimuovere i punti dalle tue fotografie. Puoi anche usarlo per clonare aree più grandi delle tue foto.
Lo strumento di clonazione di Lightroom si trova nel modulo Sviluppo.
8. Usa il tasto velocità per selezionare lo strumento Clona
Una volta che sei nel modulo Sviluppo in Lightroom, tocca il tasto Q per visualizzare lo strumento Rimozione macchie. Puoi anche fare clic sull'icona di questo strumento nel pannello di destra.
Per trovare questo pannello premi F8 o fai clic sul triangolo al centro del lato destro della finestra.
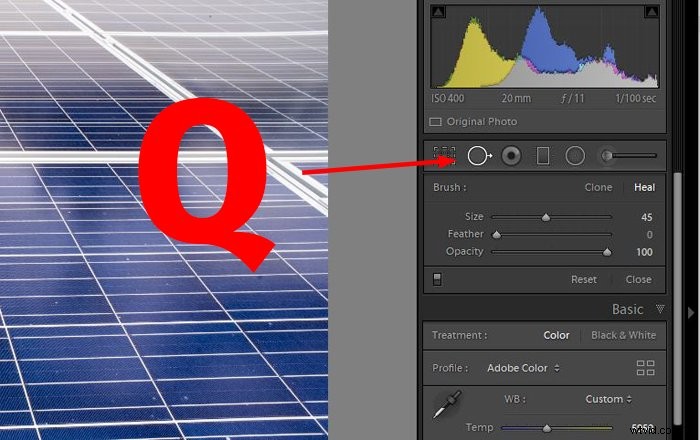
7. Ingrandisci l'area precisa per la clonazione
Una volta selezionato lo strumento clone di Lightroom, è meglio ingrandire l'area della fotografia su cui si desidera lavorare. Ciò ti consente di essere molto più preciso con il fotoritocco.
Per eseguire uno zoom preciso, tieni premuta la barra spaziatrice sulla tastiera. Vedrai che il tuo cursore è diventato l'icona di una lente d'ingrandimento. Fai clic sulla parte dell'immagine in cui desideri utilizzare lo strumento clone di Lightroom.
L'immagine verrà ingrandita al cento per cento. Ora puoi vedere più chiaramente l'area su cui lavorerai. Potresti anche notare più punti che devono essere rimossi.
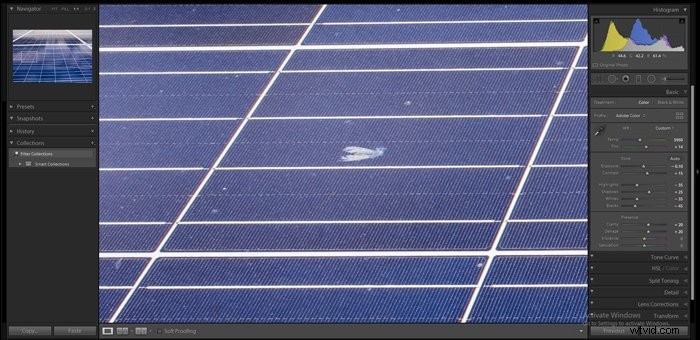
6. Personalizzato Seleziona l'area da cui copiare
Quando fai clic o dipingi su un'area della tua immagine, Lightroom sceglierà un'altra parte della foto da cui clonare. Questo non è sempre accurato e potrebbe non fornirti i migliori risultati.
L'elaborazione di Lightroom con lo strumento clone consente di modificare la posizione che verrà copiata. Una volta effettuata la selezione della parte dell'immagine che desideri clonare, Lightroom visualizzerà l'area da cui è stata creata la copia.
Fai clic all'interno di quest'area e trascinala in una posizione diversa che ti darà un risultato migliore.
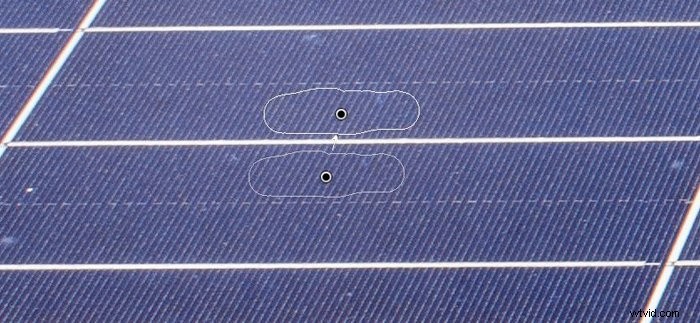
5. Nascondi i tuoi Pin usando il tasto H
Quando hai un sacco di post-elaborazione usando la clonazione in Lightroom, ti ritroverai con molti segnaposto che mostrano le aree su cui hai lavorato. Questi possono distrarre.
Per nasconderli puoi semplicemente toccare il tasto H. Per farli apparire di nuovo, tocca di nuovo il tasto H.
Nascondere gli indicatori ti aiuterà a vedere tutti gli altri punti che desideri rimuovere o le aree che desideri clonare.


4. Regola la dimensione del pennello
Per un controllo più preciso è possibile apportare modifiche alle dimensioni del pennello. Quattro semplici modi per farlo sono:
- Utilizzando il dispositivo di scorrimento nel pannello laterale destro
- Digita un numero accanto al cursore
- Utilizza i tasti [ e ] per diminuire o aumentare la dimensione
- Scorri con la rotellina del mouse
A differenza di altri strumenti, il puntatore per la rimozione delle macchie cambia dimensione quando ingrandisci e rimpicciolisci la tua foto.
Un attento controllo sulle dimensioni del pennello ti consente di fare clic o di dipingere sulle parti esatte dell'immagine che devono essere clonate in Lightroom.
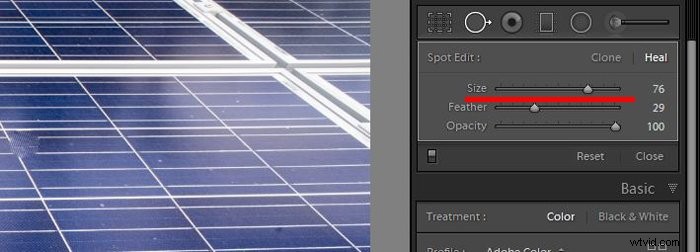
3. Regola la quantità di sfumatura del pennello
Modificare la quantità di sfumatura del pennello può aiutarti a effettuare regolazioni di fotoritocco più accurate. Per farlo puoi:
- Utilizzando il dispositivo di scorrimento nel pannello laterale destro
- Digita un numero accanto al cursore
- Utilizza i tasti MAIUSC + [ e ] per aumentare o diminuire le dimensioni
- Scorri con la rotellina del mouse tenendo premuto il tasto Maiusc
Manipolare la quantità di piume ammorbidisce o indurisce i bordi del pennello. A volte un bordo duro sarà più utile di un pennello con bordi morbidi.
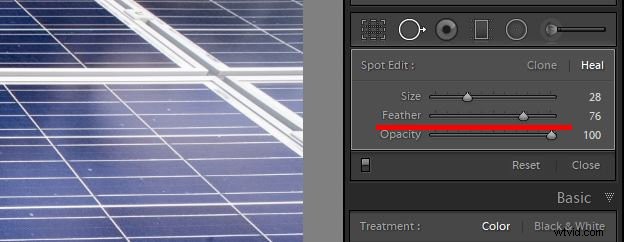
2. Cambia l'opacità del tuo pennello
La modifica dell'opacità del pennello dello strumento clone di Lightroom consente di creare una serie di modifiche semi-opache. Questo sarà più un vantaggio in alcune situazioni che in altre. Usando questa tecnica puoi spesso vedere i cambiamenti e renderli più precisi rispetto a quando lo spazzoli al cento per cento.
Per modificare l'opacità del pennello dello strumento clone puoi:
- Utilizza il dispositivo di scorrimento nel pannello laterale destro
- Digita un numero accanto al cursore
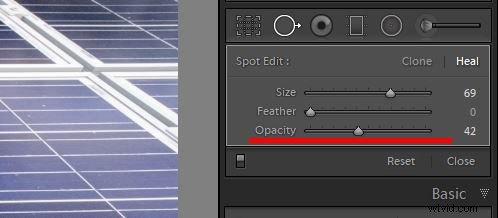
1. Scegli tra il Pennello Clonazione e il Pennello correttivo
Lo strumento di clonazione in Lightroom crea una copia esatta dell'area selezionata. Il pennello correttivo tiene conto del colore e della consistenza che circondano l'area.
Il pennello correttivo copia la trama dalla fonte presa in prestito e mantiene il colore e il tono della fonte originale.
Puoi selezionare tra lo strumento clone di Lightroom e lo strumento cura nel pannello di destra. Per entrambi gli strumenti il pennello ha lo stesso aspetto, quindi devi controllare e assicurarti di utilizzare quello che desideri.
Abituarsi alla differenza tra i due tipi di pennello richiede un po' di pratica. In alcune situazioni, lo strumento clone produrrà risultati migliori.
In altre situazioni, il pennello correttivo funzionerà meglio. Se una spazzola non ti dà soddisfazione cambia e prova l'altra.
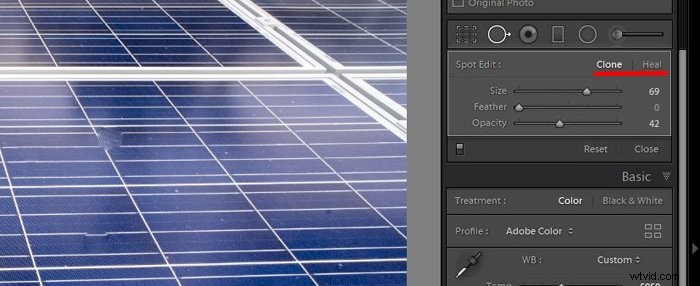
Conclusione
Ogni volta che utilizzi lo strumento clone di Lightroom, devi osservare attentamente i risultati che stai ottenendo. Come ogni funzione automatizzata, si basa su algoritmi software che non sempre ti forniranno i risultati più accurati.
Ingrandire e utilizzare lo strumento clone di Lightroom al cento per cento è il modo più sicuro per lavorare con il pennello. In questo modo puoi vedere con maggiore precisione quando è necessario modificare la posizione da cui viene prelevato il campione clone.
Se sei più abituato a lavorare con lo strumento timbro clone e i pennelli correttivi in Photoshop, la clonazione in Lightroom richiederà del tempo per abituarti.
Ha il vantaggio rispetto a Photoshop di essere non distruttivo. Puoi sempre tornare all'originale se non ti piacciono i risultati.
Perché non dai un'occhiata a come creare un effetto vignettatura o utilizzare i predefiniti di sviluppo in Lightroom!
