
Se sei un utente di Lightroom, ti starai chiedendo:
Ci sono alternative a Lightroom che possono portare la tua modifica al livello successivo? Ci sono programmi di editing che possono offrirti qualcosa in più?
La risposta è un sonoro sì :
Capture One Pro.
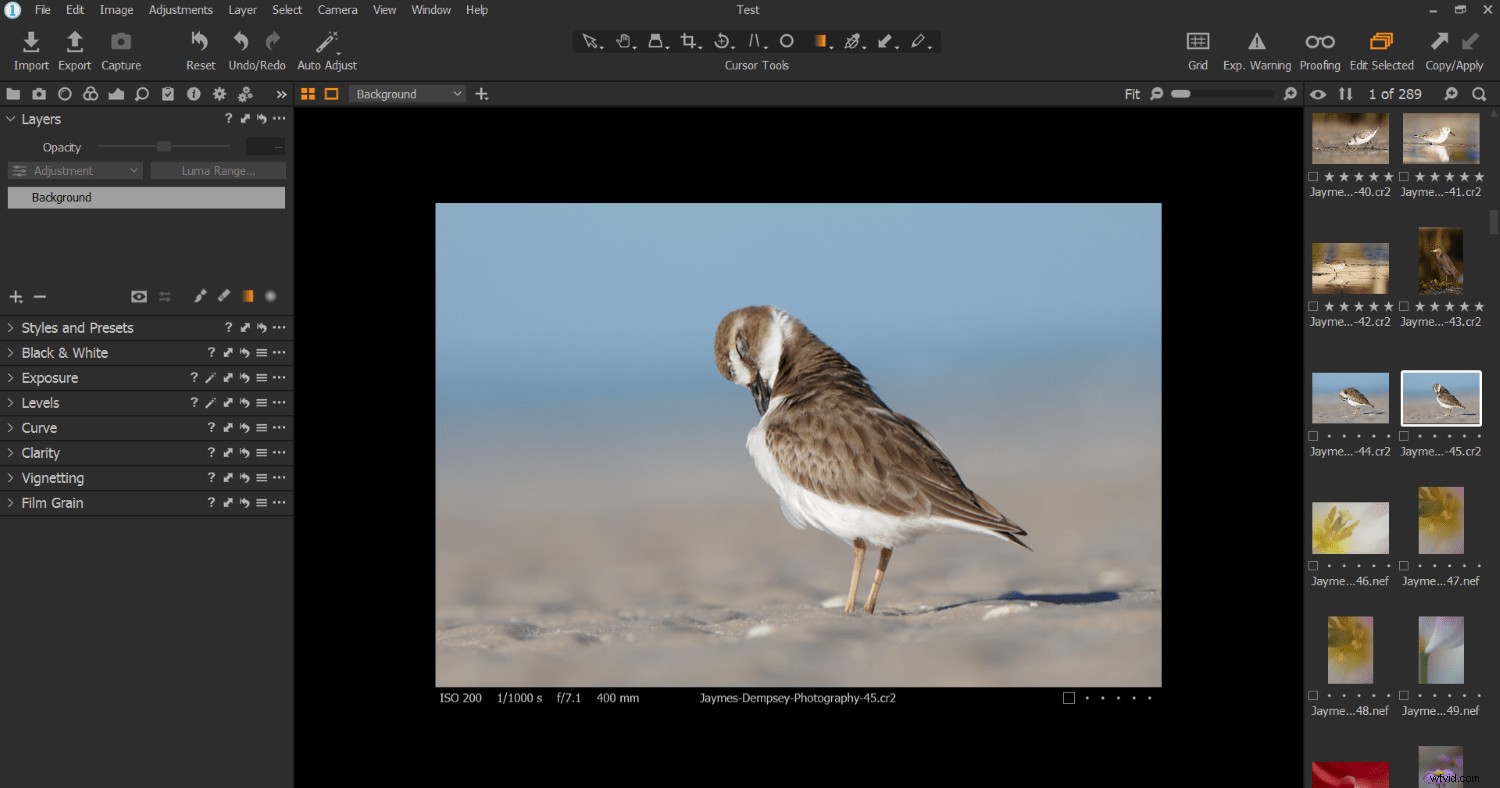
Vedete, Capture One è un gradino sopra Lightroom sotto diversi aspetti chiave. Sebbene Capture One non sia per tutti, se stai cercando di espandere le tue capacità di post-elaborazione, Capture One potrebbe essere la strada da percorrere.
Quindi, in questo articolo, scoprirai cinque cose che puoi fare in Capture One che non puoi fare in Lightroom. Non è certamente un elenco esaustivo, ma dovrebbe darti un'idea del potere di Capture One e del motivo per cui potresti considerarlo un editor RAW.
Iniziamo.
1. Puoi creare un flusso di lavoro basato sulla sessione per un'organizzazione efficiente
Sono un grande fan dell'editor basato sul catalogo di Lightroom. Mi piace il metodo di Lightroom per organizzare rapidamente le foto con raccolte e album.
Ma l'opzione del flusso di lavoro basato sulla sessione di Capture One è ben congegnata e straordinariamente utile.
Ecco come funziona:
Per prima cosa, fai una gita fotografica o un servizio fotografico di qualche tipo, quindi vai in Capture One e crei una sessione.
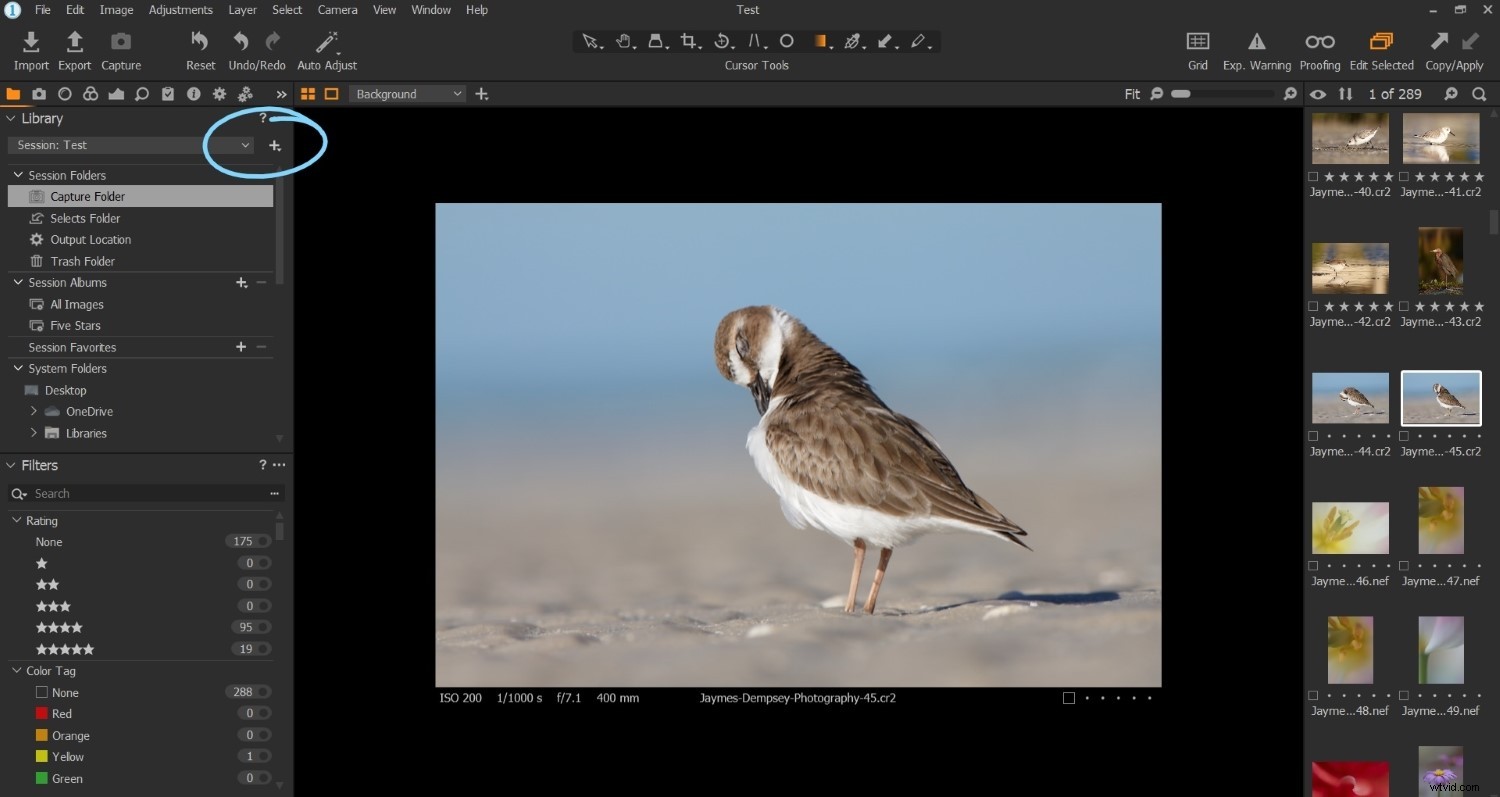
Ora, ogni sessione coinvolge una cartella principale. E all'interno di quella cartella principale, Capture One crea quattro cartelle aggiuntive:
- Una cartella di acquisizione
- A Seleziona la cartella
- Una posizione di output cartella
- Una Cartella Cestino
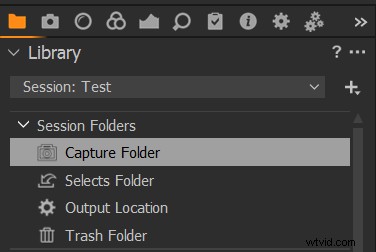
Quindi, quando inizi la sessione, puoi importare tutte le tue foto della giornata nella cartella di acquisizione. È qui che possono risiedere tutte le tue foto finché non le esamini. Quando lo fai, puoi spostare gli scatti migliori nella cartella Selezioni e gli scatti peggiori nella cartella Cestino.
Dopo aver modificato tutte le foto della cartella Seleziona, puoi creare file JPEG o TIFF, che puoi esportare nella cartella Posizione di output.
Tieni presente che puoi creare una nuova sessione ogni volta che esegui un nuovo servizio fotografico. In questo modo, puoi utilizzare lo stesso processo basato sulla sessione in ogni singola uscita fotografica.
E il tuo flusso di lavoro fotografico rimarrà rapido ed efficiente.
Inoltre, puoi accedere a tutte le sessioni da Capture One, come parte della Libreria.
Bello, vero?
2. Puoi eseguire modifiche basate sui livelli per un controllo avanzato della post-elaborazione
Una delle cose più grandi che mancano a Lightroom che puoi trovare in altri programmi di post-elaborazione?
Livelli.
Ora, Adobe ha trovato delle belle soluzioni alternative; gli strumenti Filtro graduato, Filtro radiale e Pennello di regolazione sono molto potenti e offrono un controllo sufficientemente perfezionato per soddisfare molti utenti.
Tuttavia, se vuoi davvero modificare in modo selettivo le tue foto, i livelli (e le funzioni di mascheramento che li accompagnano) sono imbattibili.
Con le opzioni di livello di Capture One, puoi applicare le maschere usando un pennello, una sfumatura e altro. Puoi effettuare qualsiasi regolazione globale di base di Capture One tramite un livello, quindi trasformarla rapidamente in una regolazione locale.
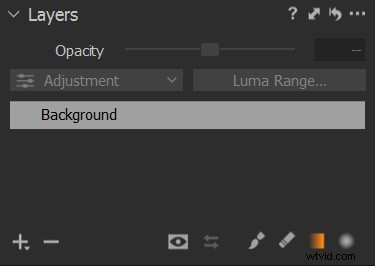
Inoltre, i livelli sono utili per suddividere in compartimenti diverse modifiche. Se desideri mantenere le regolazioni dell'esposizione separate dalle regolazioni del colore, mettile in livelli separati. Se desideri apportare più regolazioni dell'esposizione, ma non sei sicuro di quali utilizzerai, mettile in livelli separati. Quindi attiva e disattiva rapidamente i livelli per vedere come le regolazioni influiscono sull'immagine finale.
Naturalmente, non è necessario utilizzare i livelli in Capture One. Se sei più un fan degli slider di Lightroom, ci sono alcune opzioni per un editing più selettivo rispetto a Lightroom, incluse le regolazioni avanzate del colore di cui parlerò nella prossima sezione:
3. Puoi migliorare la tonalità del colore con lo strumento Bilanciamento colore di Capture One
La tonalità del colore è una delle regolazioni più importanti che apporto alle mie immagini ed è una delle modifiche più semplici che puoi apportare per migliorare davvero le tue foto.
Quindi è piuttosto importante che tu sia in grado di controllare il colore il più possibile.
E mentre Lightroom offre i suoi (estremamente utili) cursori HSL e lo strumento di suddivisione dei toni, il Bilanciamento colore strumento è una delle cose che preferisco di Capture One, dalla sua interfaccia al suo controllo alla sua potenza:
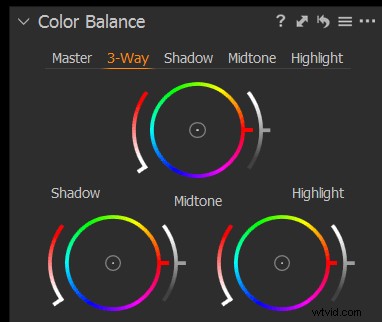
Vedete, con lo strumento Capture One Color Balance, potete alterare i colori delle luci, dei mezzitoni e delle ombre. Puoi eseguire la tonalità divisa di base spingendo il blu nelle ombre e l'oro nelle alte luci. Oppure puoi optare per una gradazione di colore a tre tonalità più avanzata utilizzando le ruote colore Capture One.
Inoltre, la tonalità del colore in Capture One è molto intuitiva!
Invece di eseguire il viraggio facendo riferimento a una ruota dei colori esterna, puoi selezionare rapidamente i colori complementari dalla ruota e vedere come appaiono. E se non ti piacciono, puoi passare a una coppia diversa, a colori armoniosi o a una triade di colori, il tutto all'interno dell'interfaccia Bilanciamento colore.
È un sacco di potenza in uno strumento molto semplice.
4. Puoi creare predefiniti per singoli strumenti di modifica
Lightroom è noto per le sue capacità di creazione di preimpostazioni.
Ma lo sapevi che Capture One ti consente di creare predefiniti per singoli strumenti?
Se trovi una serie di valori che ti piacciono, tocca semplicemente l'icona dell'hamburger nell'angolo destro di qualsiasi strumento:
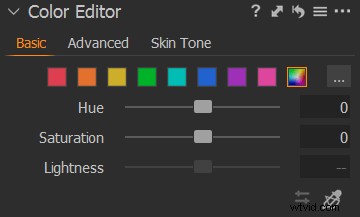
E seleziona Salva preimpostazione utente :
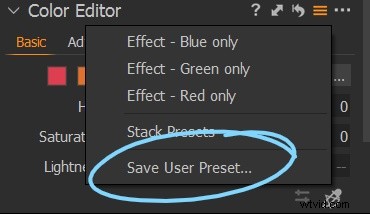
Quindi, la prossima volta che rimani bloccato nell'utilizzo di quello strumento, puoi scorrere i preset salvati e vedere se qualcosa ti colpisce.
Capture One ti fornisce anche una serie di preset già caricati, quindi sei libero di dare un'occhiata anche a quelli:
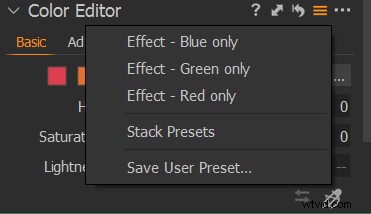
A proposito:
Sebbene i preset utente di Capture One siano piacevoli da usare, non sono certamente un sostituto per una più ampia modifica dei preset. Ecco perché Capture One include funzioni preimpostate proprio come Lightroom (ma chiamate Stili ).
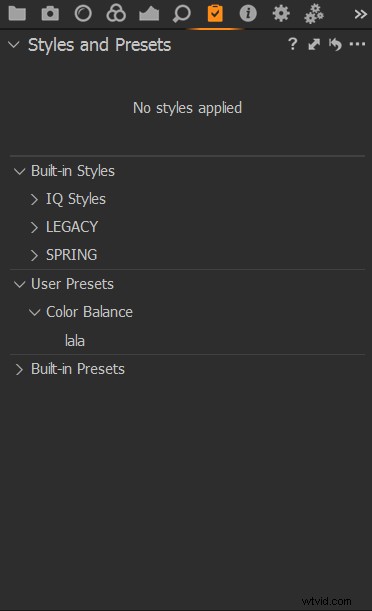
Quindi ottieni il meglio da entrambi i mondi:
Preimpostazioni specifiche per strumenti e stili Capture One incentrati sull'immagine.
5. Puoi riorganizzare l'interfaccia per una modifica semplificata
Ecco un'altra fantastica funzionalità che Capture One offre:
Puoi organizzare la tua interfaccia di modifica e non sto parlando di attivare e disattivare alcuni pannelli di modifica.
Invece, con Capture One, puoi rimuovere completamente gli strumenti dall'interfaccia di modifica. Puoi tirarli fuori in modo che fluttuano nella finestra di modifica principale, oppure puoi reinserirli in sezioni completamente diverse di Capture One.
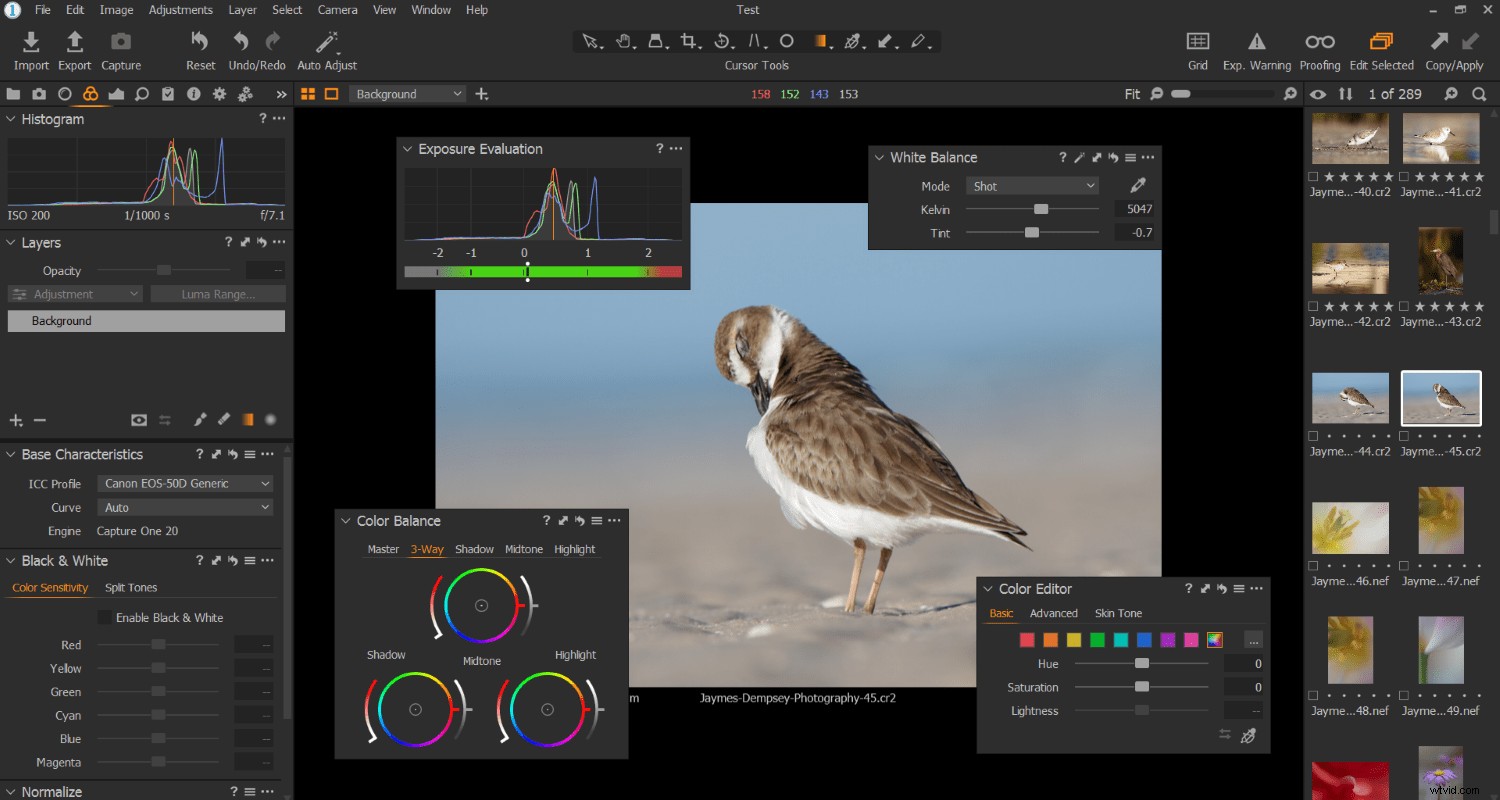
Ciò è particolarmente utile se si dispone di un particolare flusso di lavoro di modifica che si tende a seguire. Invece di cercare ogni strumento ogni volta che modifichi una foto, puoi organizzare i tuoi strumenti di modifica in una pila ordinata. Quindi, quando è il momento di modificare le tue foto, puoi andare direttamente in basso nella sequenza, eseguendo una modifica dopo l'altra fino al termine.
Essere in grado di riorganizzare l'interfaccia di modifica è utile anche se ci sono alcuni strumenti che non usi mai e di cui vuoi semplicemente sbarazzarti.
Odio i Livelli attrezzo? Puoi rimuoverlo in pochi secondi.
E sei anche libero di rimuovere intere schede. Se non desideri mai utilizzare uno stile Capture One, puoi eliminare tutte le Regolazioni scheda.
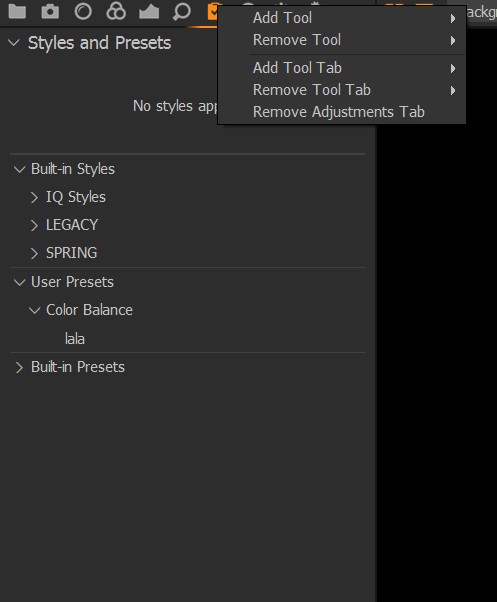
Tieni presente che Capture One ha anche diverse schede degli strumenti che puoi aggiungere all'interfaccia di Capture One, come una Composizione scheda e un Bianco e nero scheda.
Davvero, le opzioni sono infinite!
5 cose che puoi fare in Capture One che non puoi fare in Lightroom :Conclusione
Ora che hai finito questo articolo, sai tutto sulla potenza di Capture One e su cosa offre rispetto a Lightroom.
In conclusione:
Capture One è un impressionante editor di immagini RAW e uno che racchiude un sacco di potenza.
Quindi, se stai cercando di aumentare la tua potenza di editing, provare Capture One è una buona decisione!
Per quelli di voi che hanno provato Capture One, cosa ne pensate? Cosa ti è piaciuto o non ti è piaciuto rispetto a Lightroom? Condividi i tuoi pensieri nei commenti!
