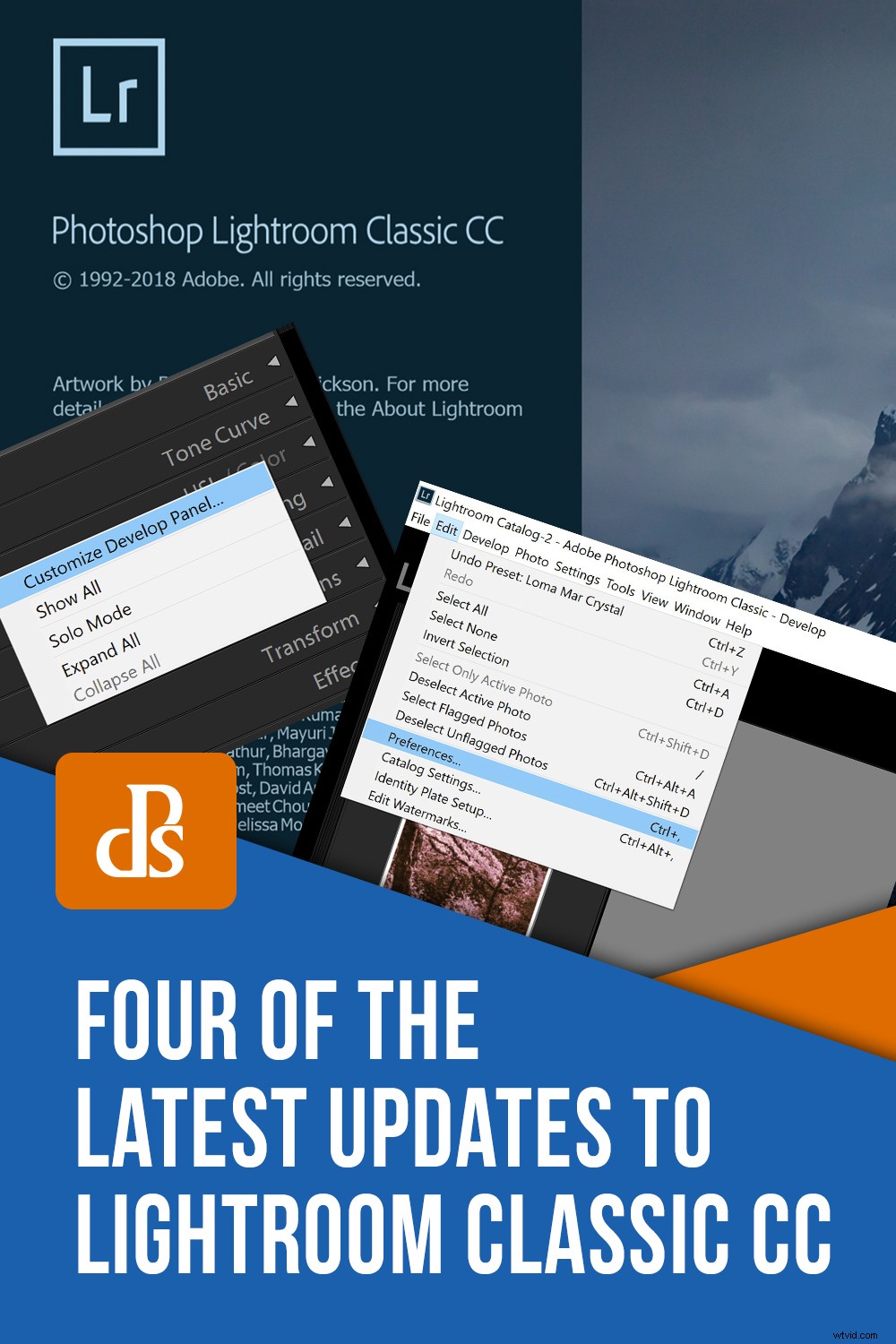Quando si parla del mondo della fotografia sembra che il cambiamento sia un fatto quotidiano. Nuove fotocamere, nuovi obiettivi e nuovi modi per migliorare le tue fotografie, danno la sensazione di non essere mai fermi. Una delle maggiori testimonianze di questa fluidità viene dalle recenti modifiche apportate ad Adobe Lightroom Classic CC. Sembra che Adobe sia stato estremamente impegnato nell'ultimo anno introducendo nuove funzionalità e impostazioni in Lightroom.
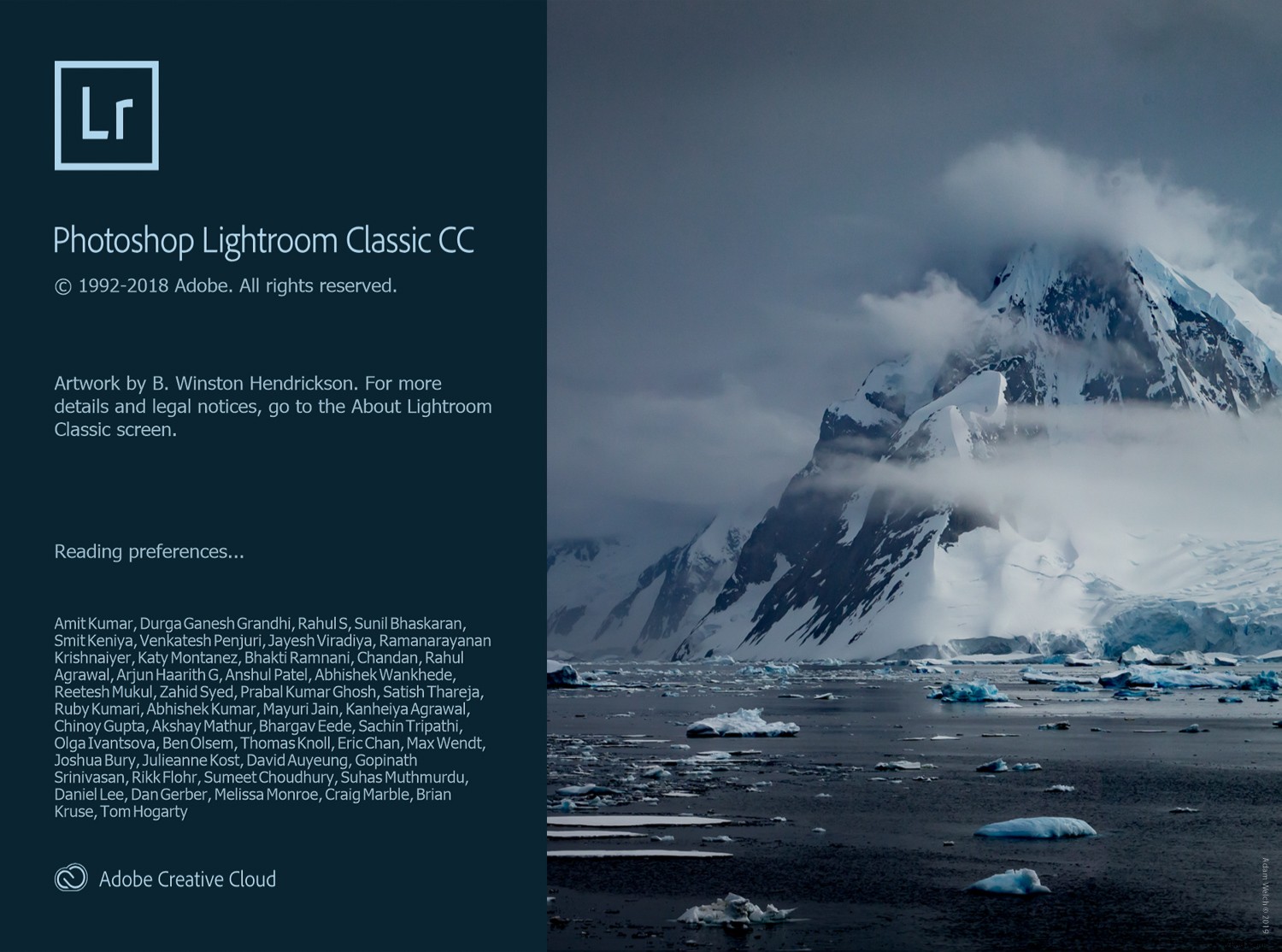
È impossibile elencare tutte le modifiche qui, quindi ho scelto quattro delle nuove funzionalità più grandi e più recenti da introdurre in Lightroom Classic CC. Questi vanno da modifiche alquanto complesse ad alcune modifiche molto semplici che potrebbero farti pensare "ehi, perché non ci ho pensato?!"
Ecco un breve elenco delle nuove funzionalità attualmente disponibili in Lightroom Classic CC v8.2, che era la build più recente al momento della stesura di questo articolo.
Personalizza i pannelli di sviluppo
Per iniziare, daremo un'occhiata a una nuova funzionalità molto semplice ma interessante introdotta in Lightroom a dicembre 2018. Fino ad ora l'unica possibilità di personalizzazione per i nostri pannelli di sviluppo era passare alla modalità "Solo" (altamente consigliata) . Con il rilascio di Lightroom Classic CC v8.1, ora possiamo scegliere l'ordine in cui vogliamo che appaiano i pannelli Sviluppo e persino decidere quali pannelli vogliamo che vengano elencati.
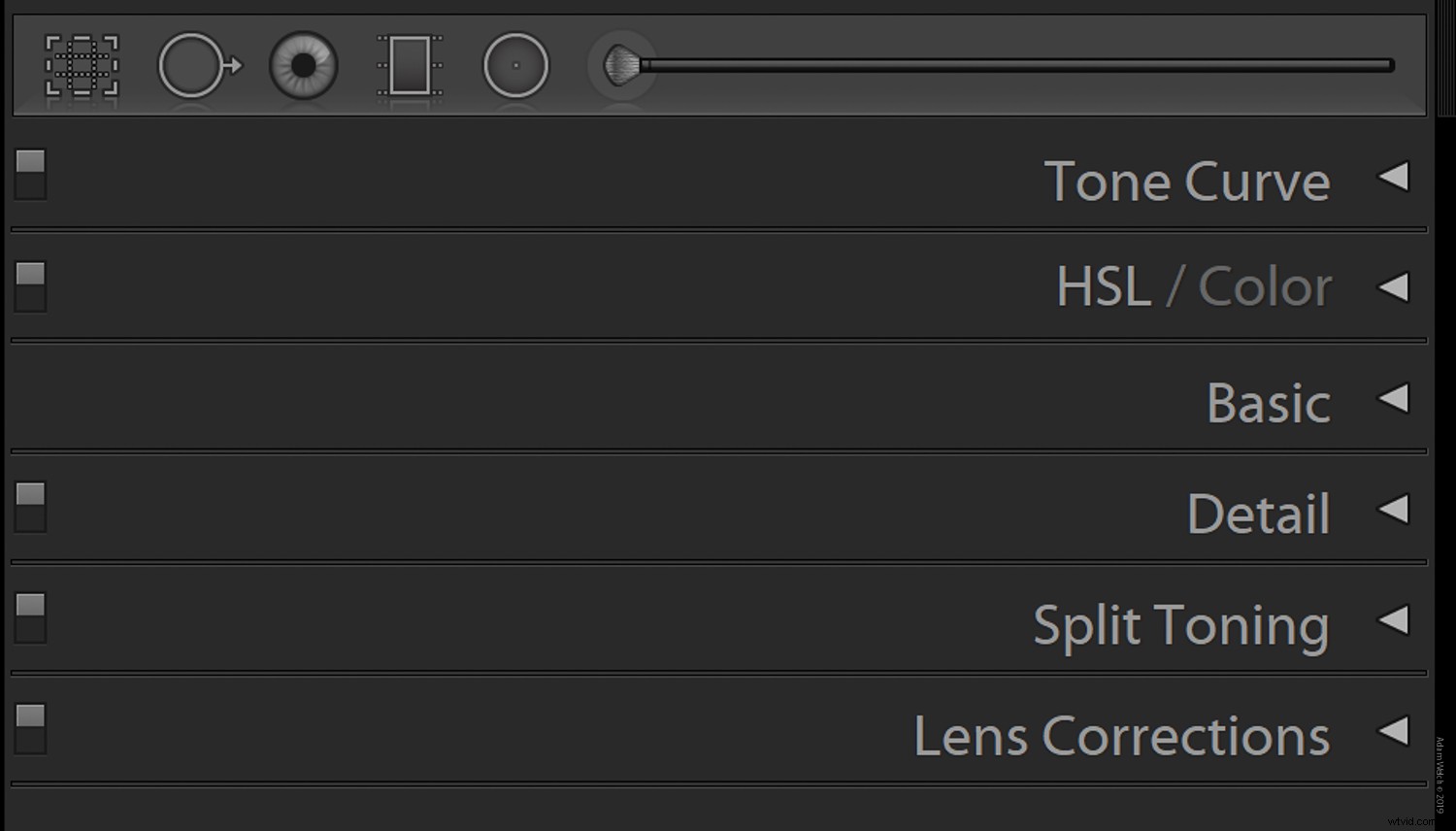
Infatti, NO? Sembra un po' strano vedere tutti i pannelli in un ordine diverso e alcuni mancanti! Per personalizzare i tuoi pannelli Sviluppo, tutto ciò che devi fare è fare clic con il pulsante destro del mouse sulla barra del titolo di qualsiasi pannello.
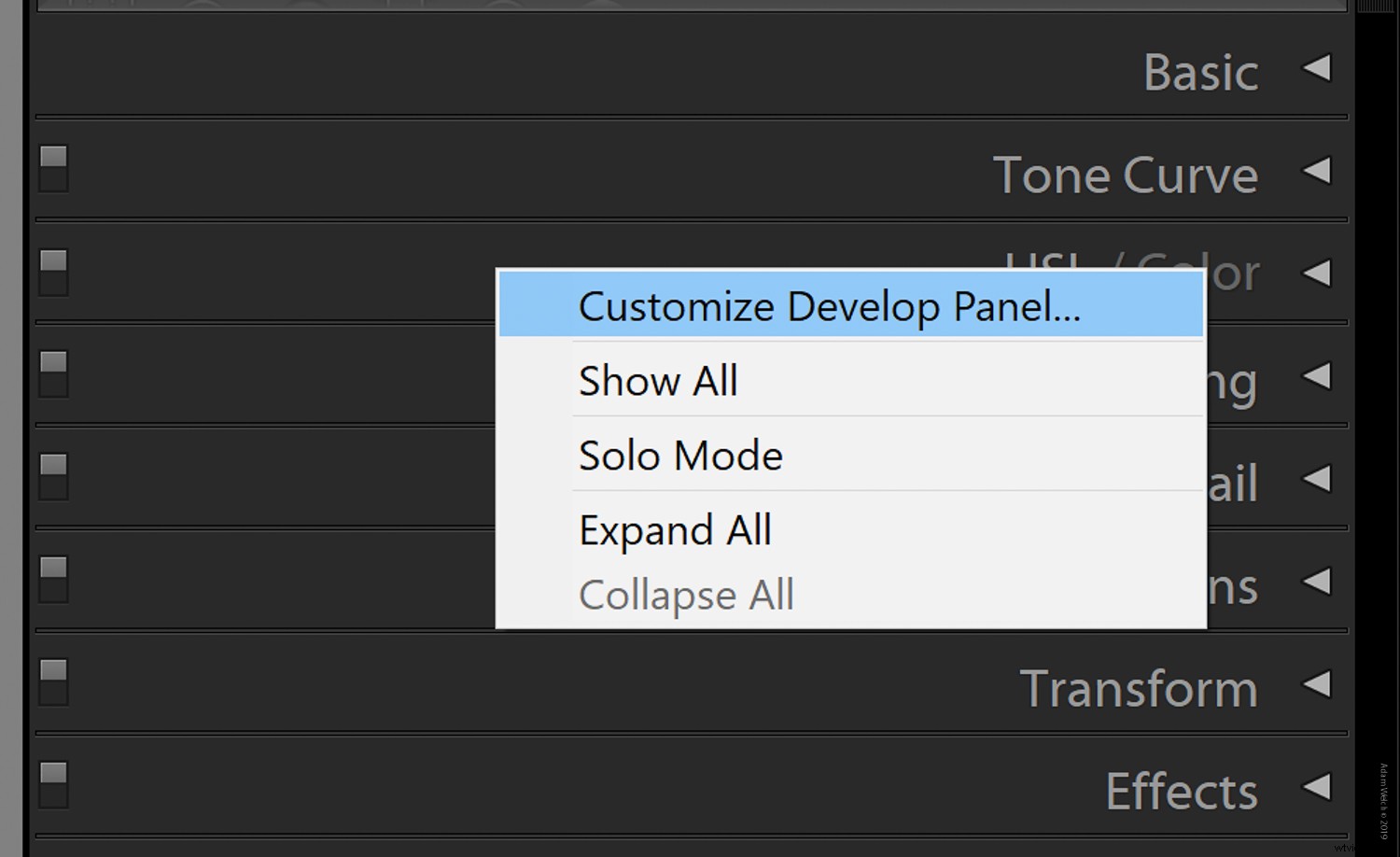
Questo apre la finestra di dialogo della personalizzazione.
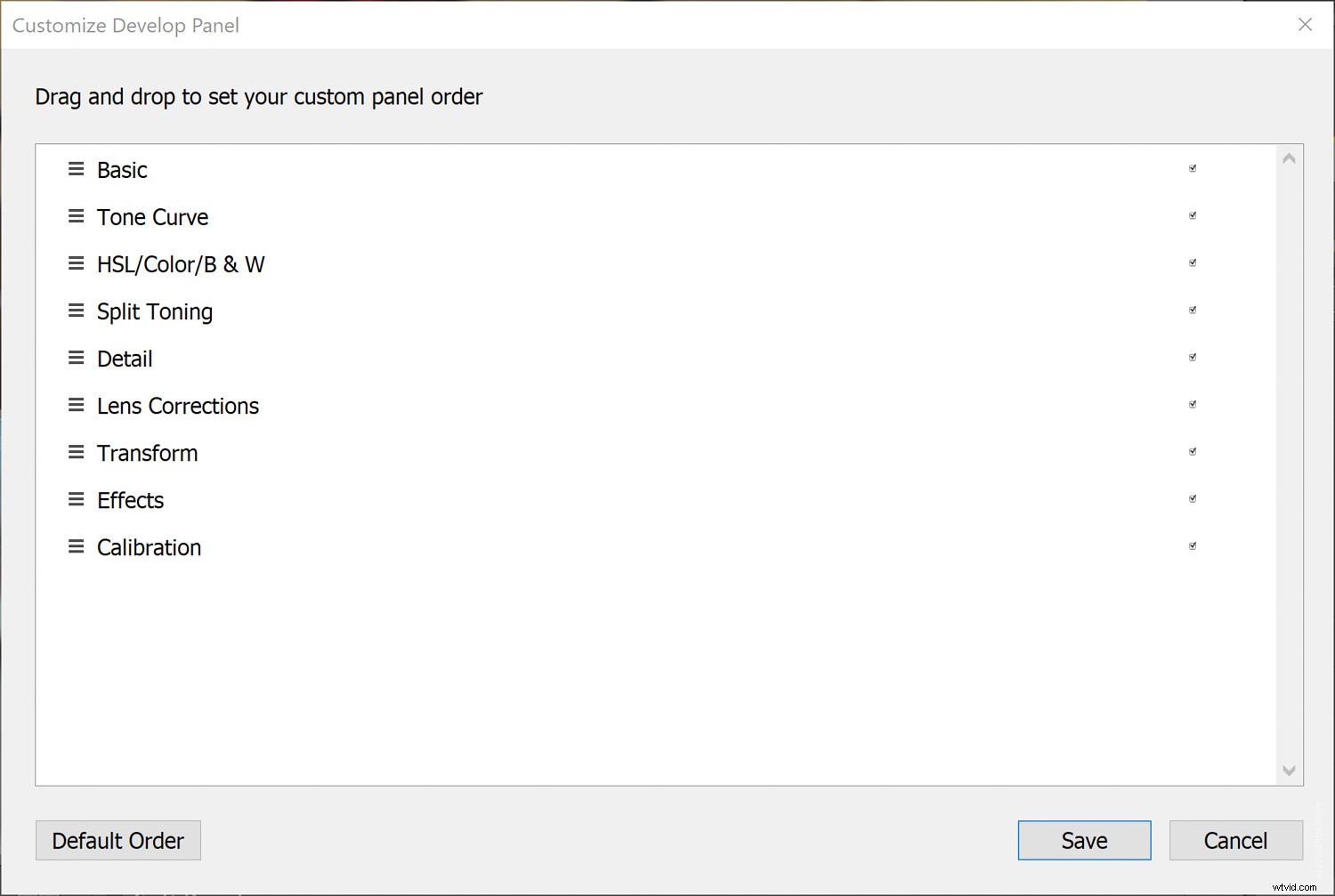
Da qui è solo questione di selezionare o deselezionare i pannelli e/o trascinarli e rilasciarli nell'ordine che preferisci.
Mostra/Nascondi predefiniti di sviluppo
Passando dall'estrema destra all'estrema sinistra di Lightroom Classic CC, troveremo un'altra nuova funzionalità aggiunta all'aggiornamento v7.4 (sembra così tanto tempo fa) che è stato rilasciato a giugno del 2018. A partire da questa build, possiamo ora controlla quali gruppi di predefiniti di sviluppo vengono visualizzati nel nostro pannello Predefinito. Questa funzione è chiamata "Gestisci preimpostazioni" ed è accessibile facendo clic con il pulsante destro del mouse su qualsiasi gruppo di preimpostazioni di sviluppo o facendo clic sull'icona a discesa in alto a destra del pannello.
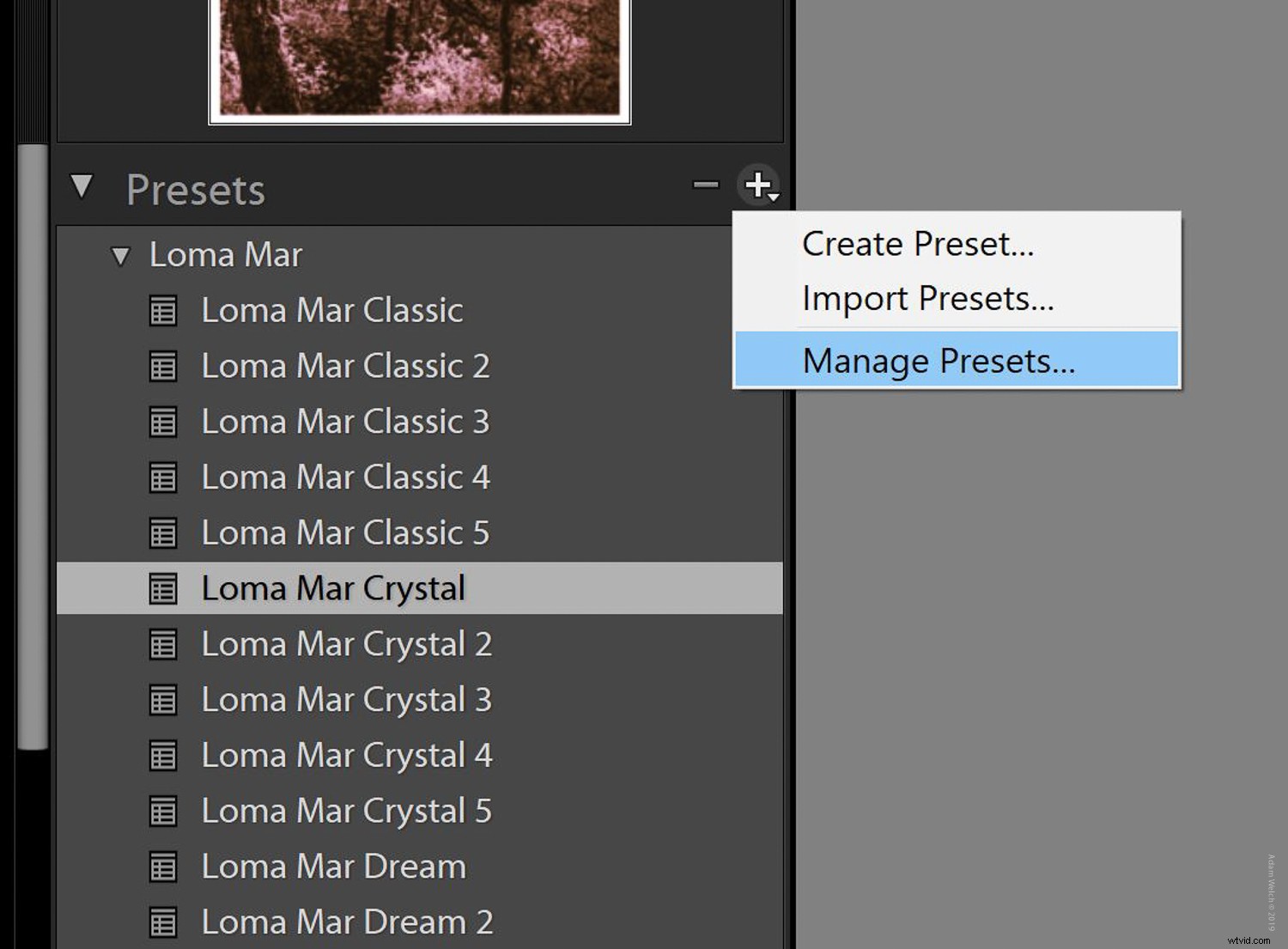
Ci troviamo quindi di fronte a questa finestra di gestione dei preset.
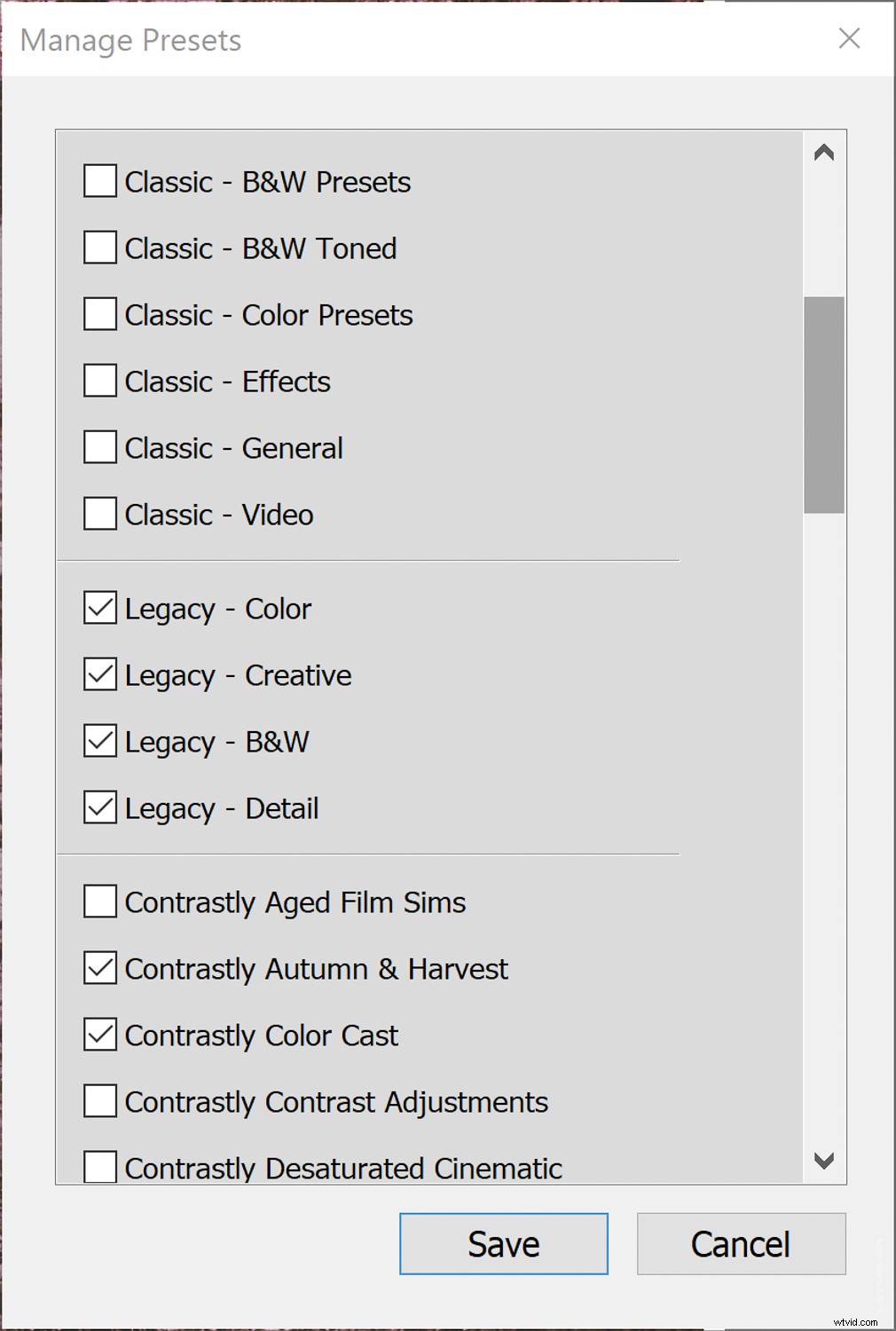
Qui è dove puoi selezionare o deselezionare i gruppi predefiniti che desideri appaiano nel pannello Sviluppa predefiniti. Ricorda, puoi sempre selezionare "Ripristina preimpostazioni nascoste" se dovessi decidere di ripristinare tutto alla configurazione predefinita.
Compatibilità dei preset
Mentre siamo sull'argomento dei predefiniti di sviluppo, vale la pena menzionare un altro aspetto nuovo di zecca per abbellire le sale di Lightroom Classic CC nel 2018. A partire dall'aggiornamento v8.1, abbiamo la possibilità di determinare quali predefiniti vengono visualizzati nel nostro predefinito di sviluppo cartelle ancora più giudiziosamente di prima con la possibilità di nascondere o mostrare preset parzialmente compatibili.
Ora, ti starai chiedendo cos'è un preset parzialmente compatibile? In poche parole, qualsiasi Develop Preset che contiene un'impostazione non compatibile con la tua versione corrente di Lightroom sarà ora in corsivo o nascosto a seconda delle tue preferenze.
Ecco, lascia che te lo mostri.
Per prima cosa, supponiamo che questo preset sia stato creato con un profilo creativo che non hai installato. Noterai che il suo nome appare in corsivo. Ciò significa che il preset è ancora utilizzabile, tuttavia offre solo funzionalità limitate.
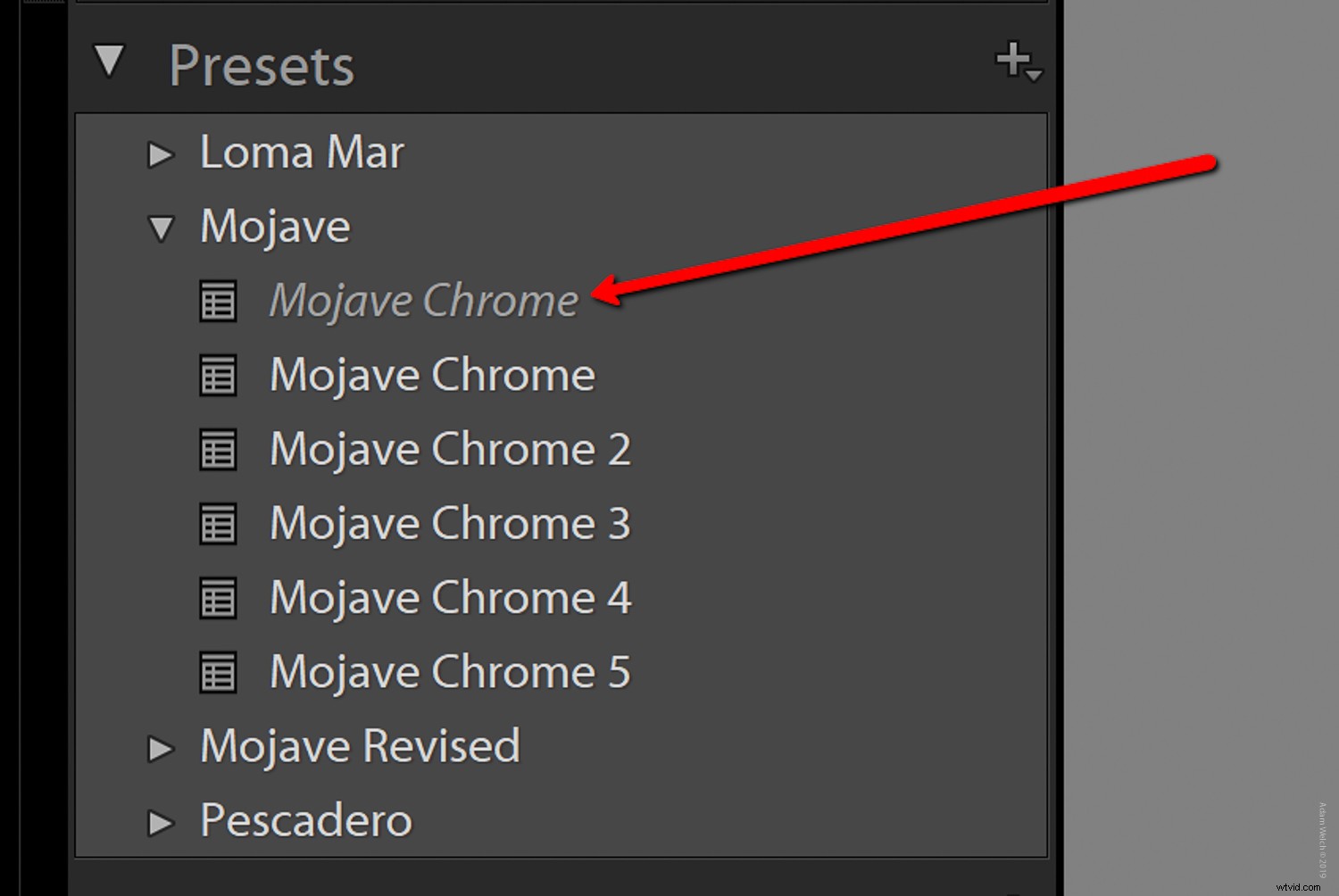
In alternativa, possiamo scegliere di non visualizzare affatto quel preset. Per fare ciò, selezioniamo prima "Modifica" e poi "Preferenze"
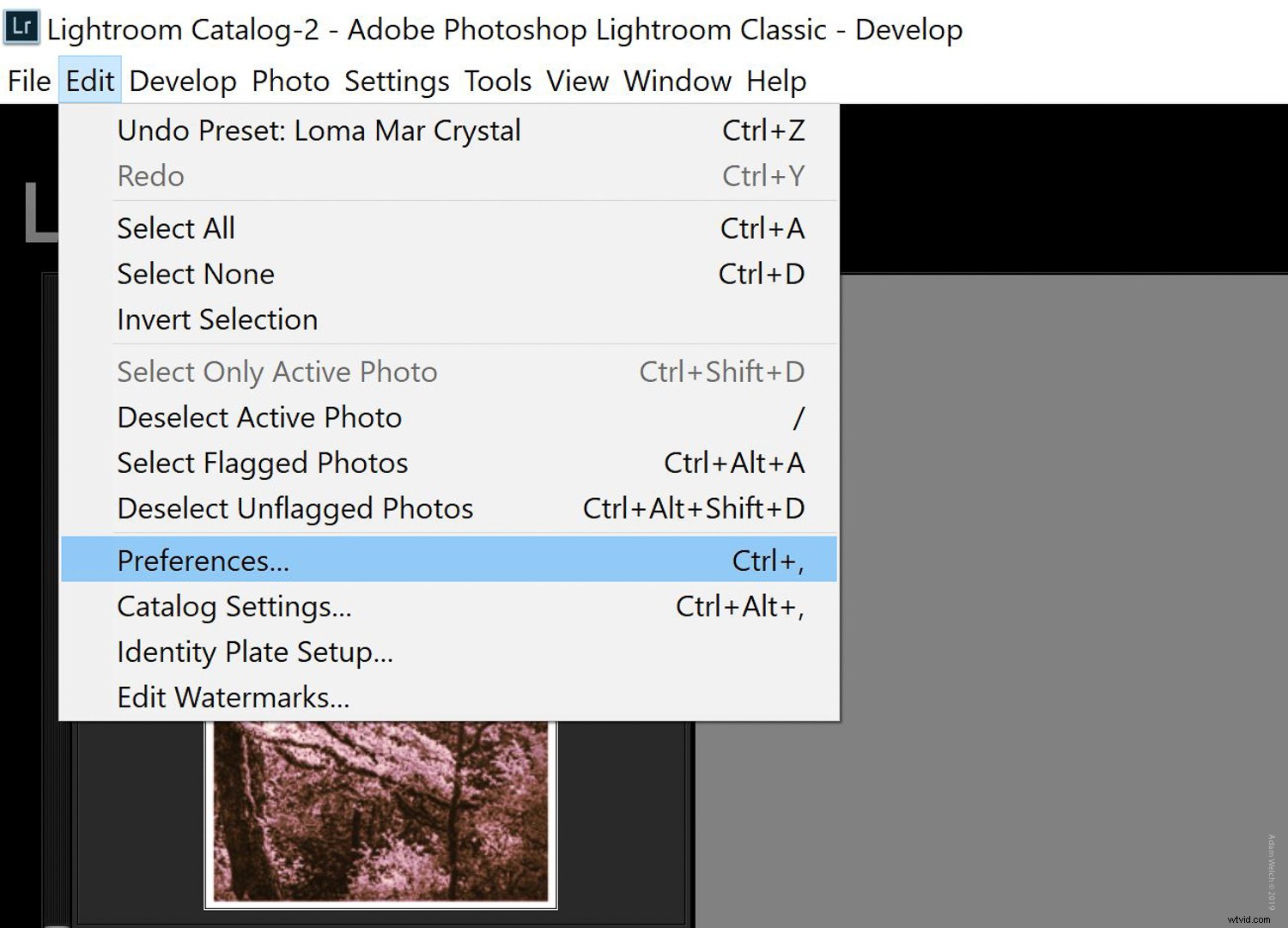
Quindi, fai clic sulla scheda "Preimpostazioni", quindi imposta la casella di controllo della visibilità preimpostata sulla preferenza desiderata. Se lasciato deselezionato QUALSIASI dei tuoi preset con impostazioni non completamente compatibili con la tua versione di Lightroom non apparirà più nella tua cartella dei preset.
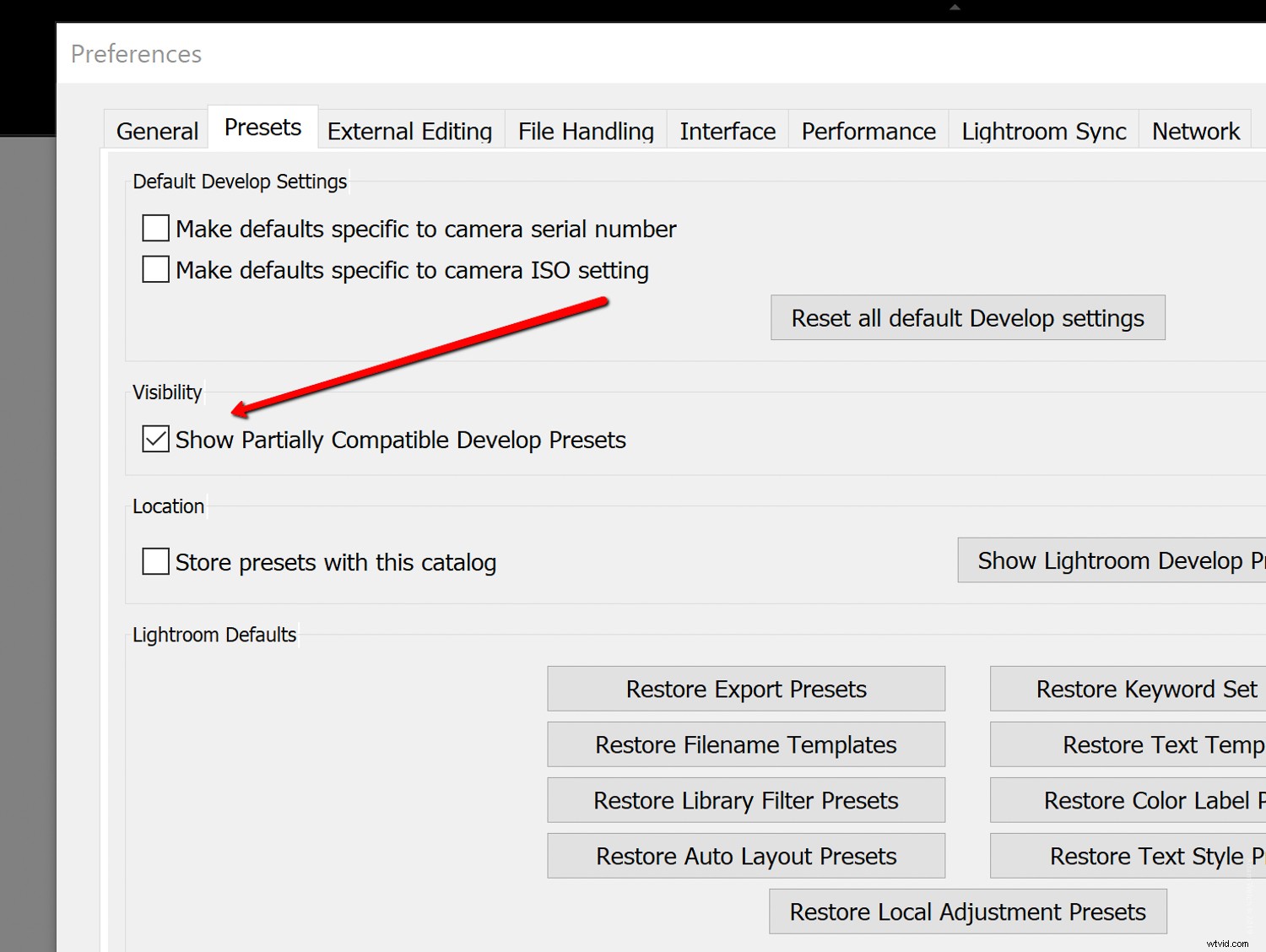
Questo ovviamente può essere annullato in qualsiasi momento semplicemente selezionando nuovamente la casella di visibilità dei preset.
Unisci foto panoramiche HDR in un solo passaggio
Non preoccuparti, solo perché il titolo è lungo non significa che questa funzionalità successiva sia eccessivamente complicata. Per anni siamo stati in grado di dire a Lightroom di unire le nostre immagini panoramiche e HDR per noi. Ora, la gente di Adobe ci ha fornito un modo incredibilmente semplice per combinare il meglio di entrambi i mondi con il rilascio di Lightroom Classic CC v8.0 nell'ottobre del 2018. Ora possiamo unire più foto tra parentesi in una gamma dinamica elevata (HDR ) panorama in, hai indovinato, solo un solo passaggio. Beh, forse un po' di più, ma è comunque incredibilmente facile.

La maggior parte del lavoro necessario per utilizzare questa nuova funzione avviene prima che tu importi le tue immagini in Lightroom.
Vale a dire, le tue foto devono essere correttamente tra parentesi e soddisfare alcuni altri criteri. Sarà utile leggere le note di rilascio complete di Adobe per saperne di più su come assicurarsi che le immagini siano compatibili con l'unione panoramica HDR a passaggio singolo.
In ogni caso, una volta selezionate le immagini tra parentesi per la panoramica HDR, il processo effettivo è straordinariamente semplice. Quindi vai avanti e selezionali prima.
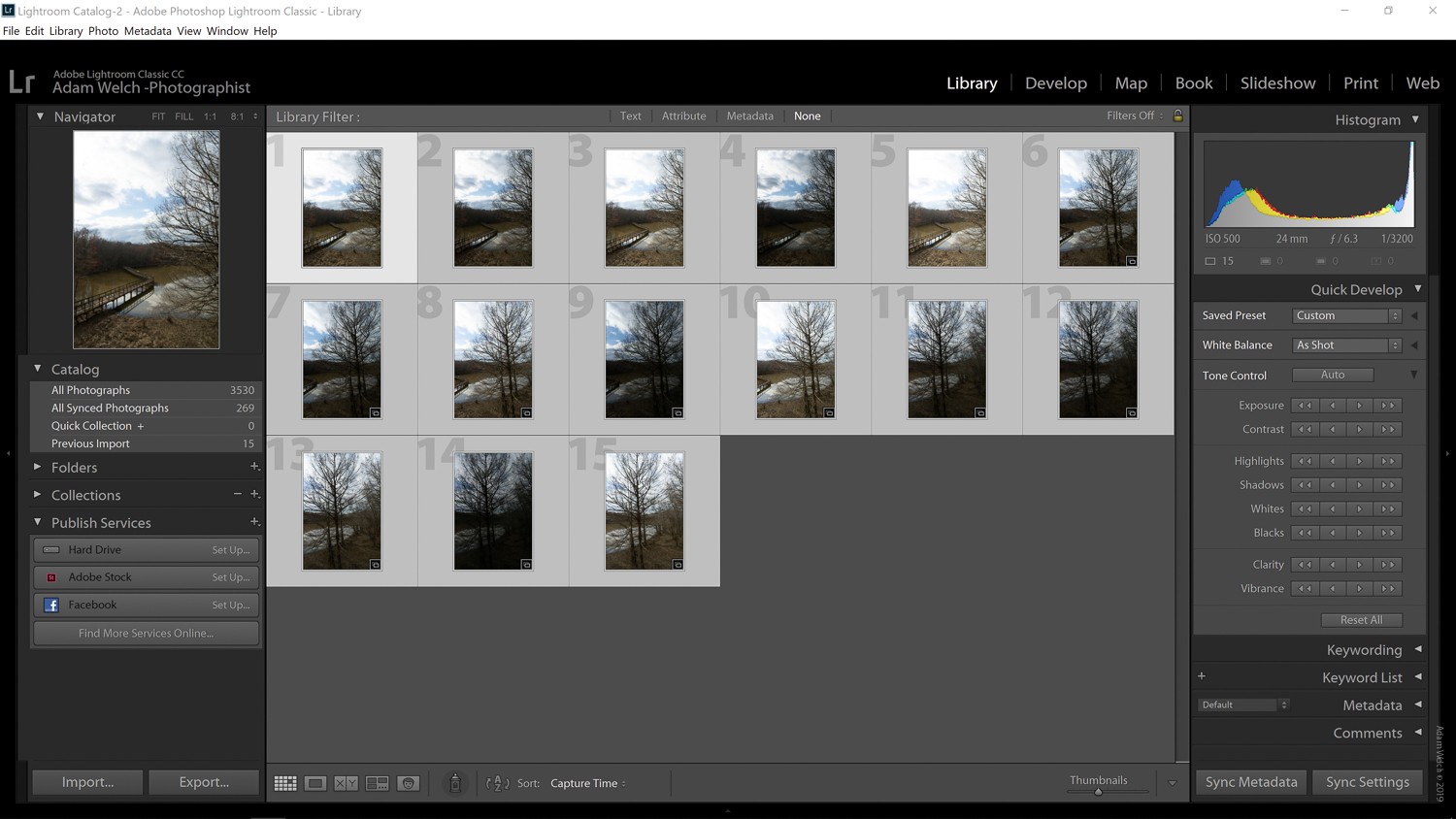
Quindi fai clic con il pulsante destro del mouse su qualsiasi immagine e seleziona "Unisci foto", quindi "Panorama HDR".
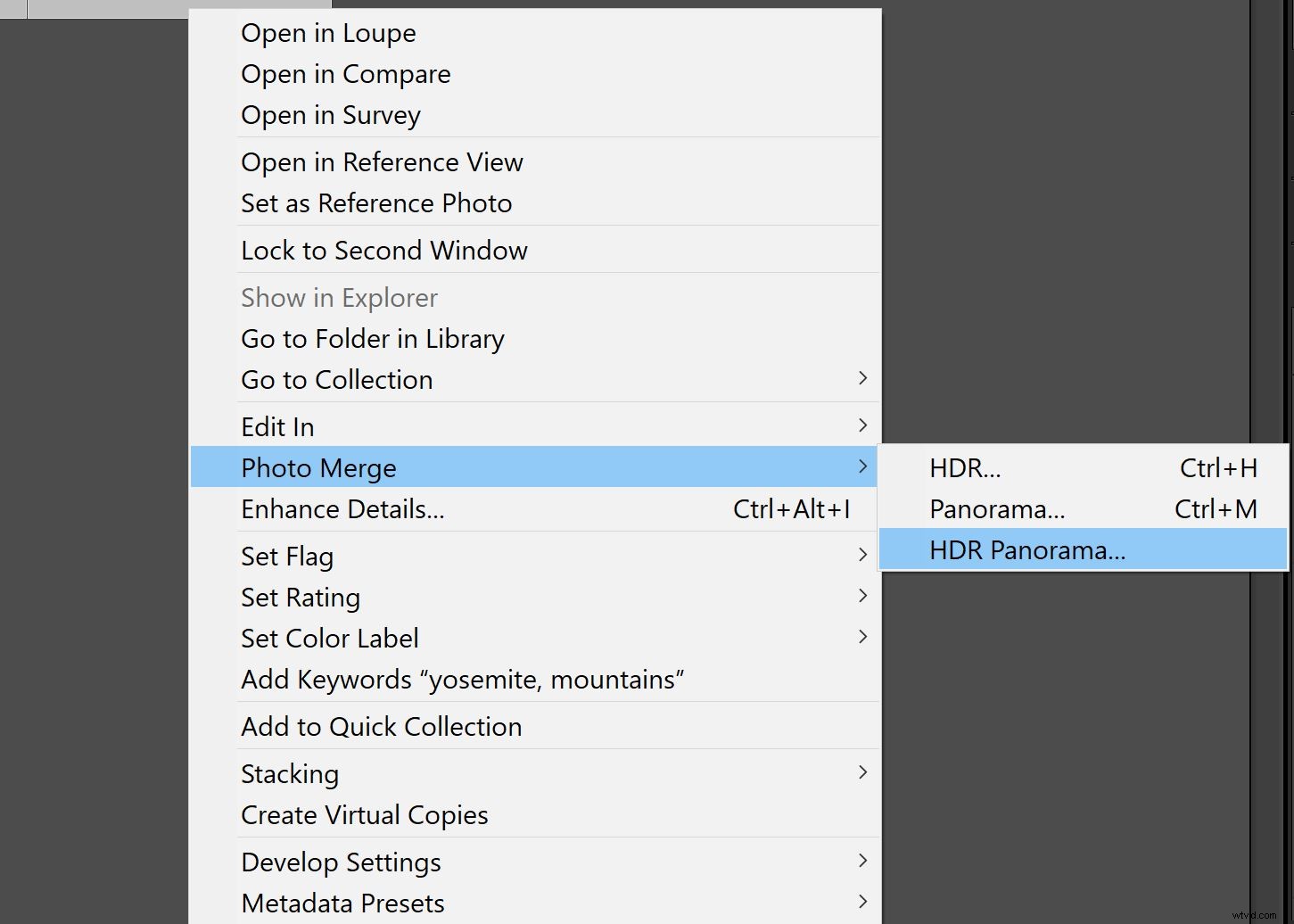
Da qui, Lightroom creerà un'anteprima intelligente del tuo Panorama HDR.
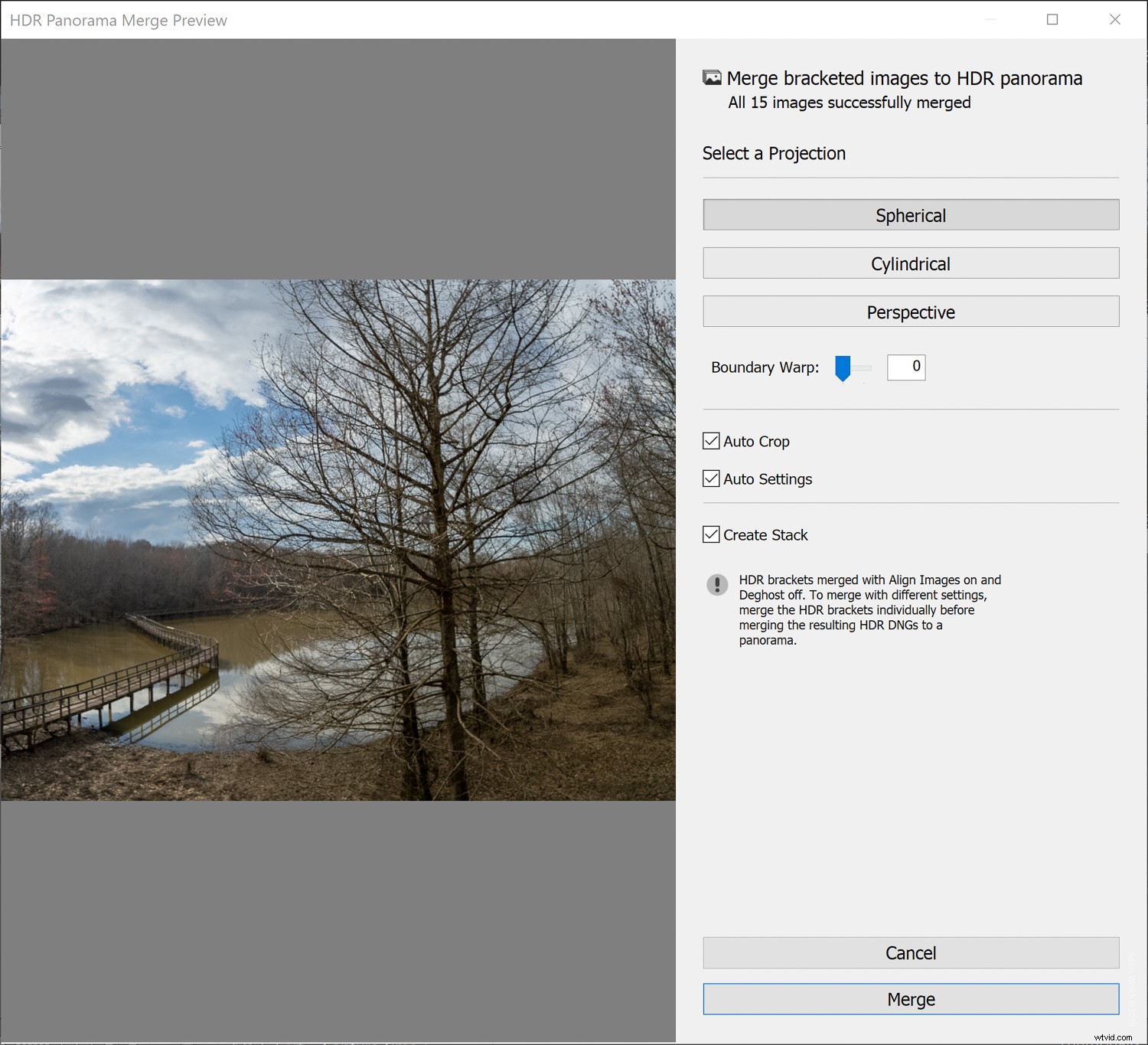
Hai quindi le opzioni per controllare il modo in cui viene ritagliata la fotografia finale e il modo in cui le immagini si combinano. Questo nuovo approccio "a passo singolo" alla creazione di panorami ad alta gamma dinamica è anni luce avanti rispetto ai metodi precedenti. Invece di dover prima unire set di immagini con bracketing individualmente in foto HDR separate, solo in seguito per richiedere un'ulteriore cucitura nel panorama finale, ora possiamo eliminare praticamente la metà dello sforzo richiesto. Se sei un appassionato fotografo di paesaggi, ti innamorerai perdutamente di HDR Panorama Photomerge in un solo passaggio.
E non è tutto...
Ovviamente, questo è solo un assaggio dei nuovi gusti che Adobe ha aggiunto a Lightroom nell'ultimo anno circa. È quasi impossibile includere tutte le nuove funzionalità costantemente aggiunte, e questa è una buona cosa. Ci sono molte altre nuove funzionalità che puoi trovare in Lightroom Classic CC.
Hai dei preferiti? Sentiti libero di farcelo sapere nei commenti!