Lightroom ha una vasta gamma di pulsanti, cursori e caselle di selezione che possono migliorare praticamente qualsiasi foto, ma a volte le opzioni sono così opprimenti che non sai nemmeno da dove iniziare! È impossibile dire quali regolazioni specifiche funzioneranno per una data foto, in parte perché ci sono infinite possibilità e ogni fotografo è unico. Tuttavia, ci sono alcuni suggerimenti di Lightroom che puoi utilizzare con determinati tipi di immagini, come i paesaggi, che li migliorano con pochi clic. Se hai sempre desiderato dare un tocco in più ai tuoi paesaggi in modo rapido e semplice, ci sono quattro opzioni che puoi utilizzare subito per rendere ogni paesaggio fantastico.

Se importi un'immagine di paesaggio in Lightroom ma ti ritrovi a fissare stordito e confuso la gamma di opzioni di modifica, prova a concentrarti sui quattro elementi seguenti. Li uso sulla maggior parte dei miei paesaggi e potresti essere sorpreso di quanto funzionino bene anche per te.
Naturalmente, puoi sempre continuare a modificare e regolare tutte le opzioni che desideri, ma queste sono ottime per cominciare.
- Tono di base
- Texture
- Affilatura
- Filtro graduato
Imparare a utilizzare queste quattro regolazioni contribuisce notevolmente a migliorare non solo i tuoi paesaggi, ma anche molti altri tipi di immagini.
Man mano che acquisirai più esperienza di modifica, inizierai a capire quali sono le tue preferenze di modifica e imparerai a regolare le opzioni di conseguenza. Forse ti piace un po' più di contrasto tonale o un po' meno di saturazione? Forse preferisci che le tue immagini abbiano un po' meno di nitidezza? Sperimentare queste opzioni ti aiuta a capire cosa preferisci. Ti aiuta a sviluppare le tue capacità di editore per ottenere i risultati che ti piacciono.
Tono di base
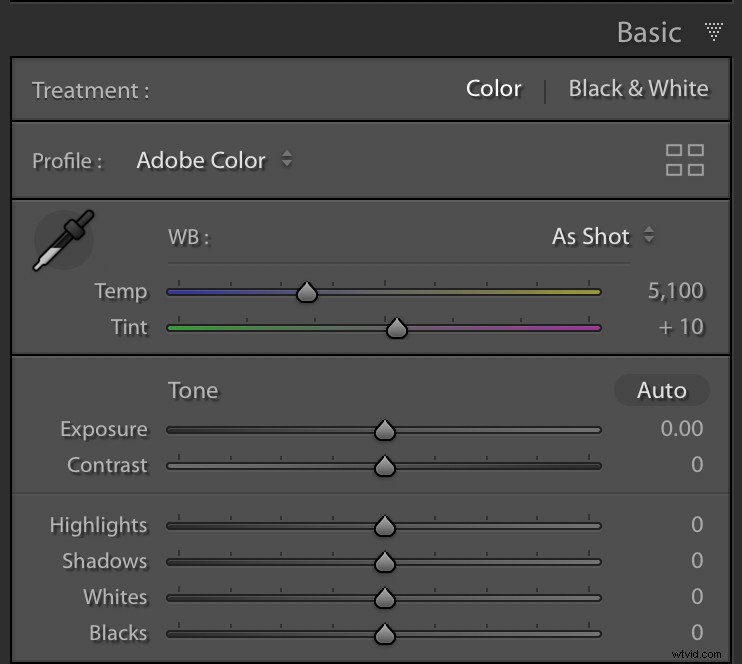
C'è un motivo per cui il modulo Sviluppo in Lightroom ha un pannello chiamato Base. Questo contiene le regolazioni più popolari che la maggior parte dei fotografi utilizza immediatamente. Sono particolarmente utili anche per i paesaggi. I seguenti sono ciò che consiglio come punto di partenza per questo tipo di immagini.
In evidenza :trascina questo cursore verso sinistra per rendere le parti più luminose del tuo paesaggio un po' più scure.
Ombre :trascina questo cursore verso destra per rendere le parti più scure del tuo paesaggio un po' più luminose.
Bianchi :trascina questo cursore verso destra per rendere più bianche le parti bianche
Neri :trascinalo a sinistra per rendere le parti nere più nere.
Per mostrarti l'effetto che queste semplici regolazioni possono avere su un paesaggio, ecco un'immagine senza alcuna regolazione direttamente dalla mia fotocamera.

Girato alla National Tallgrass Prairie Reserve in Kansas. Un'immagine inedita direttamente dalla fotocamera.
L'immagine è opaca, senza vita e non del tutto interessante. 15 secondi di regolazione di quei quattro cursori nel pannello Base fanno miracoli e lo trasformano in un'immagine completamente nuova.

Luci -43, Ombre +26, Bianchi +70, Neri -51. Non sono state apportate altre modifiche.
L'immagine risultante è vibrante, vivace ed emozionante da guardare, soprattutto se confrontata con l'originale. Non ci vuole molto lavoro per usare quei quattro semplici cursori durante la modifica di una foto di paesaggi e i risultati possono essere mozzafiato.
Texture
L'effetto dello strumento Texture non è così pronunciato e potrebbe non toglierti il fiato allo stesso modo. Tuttavia, l'ultima aggiunta di Adobe a Lightroom può produrre risultati impressionanti. Sebbene Texture sia particolarmente utile durante la modifica dei ritratti, può anche far risaltare i dettagli di erba e rocce e altre aree di un'immagine di paesaggio che ha una grande quantità di texture naturale.
Molti fotografi di paesaggi hanno già familiarità con lo strumento Nitidezza, che può avere un effetto simile a Texture. Ma il primo può spesso portare a immagini che appaiono eccessivamente elaborate e artificiali. Texture è davvero progettata per migliorare l'aspetto delle superfici strutturate. Se non l'hai provato, potresti rimanere sorpreso dai risultati.
Ho scattato la foto qui sotto nelle montagne del Pacifico nord-occidentale e, mentre ho eseguito alcune modifiche di base su luci/ombra/bianco/nero, voglio davvero mettere in risalto i dettagli degli alberi sempreverdi.

L'ho scattata durante un'escursione vicino a Seattle, Washington.
Aumentare il valore del cursore Texture aiuta gli alberi a risaltare. Prendono vita lasciando le nuvole e il cielo praticamente intatti. Adobe ha progettato l'opzione Texture per cercare in modo specifico le superfici strutturate. Applica l'effetto solo dove è veramente utile invece che sull'intera immagine nel suo insieme.

Stessa immagine, con un valore di Texture +90.
Se visualizzato a piena risoluzione, il risultato è notevole, ma anche su uno schermo piccolo puoi vedere che gli alberi sono diventati più pronunciati. Anche gli alberi sullo sfondo sono più chiari e distinguibili.
Questa nuova opzione in Lightroom non è ancora così popolare e conosciuta come Clarity, ma è un vantaggio per i fotografi di paesaggi che vogliono ravvivare le loro immagini senza esagerare.
affilatura
Lo strumento Nitidezza è stato per anni parte integrante di Lightroom, ma potrebbe essere trascurato dai nuovi fotografi di paesaggi che si sentono sopraffatti da tutte le funzionalità che hanno di fronte durante la modifica delle immagini. A differenza di Nitidezza e Texture, lo strumento Nitidezza ti aiuta a enfatizzare i bordi di qualsiasi cosa nelle tue foto, dandoti anche la possibilità di specificare con precisione come vuoi applicare la nitidezza.
Come con lo strumento Texture, i tuoi risultati non avranno un impatto immediato come altre modifiche, come il pannello Base. Tuttavia, un'attenta regolazione della nitidezza può aggiungere un livello di risonanza ai tuoi paesaggi e dare vita ai piccoli dettagli.

Sparato appena fuori da una piccola città nel Kansas centro-settentrionale. Sono state applicate alcune modifiche di base, ma nessuna nitidezza.
La regolazione Nitidezza, che si trova nel pannello Dettagli, ha quattro parametri:Quantità, Raggio, Dettaglio e Mascheratura. Mentre questi sono tutti importanti, quelli su cui ti consiglio di concentrarti sono Importo e Mascheramento. Sposta il cursore Quantità a destra per rendere l'immagine più nitida e aggiungere un senso di nitidezza. Successivamente, usa il dispositivo di scorrimento Mascheratura per indicare a Lightroom dove applicare la nitidezza effettiva.
Puoi tenere premuto il tasto Alt o Opzione (su un Mac) per vedere come funziona e regolare se necessario. L'anteprima in bianco e nero si aggiorna in tempo reale. Mentre tieni premuto il tasto modificatore e trascini il cursore, ti mostra esattamente dove verrà applicata la nitidezza.

La regolazione del parametro Mascheratura mentre si tiene premuto il tasto Alt o Opzione (su Mac) mostra un'anteprima dal vivo di dove verrà aggiunta la nitidezza.
L'uso dello strumento Nitidezza è un ottimo modo per migliorare i tuoi paesaggi, soprattutto se combinato con alcune delle altre opzioni di modifica.

Affilatura aggiunta con i seguenti valori:Importo 114, Raggio 1.0, Dettaglio 25 e Mascheratura 85.
Filtro graduato
Se non hai mai utilizzato il filtro graduato sulle tue foto di paesaggi, ti aspetta una vera sorpresa.
Questo strumento consente di applicare regolazioni graduate a una parte dell'immagine e persino di modificare le regolazioni utilizzando la mascheratura selettiva e il pennello. È un ottimo modo per far risaltare il blu intenso di un cielo, i verdi tenui dell'erba e del fogliame, o apportare altre modifiche a una parte della tua foto senza influire sull'intera struttura.
Per dimostrare come funziona il filtro graduato, ho una foto scattata nel sud-est del Nebraska senza alcuna modifica ad eccezione della rimozione di alcune macchie di polvere sull'obiettivo. Il primo piano è scuro e vorrei cambiare il colore del cielo per riflettere ciò che ho effettivamente visto. Tuttavia, le modifiche globali come il pannello Base non funzionano.

Girato nel Nebraska rurale in una fredda sera di febbraio.
Come punto di confronto, ecco la stessa immagine con alcune semplici regolazioni, come nel mio primo esempio. Le regolazioni di base aiutano ma non producono i risultati che cerco.

Alte luci -18, Ombre +100, Bianchi +34, Neri -7.
È un miglioramento ma è ancora molto lontano da quello che voglio. Fortunatamente, il filtro graduato è qui per aiutarti! Applicando questo tipo di modifica, posso alterare la parte inferiore senza intaccare la parte superiore. Inoltre, la modifica viene applicata gradualmente, in modo che appaia più naturale man mano che il primo piano si allontana verso l'orizzonte.

Nessuna modifica dall'originale ad eccezione di un singolo filtro graduato applicato in primo piano. Temp 76, Esposizione 2.16, Ombre 21, Neri -13, Texture 50, Nitidezza 20.
Puoi fare un ulteriore passo avanti e aggiungere ulteriori filtri graduati, particolarmente utili quando si lavora con i paesaggi. In questa immagine, vorrei far risaltare i colori intensi e profondi del cielo senza intaccare il campo in primo piano.
Un filtro graduato è lo strumento perfetto per il lavoro.

Secondo filtro graduato applicato al cielo. Temp -73, Esposizione -.50, Alte luci -45, Dehaze 10, Saturazione 16.
Ho elencato il filtro graduato per ultimo perché è il più complicato di questi quattro aggiustamenti che puoi applicare al tuo paesaggio, ma è anche, secondo me, il più potente. Ci sono molte opzioni per personalizzare i filtri graduati e varrà la pena dedicare del tempo a esplorare di più. Tuttavia, l'esempio sopra dovrebbe essere sufficiente per iniziare.
C'è molto di più che puoi fare con le foto di paesaggi in Lightroom oltre a quello che ho mostrato qui. Queste nozioni di base dovrebbero essere sufficienti per iniziare e aiutarti a far risaltare molto il colore, i dettagli e la vivacità che potrebbero mancare alle tue foto di paesaggi.
Dopo aver appreso questi, spero che inizierai a esplorare le altre opzioni che Lightroom ha da offrire.
Mi piacerebbe vedere esempi delle tue foto di paesaggi nei commenti qui sotto!

