Video? Aspetta cosa? Non è questa scuola di fotografia digitale? Sì, lo è sicuramente e sì, hai letto correttamente il titolo di questo articolo. Sto per mostrarti quanto sia facile elaborare i video direttamente all'interno di Adobe Lightroom Classic CC.
Ora, questo non è esattamente un vero hack (nessuna roba Matrix qui) ma è un modo per "aggirare" alcune delle limitazioni di Lightroom quando si tratta di elaborare i tuoi file video.

Dalla collezione Australian War Memorial di Canberra, Australia (Un opossum e una cinepresa 1943) [Nessuna restrizione], tramite Wikimedia Commons
Lightroom è sempre stato in grado di supportare l'editing video limitato nel modulo di sviluppo rapido, ma non nella potenza di elaborazione che è il modulo di sviluppo. Molti fotografi oggi tendono a lavorare con qualche tipo di formato video oltre alle loro iniziative fotografiche. Gestisco il mio canale YouTube, il che significa che giro un bel po' di video oltre a lavorare nella fotografia diretta.Molti fotografi di matrimoni ed eventi dividono il loro tempo tra la creazione di immagini e la registrazione di video. Inoltre, la fotografia aerea e il video sono esplosi ultimamente con la maggiore disponibilità commerciale dei droni. Ciò significa che ci sono molti fotografi là fuori con file video che devono essere elaborati rapidamente. Se sei in difficoltà, essere in grado di utilizzare Lightroom per elaborare facilmente un video veloce è inestimabile.
Va bene, basta costruirlo. Mettiamoci al lavoro e impariamo come utilizzare i file video di elaborazione di Lightroom.
Importa il video
Il processo di importazione di un file video in Lightroom è esattamente lo stesso di qualsiasi altro file immagine. Una volta importato il file video, hai la possibilità di visualizzare e riprodurre il video nella sua interezza direttamente all'interno del Modulo Libreria.
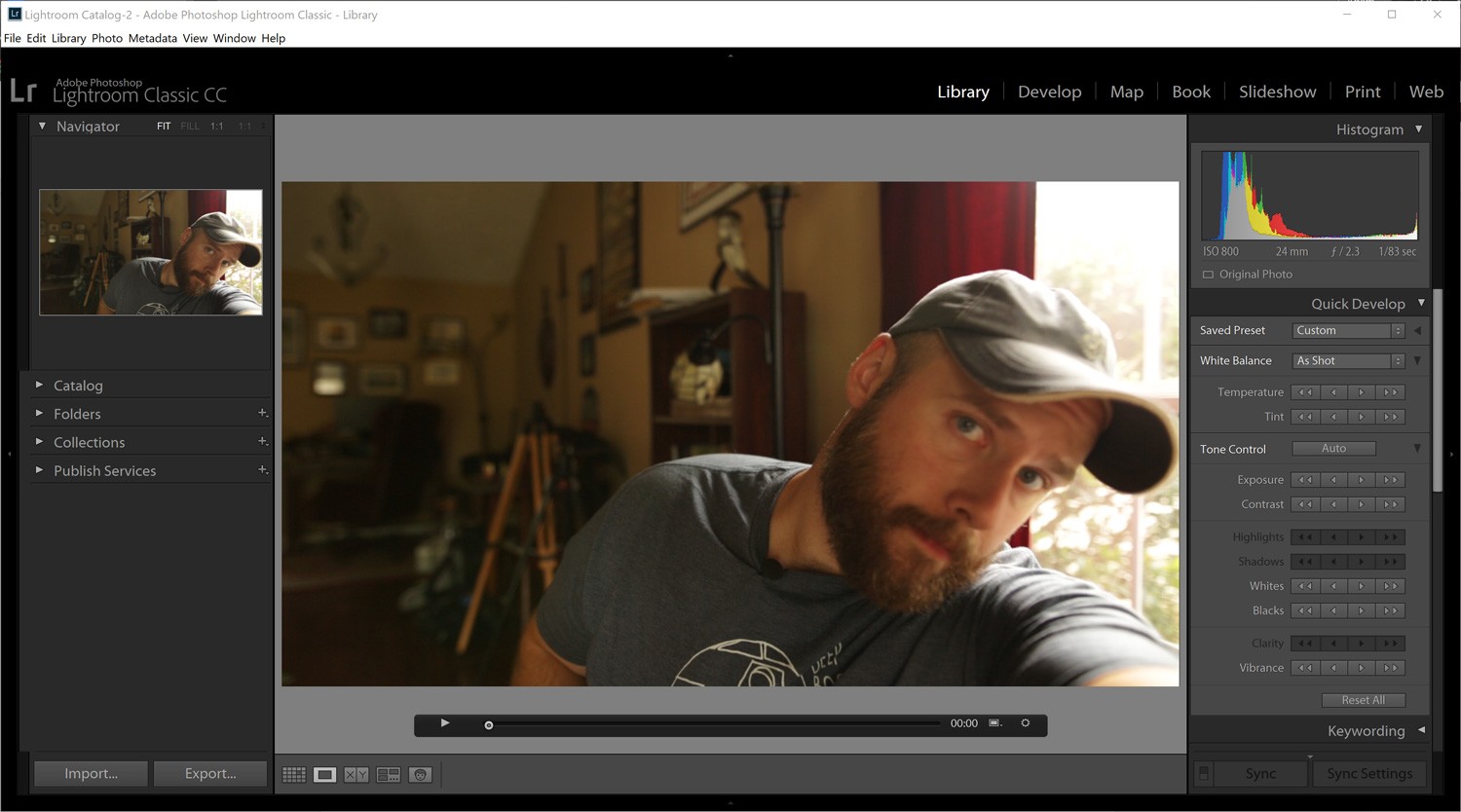
È qui che inizia il problema con l'elaborazione video in Lightroom. Una volta che provi a passare al modulo di sviluppo, ti trovi di fronte a questo...
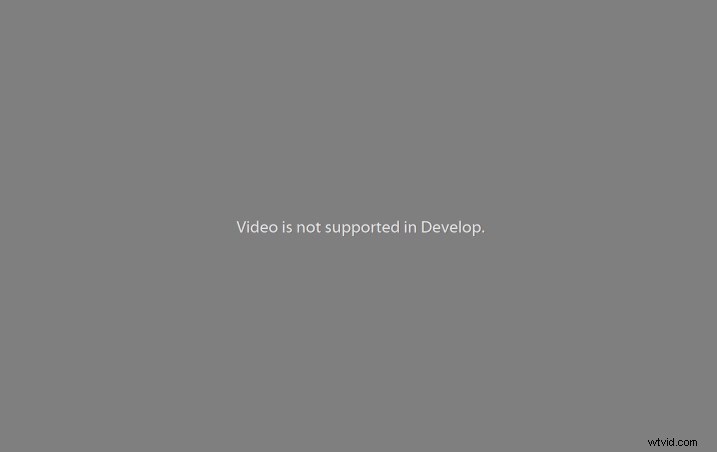
Convenzionalmente, questo è il massimo che puoi raggiungere con il tuo file video. Se ti fermi qui sei limitato ai pulsanti Sviluppo rapido in alto a destra.
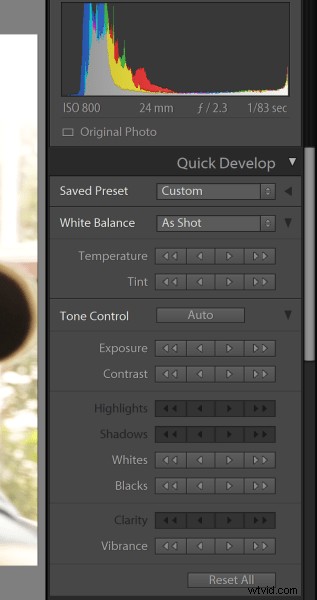
Hai la possibilità di applicare i preset qui, ma questi sono fini a se stessi. Ciò significa che non puoi regolare l'aspetto del video utilizzando i cursori di regolazione nel modulo di sviluppo. O puoi? Sì, puoi, in effetti. Ed è qui che inizia l'hacking gentile.
Cattura un frame
Per iniziare il tuo trucco con Lightroom, e quindi l'editing del tuo video, devi prima catturare un fotogramma del video. Questo diventa essenzialmente un file immagine e utilizzerai questa immagine per applicare le modifiche che verranno eventualmente trasferite al video. Per ottenere l'acquisizione del fotogramma, fai semplicemente clic sull'icona del fotogramma piccolo sotto il video e seleziona Cattura fotogramma.
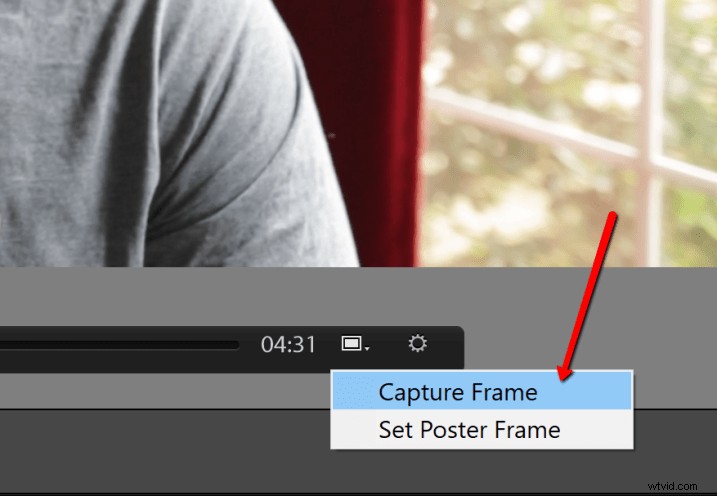
Ora hai quello che in realtà è solo uno screenshot del video. La nuova cattura del fotogramma appare subito dopo il video nella striscia di pellicola (vedi la freccia rossa sotto).
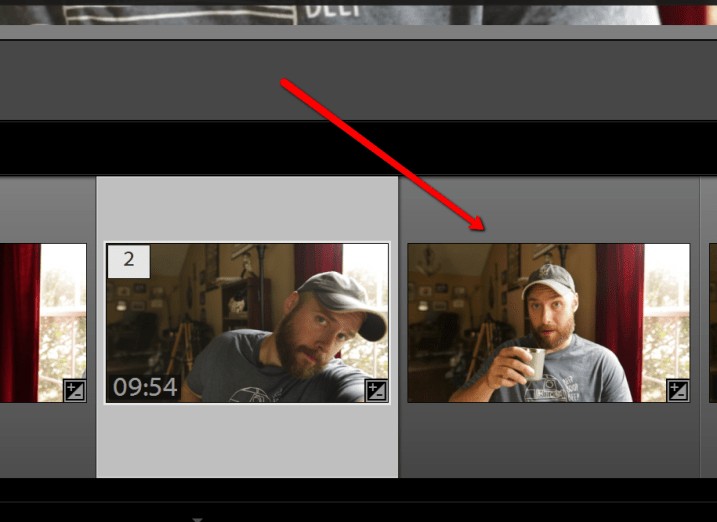
Elabora l'acquisizione del frame
Per elaborare l'acquisizione del fotogramma devi prima passare al modulo di sviluppo dal modulo Libreria. È facile pensare che tu debba in qualche modo aumentare il tuo flusso di lavoro poiché stai elaborando un'acquisizione di fotogrammi. Non è così.
Elabora questa immagine catturata dal video proprio come faresti con qualsiasi altra foto normale. Tieni presente, tuttavia, che puoi salvare solo le seguenti modifiche per trasferirle al tuo video.
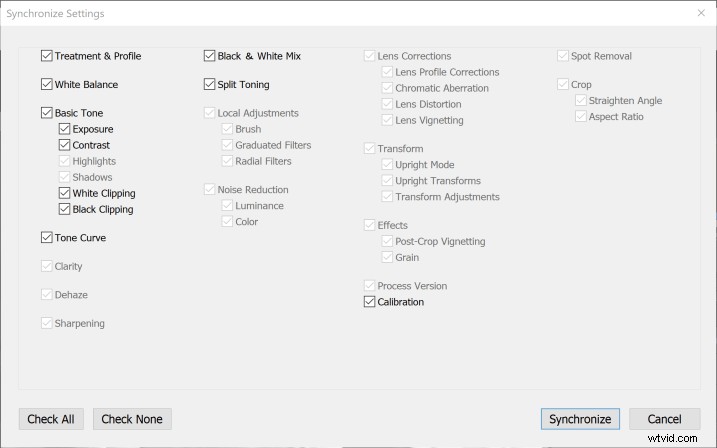
Solo le regolazioni non disattivate di seguito sono disponibili per la copia su file video.
Ecco la ripartizione:
- Trattamento e profilo
- Bilanciamento del bianco
- Esposizione
- Contrasto
- Ritaglio bianco
- Ritaglio nero
- Vibrazione
- Saturazione
- HSL
- Tonificazione divisa
Sì, sfortunatamente non ci saranno Nitidezza, Nitidezza o Vignettatura applicati al tuo video in Lightroom. Ma guarda quella lista! Di particolare interesse è la curva del tono che ti darà un controllo straordinario sull'aspetto del tuo video. Per questo esempio, ho apportato alcune modifiche piuttosto estreme a scopo dimostrativo.
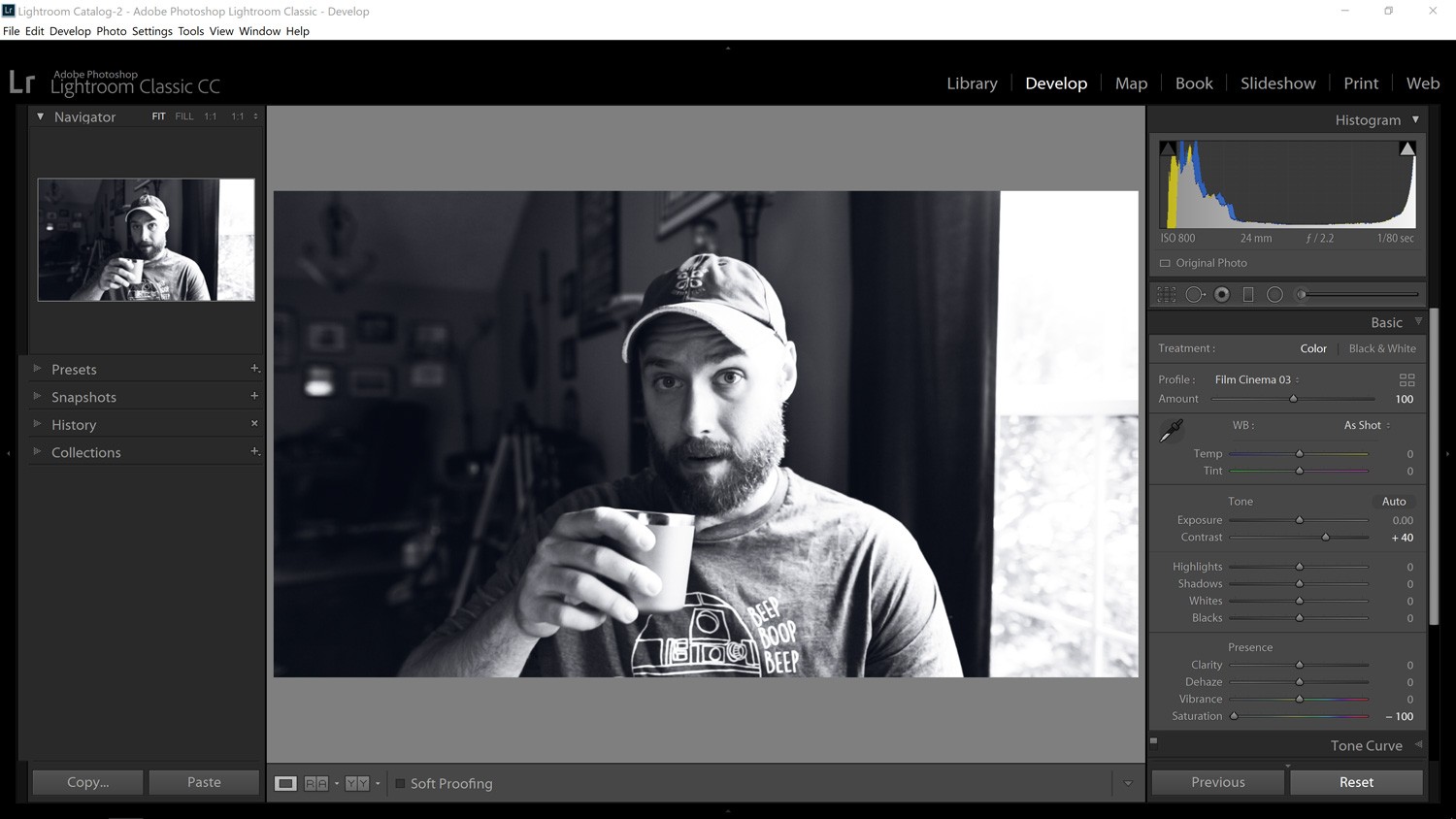
Potresti pensare "Va bene, ma come ottengo quelle modifiche sul video?" Sei fortunato. Sto per mostrarti come, ed è incredibilmente facile.
Sincronizza le modifiche
La magia accade quando sincronizzi le modifiche che hai appena apportato all'acquisizione del fotogramma con il file video che hai importato. In verità, puoi sincronizzare le modifiche da qualsiasi immagine che hai nel catalogo di Lightroom, ma il metodo più prevedibile è utilizzare un fermo immagine del video effettivo che stai elaborando.
Per sincronizzare l'acquisizione del fotogramma elaborato e il video, devi prima tornare al modulo di sviluppo. Quindi usa Ctrl/Cmd+clic per selezionare sia il file video che l'acquisizione del fotogramma dalla striscia di pellicola.
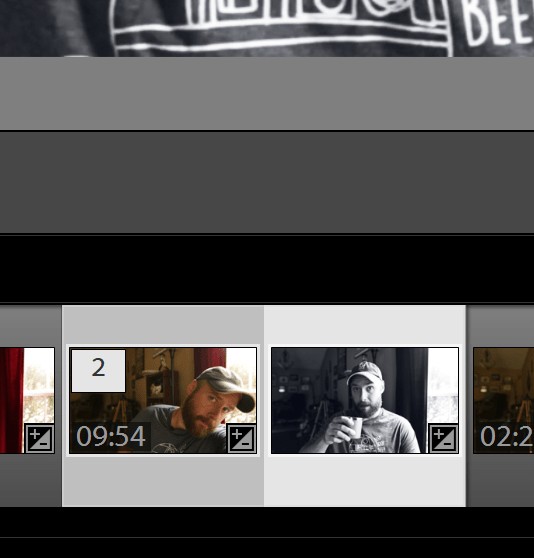
Successivamente, è solo questione di fare clic sul pulsante "Impostazioni di sincronizzazione" in basso a destra.
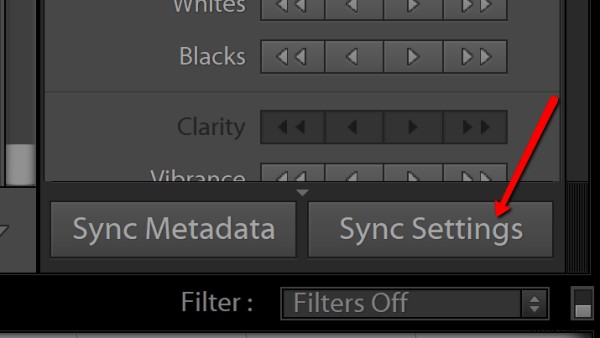
Questo è tutto! Tutte le tue modifiche vengono trasferite istantaneamente dall'acquisizione del fotogramma al video.
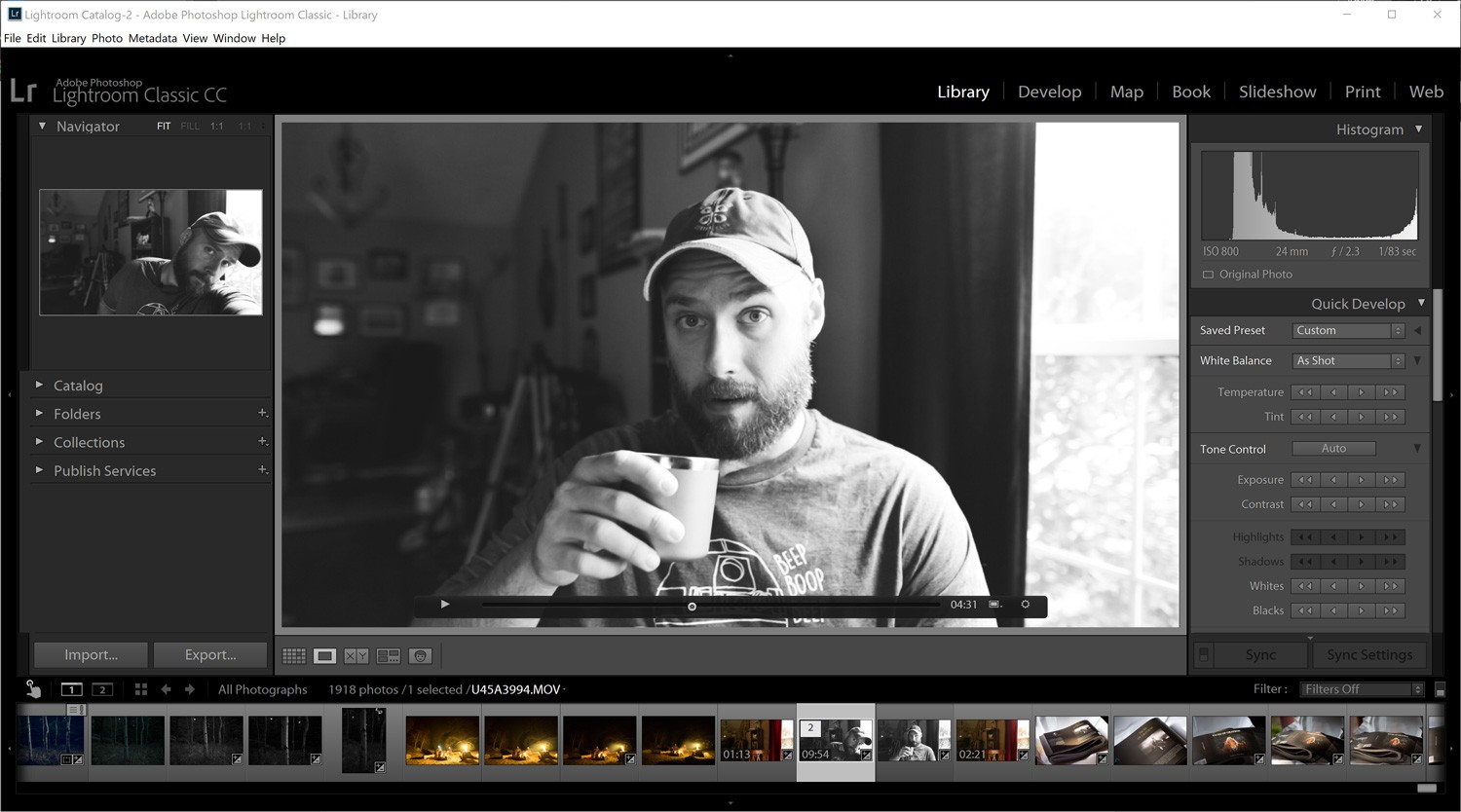
Esporta il video
Una volta terminate tutte le modifiche, il metodo per esportare il file video è semplice come importare. Scegli semplicemente la destinazione, la denominazione dei file e le impostazioni di qualità per il video. Puoi persino aggiungere la tua filigrana.
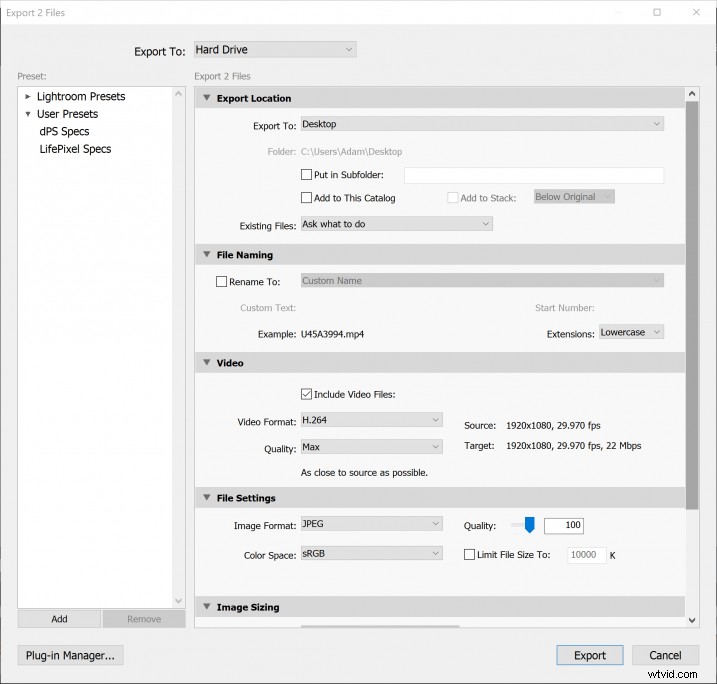
Pensieri finali….
L'elaborazione dei tuoi video in Lightroom è il metodo ideale? Non credo. È un modo semplice ed efficace per applicare alcune modifiche creative al tuo file video? Assolutamente.
In realtà elaboro la maggior parte dei miei video in questo modo e poi li esporto in un altro programma per completare il taglio e l'elaborazione finale. Lightroom ci dà la possibilità di applicare la maggior parte della stessa potenza di elaborazione ai nostri video, con alcune limitazioni.
Se sei come me e sei costantemente in movimento, essere in grado di rimanere in un programma di elaborazione foto familiare come Lightroom è un'alternativa gradita al software di elaborazione video più coinvolto. Provalo tu stesso se hai bisogno di un modo semplice per elaborare i tuoi video clip!
