Preimposta questo e quello. È come se il mondo fosse impazzito da Lightroom Preset negli ultimi tempi. Alcune persone li odiano, altri ne sono entusiasti! Allora da dove inizi? Bene, l'inizio è davvero il migliore.
Quando Lightroom era solo un programma beta (e solo per Mac), una delle grandi funzionalità era che potevi apportare modifiche a un'immagine nel modulo di sviluppo e salvare quelle impostazioni per applicarle direttamente a un'altra immagine! Non dovevano nemmeno essere nelle stesse riprese. (Lightroom organizzato per scatti quindi, non per cartelle). A differenza di Azioni in Photoshop, le modifiche alle impostazioni erano immediate e facili da annullare. Questi furono i primi Preset. Anche se oggi funzionavano più o meno come i preset, non erano versatili come lo sono ora.
Nota:questa settimana solo dPS offre i propri preset di Lightroom a prezzi inferiori rispetto a quanto abbiamo mai fatto prima.
Cosa sono i preset di Lightroom
I predefiniti sono file che consentono a Lightroom di applicare particolari impostazioni di sviluppo a un'immagine. Appaiono nel pannello sinistro del modulo di sviluppo nel pannello dei predefiniti. Sono anche disponibili in un menu a discesa nel pannello Sviluppo rapido nella Libreria.
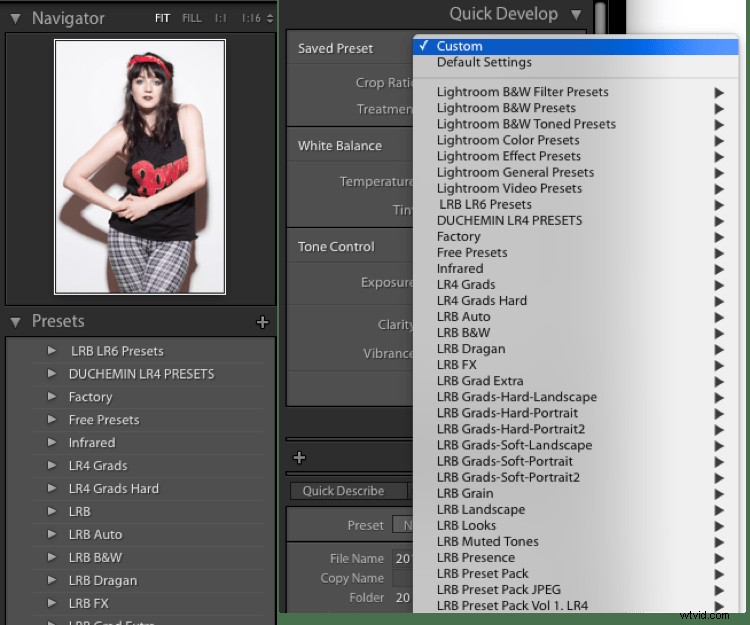
Lightroom viene fornito con una gamma di preset, che sono archiviati in cartelle in base al tipo di preset all'interno. Questa organizzazione suggerisce un ottimo modo per memorizzare i preset:organizzare in base a ciò che fa il preset.
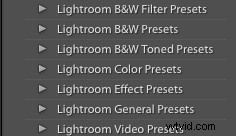
Con i pannelli Preset e Navigatore aperti, passa con il mouse su uno dei preset predefiniti (potrebbe essere necessario fare clic sul triangolo della cartella per aprirlo). Dovresti vedere la modifica dell'anteprima del Navigatore per mostrare cosa farebbe il preset all'immagine se fai clic e lo applichi. Ora se solo potessi ingrandire l'anteprima!
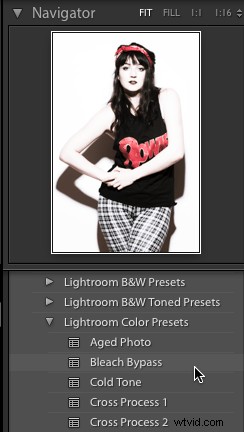
Un'anteprima del preset apparirà nella finestra del Navigatore in alto nel pannello laterale sinistro.
Creare i propri preset
Puoi gestire i predefiniti creandoli, esportandoli, condividendoli e persino importando i predefiniti da altre persone. Per prima cosa devi apportare modifiche alla tua immagine per poter salvare un preset. Potresti iniziare con una regolazione della curva del tono. Innanzitutto, vai al pannello Tone Curve e fai clic sull'icona Point Curve (indicata con il riquadro rosso).
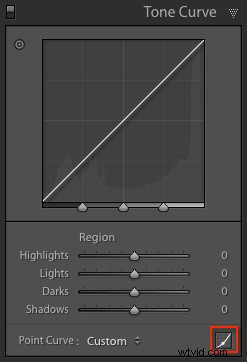
Quindi, fai clic a circa un terzo dal basso. Infine, fai clic sul punto quadrato in basso a destra della casella, quindi trascinalo verso l'alto tenendo premuto il tasto Maiusc. I neri nella tua immagine svaniranno per dare un bel look retrò con finitura opaca. Puoi vedere la differenza premendo il tasto Y per vedere una vista prima e dopo.
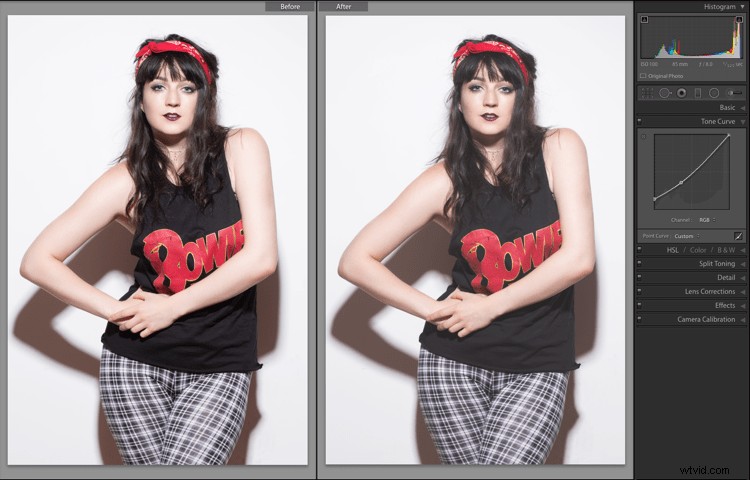
Per salvare questo aspetto da utilizzare di nuovo, vai al pannello Preimpostazioni e fai clic sul segno più (+) nell'intestazione del pannello. Puoi anche scegliere Nuovo predefinito nel menu Sviluppo o utilizzare la scorciatoia da tastiera:Maiusc + Ctrl + N su PC o Maiusc + Comando + N su Mac. Si apre la finestra di dialogo Nuovo predefinito di sviluppo, in cui si salvano le impostazioni.
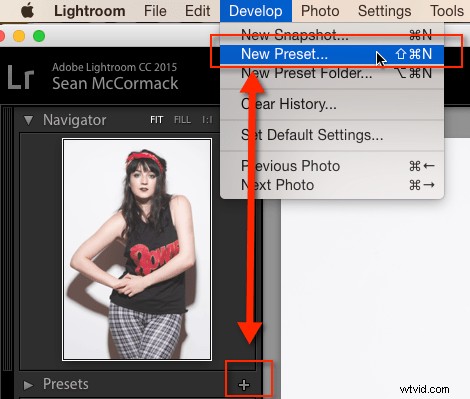
Questo è un buon momento per parlare di cosa includere quando salvi i tuoi preset. Puoi semplicemente salvare tutto nel Preset (che è l'impostazione predefinita). Non c'è nulla di male in questo, ma in genere significa che il preset funzionerà solo su immagini che sembrano simili a quella con cui hai iniziato. Significa anche che il preset sovrascriverà tutte le impostazioni di sviluppo nell'immagine, quindi qualsiasi altro lavoro svolto sull'immagine andrà perso.
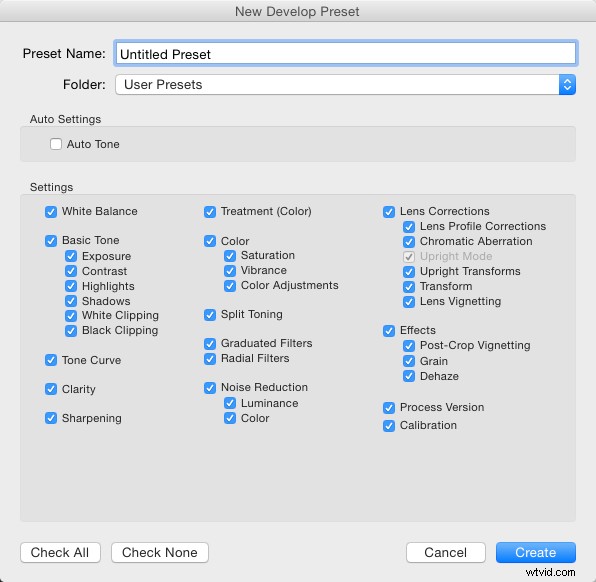
Ma c'è un modo migliore. La seconda opzione (oltre a salvare tutte le impostazioni) è escludere l'esposizione dal preset. Ciò significa che tutte le modifiche alla luminosità apparente dell'immagine che hai apportato rimangono intatte. È subito una vittoria.
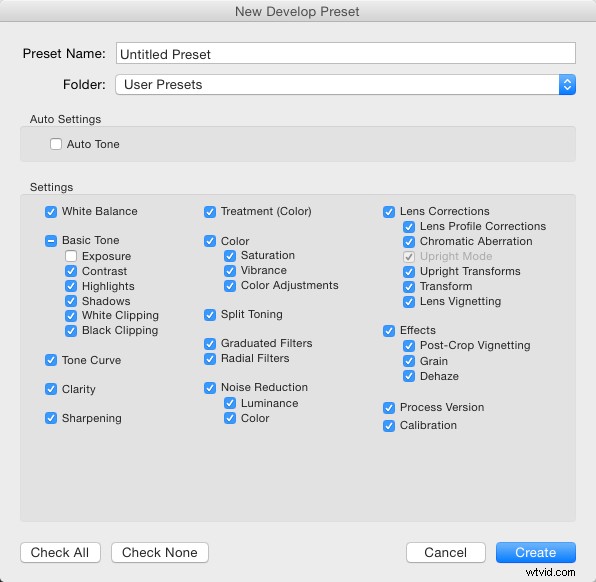
La terza opzione che hai, è salvare solo le impostazioni che stanno apportando la modifica alle immagini. Hai appena usato la curva di tono qui, quindi puoi premere il Seleziona nessuna e quindi selezionare Curva di tono , seguito da Versione di elaborazione – è meglio includere sempre quest'ultimo in modo che tutte le altre impostazioni si applichino correttamente.
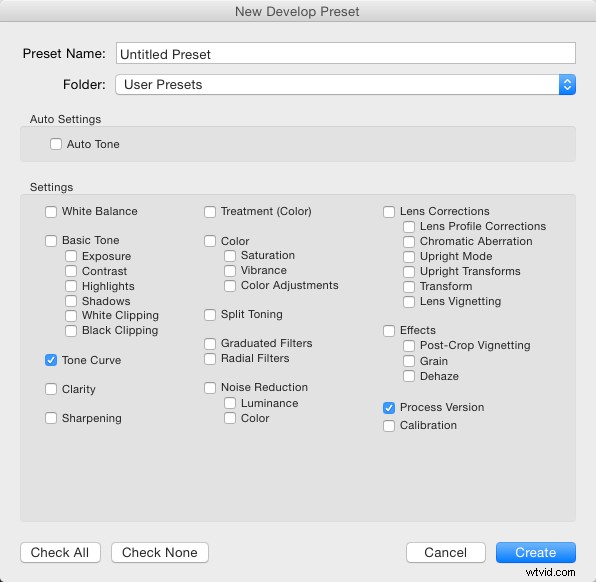
Per l'organizzazione, puoi anche creare una nuova cartella per questi predefiniti. Per farlo, fai clic sul menu Cartella e scegli Nuova cartella nella parte superiore del menu. Assegna un nome alle curve di tono della cartella. Infine, puoi dare al Preset un nome utilizzabile. Mentre i nomi floreali potrebbero funzionare per vendere i tuoi preset come prodotti artistici, in realtà, è meglio usare un nome che ti ricordi cosa fanno i preset. Puoi usare Fade Blacks, o Lighten Blacks, per questo.
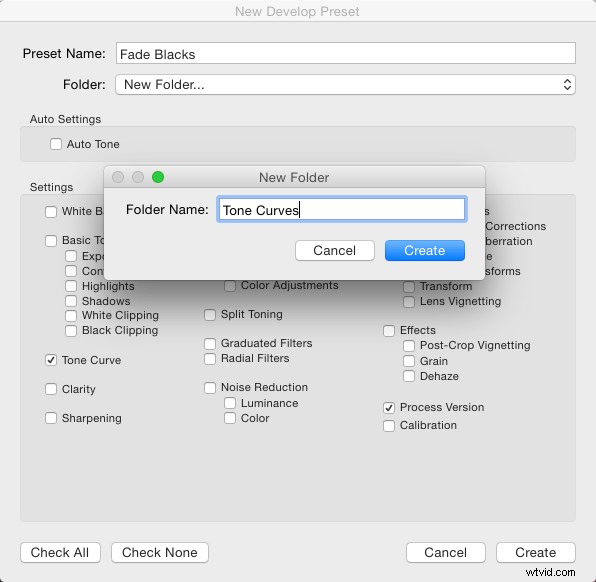
Applicazione della preimpostazione ad altre immagini
Questo preset ora può essere applicato a qualsiasi altra immagine. Puoi eseguire il test con un'immagine a cui sono già applicate altre impostazioni, ad esempio una foto in bianco e nero. Nota come l'immagine rimane in bianco e nero dopo aver applicato il Preset? Se avessi salvato tutto nel preset, l'immagine sarebbe tornata a colori, perché una delle opzioni selezionate era il Trattamento B/N.

Condivisione del preset con altri
Puoi anche condividere questo predefinito facendo clic con il pulsante destro del mouse su di esso e scegliendo Esporta. Nota che puoi anche scegliere Importa da qui (oltre a Applica all'importazione), che è il modo in cui ricevi anche i predefiniti condivisi o acquistati in Lightroom. Applica all'importazione è diverso e si riferisce a quando le immagini vengono importate in Lightroom, selezionando che cambierà automaticamente le impostazioni su ciascuna foto portata in Lightroom. Anche in questo menu c'è Aggiorna con le impostazioni correnti. Ciò ti consente di apportare modifiche alle tue impostazioni, quindi salvarle in un preset esistente invece di crearne uno nuovo.
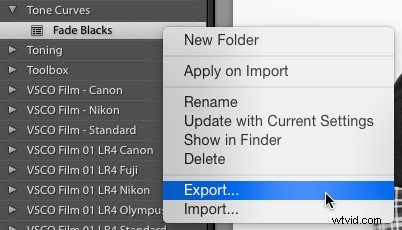
Torna all'esportazione:quando fai clic su Esporta, ottieni una finestra di salvataggio del sistema operativo. Il nome file suggerito sarà il nome che hai assegnato al preset, seguito da ".lrtemplate", che è l'estensione file richiesta per i preset. Salvali in un posto utile, come una cartella chiamata Preimpostazioni salvate.
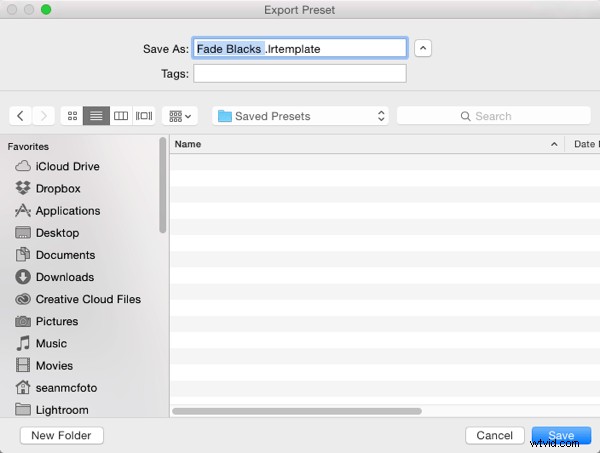
Dove sono memorizzati i tuoi preset?
Ti starai chiedendo dove sono archiviati i preset che non hai esportato. Fortunatamente Lightroom ti consente di accedervi. Puoi accedervi aprendo le Preferenze di Lightroom (che troverai nel menu Modifica su PC e nel menu Lightroom su Mac). Fai clic sulla scheda Preimpostazioni (in blu di seguito) quando si apre la casella Preferenze. Al centro c'è un pulsante che dice Mostra cartella dei predefiniti di Lightroom . Se fai clic per aprire una cartella, con una sottocartella chiamata Lightroom selezionata. Apri quella cartella per vedere tutte le cartelle dei modelli e dei predefiniti di Lightroom per Sviluppo, Presentazione e così via. Quella che desideri si chiama Predefiniti di sviluppo .
Se hai molti preset scaricati o acquistati da aggiungere a Lightroom, è più veloce aprire questa cartella, trascinare i nuovi preset al suo interno (preferibilmente nella loro cartella per l'organizzazione) e quindi riavviare Lightroom per caricarli. Un altro modo per accedere a un predefinito è utilizzare Mostra nel Finder/Explorer opzione dal menu di scelta rapida precedente.
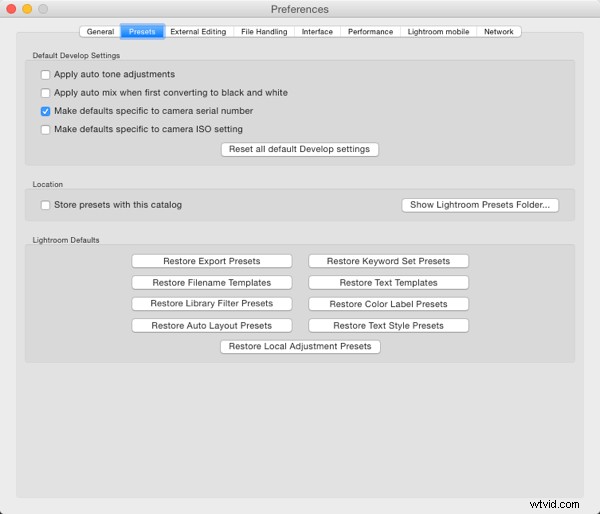
L'ultima cosa degna di nota in questo articolo è il Memorizza i preset con questo catalogo casella di controllo. Questo fa quello che dice, ma la realtà pratica è che significa che se poi usi un altro catalogo, non hai accesso ai tuoi preset. Quindi in generale consiglio di non utilizzare questa opzione.
Spero che ora tu sappia molto di più sui preset di Lightroom rispetto a quando hai iniziato. Se hai domande o commenti, condividili di seguito.
Vuoi ottenere alcuni preset Lightroom dal design professionale? Dai un'occhiata a questi preset che abbiamo creato apposta per te (attualmente in speciale).
