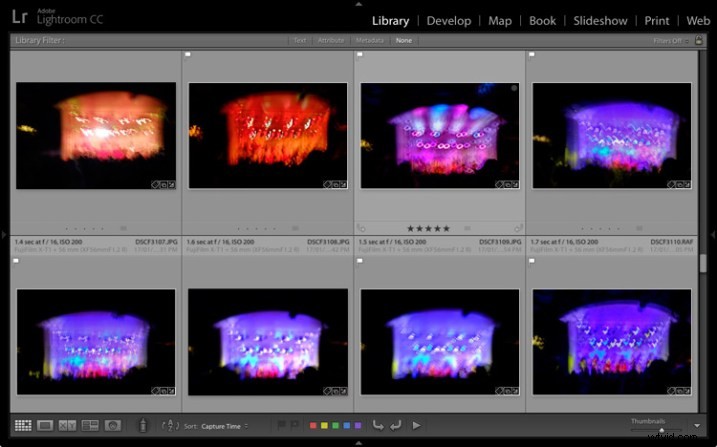
Per quelli di voi che hanno seguito i miei articoli su Lightroom, ho pensato che sarebbe stato divertente mettere alla prova le vostre conoscenze. Inizieremo con il modulo Libreria di Lightroom perché il lavoro che svolgi qui getta le basi per tutto ciò che fai all'interno di Lightroom. Padroneggia il modulo Biblioteca e sarai sulla buona strada per diventare un esperto dell'intero programma.
Pronto? Iniziamo con quella che probabilmente è la cosa più importante di tutte:eseguire il backup del catalogo.
1. Come eseguire il backup del catalogo
Questo è davvero importante. Il tuo catalogo Lightroom è assolutamente essenziale perché è dove Lightroom memorizza ogni informazione che ha sulle tue foto. Non solo questo include la posizione delle tue foto (ovvero, dove sono salvate sul tuo disco rigido), ma tutti i metadati ad esse associati (dalle impostazioni della fotocamera alle parole chiave), informazioni specifiche su Lightroom (come le raccolte a cui appartiene una foto) e tutte le modifiche apportate nel modulo Sviluppo. Sì, sono tutti archiviati nel Catalogo.
Quanto sarebbe un disastro se perdessi tutti questi dati? Sono sicuro che sarebbe una grave perdita. Ecco perché è così importante eseguire regolarmente il backup del catalogo. Dovresti anche eseguire il backup su un disco rigido esterno, non su uno interno, in caso di smarrimento o furto del computer.
Puoi controllare le impostazioni di backup andando su Lightroom> Impostazioni catalogo. Fai clic sulla scheda Generale:il catalogo di backup deve essere impostato su Ogni volta che Lightroom esce come mostrato di seguito.
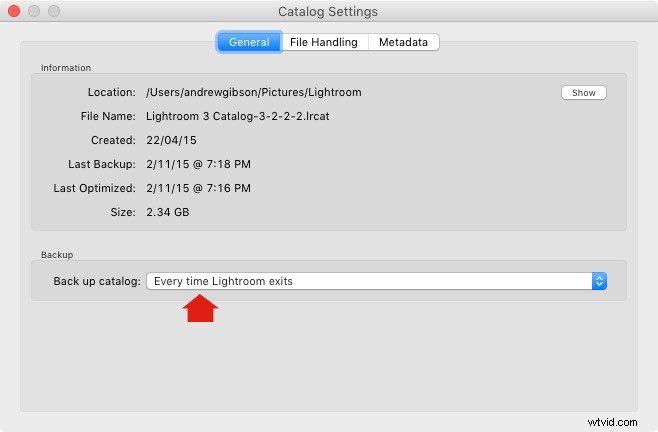
Collega il disco rigido esterno su cui esegui il backup del catalogo, quindi esci da Lightroom. Prima della chiusura di Lightroom, viene visualizzata la finestra di backup del catalogo. L'impostazione della cartella di backup dovrebbe puntare a una cartella sul disco rigido esterno. In caso contrario, fai clic su Scegli e modificalo ora.
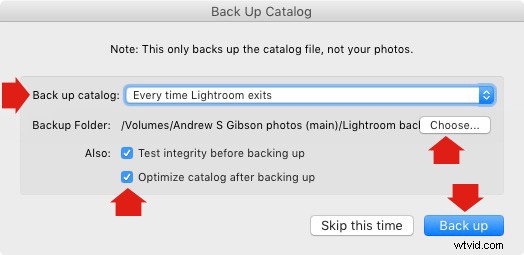
Quando esci da Lightroom è l'unica volta in cui vedrai questa finestra popup e l'unico posto in cui puoi cambiare dove salva il backup del tuo catalogo.
Assicurati di Verifica l'integrità prima di eseguire il backup e Ottimizza il catalogo dopo il backup le caselle sono spuntate. Quando hai finito, fai clic sul pulsante Esegui backup. Lightroom salverà un backup del catalogo sul disco rigido esterno prima della chiusura. L'operazione potrebbe richiedere del tempo, soprattutto per un catalogo di grandi dimensioni, quindi sii paziente.
Alcune cose importanti da notare sui backup del catalogo:
- Devi conservare solo gli ultimi due o tre backup. Puoi eliminare quelli più vecchi per liberare spazio sul disco rigido.
- Se hai Lightroom 6 o Lightroom CC, i cataloghi di cui è stato eseguito il backup vengono compressi , risparmiando spazio sul disco rigido.
- Dovresti sempre eseguire il backup del catalogo di Lightroom su un disco rigido diverso rispetto a quello su cui è memorizzato il Catalogo principale. In questo modo, se il disco rigido principale si guasta, il catalogo di cui è stato eseguito il backup è al sicuro.
- Una volta al mese (o più spesso, se lo desideri) copia l'ultimo backup su Dropbox, Google Drive o un'altra soluzione di archiviazione cloud . Questo per proteggerti nel caso in cui perdi sia il tuo computer che il tuo disco rigido esterno a causa di furto o incendio. La posizione e il nome del tuo catalogo Lightroom sono registrati nelle Impostazioni catalogo.
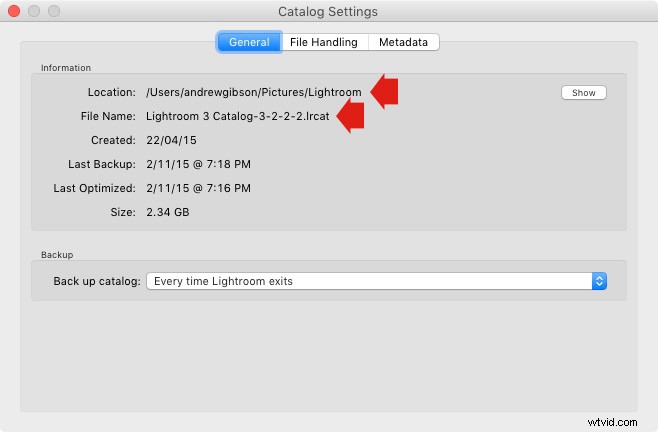
2. Come eseguire il backup delle tue foto
Questo è importante da menzionare perché voglio assicurarmi che tu capisca che le tue foto non sono archiviate in Lightroom o nel Catalogo. Le tue foto vengono salvate sul tuo disco rigido (o unità) e devi eseguirne il backup da solo. È una tua responsabilità:Lightroom non lo fa per te.
Esistono molti modi per eseguire il backup delle foto, devi trovare il metodo che funziona meglio per te. Tuttavia sono sicuro che aiuterà se condivido il mio metodo. Sentiti libero di usarlo, adattarlo o ignorarlo.
- Crea una cartella chiamata Raw. Tutti i tuoi file Raw sono archiviati lì (scatto tutto in Raw:potresti semplicemente chiamare la tua cartella come Foto se scatti una combinazione di Raw e JPEG).
- In quella cartella crea una nuova cartella per ogni anno in cui scatti foto.
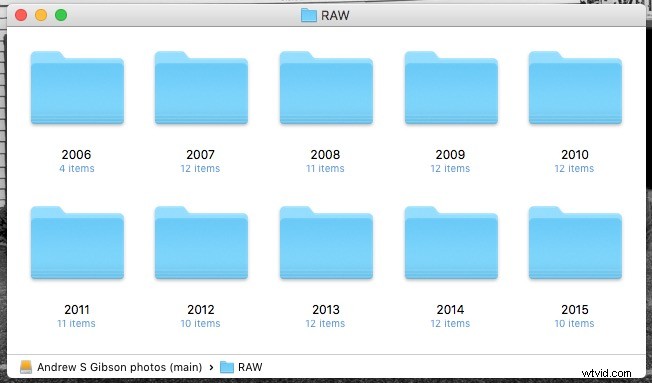
- In ciascuna di queste cartelle, crea 12 cartelle, una per ogni mese dell'anno.
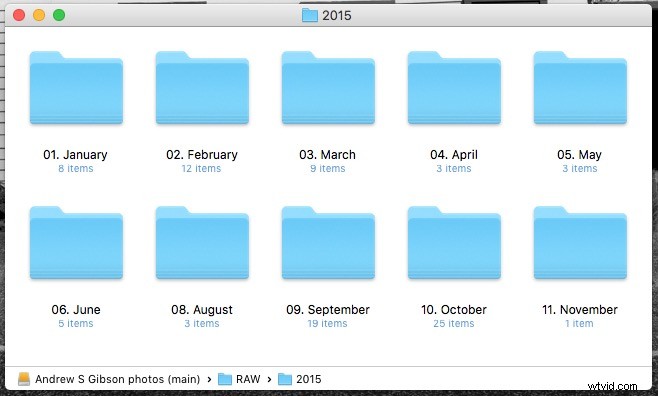
- Ogni volta che importi foto in Lightroom, seleziona la cartella di destinazione corretta in base al mese e all'anno in cui sono state scattate le foto.
- Posiziona ogni ripresa in una cartella a parte. Puoi dargli un nome o organizzare le cartelle per data.
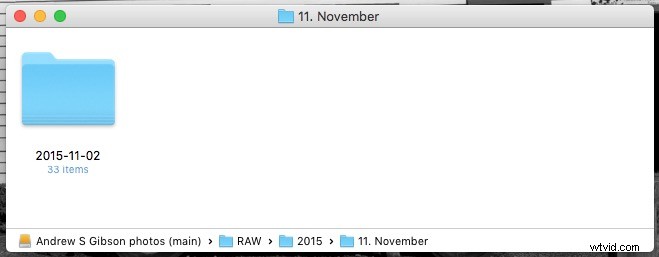
Questo sistema funziona perché è facile vedere se è stato eseguito il backup dei file Raw. Vuoi eseguire il backup di tutti i tuoi file Raw su un altro disco rigido? Basta copiare la cartella Raw. Vuoi vedere se hai eseguito il backup di tutte le foto che hai scattato questo mese? È facile farlo con questo sistema.
A proposito, tengo il backup dei miei file Raw su quattro diversi dischi rigidi esterni, uno dei quali è archiviato fuori sede. In questo modo, se uno dei dischi rigidi si guasta, ho altre tre copie.
3. Come impostare la gestione dei file nelle impostazioni del catalogo
Le impostazioni di Gestione file sono importanti perché ti aiutano a trovare un equilibrio tra l'ottimizzazione della velocità delle prestazioni di Lightroom e l'utilizzo dello spazio sul disco rigido.
La prima cosa che devi guardare è la dimensione totale della cache. Questo ti dice quanto spazio sul disco rigido occupano le tue anteprime. Ad esempio, guardando il mio (vedi sotto) posso vedere che le mie anteprime di Lightroom occupano attualmente 28 GB.
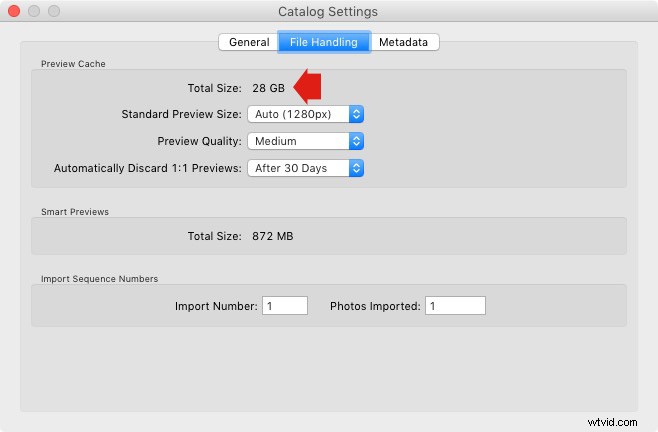
È importante mantenere una parte del tuo disco rigido libero (almeno il 10%, ma preferibilmente di più) altrimenti Lightroom rallenterà (come tutto il resto del tuo computer). Se stai esaurendo lo spazio sul disco rigido, dai un'occhiata qui per vedere se i tuoi file di anteprima sono troppo grandi.
Ci sono due passaggi per tenere sotto controllo il tuo file di anteprime.
Se hai Lightroom 6 o Lightroom CC, puoi impostare le dimensioni su Auto. Lightroom calcolerà la dimensione ottimale per te. In Lightroom 5 o versioni precedenti, scegli la dimensione che meglio si adatta alla risoluzione del tuo monitor.
Imposta Qualità anteprima su Media:ti offre il miglior equilibrio tra qualità e dimensioni.
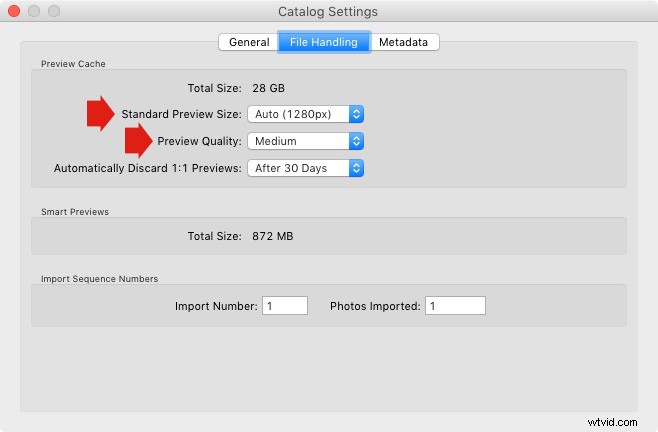
4. Come cercare le immagini
Uno dei vantaggi della creazione dell'architettura Lightroom su un database è che è facile cercare le tue foto. Puoi farlo nella barra dei filtri, che viene visualizzata sopra la finestra del contenuto nella visualizzazione griglia (premi "" sulla tastiera se non la vedi).
Esistono tre tipi di ricerche:
- Testo: Cerca parole chiave, nomi di file, titoli, didascalie, ecc. per sequenze di testo.
- Attributo: Filtra per bandiera, valutazione a stelle, etichetta a colori o tipo di file (foto principale, copia virtuale o video).
- Metadati: Cerca per data, fotocamera, obiettivo, impostazione della fotocamera (ISO, velocità dell'otturatore, apertura, ecc.), rapporto di aspetto o una delle decine di opzioni di ricerca elencate.
Gioca con queste opzioni per vedere come funziona. Tieni presente che Lightroom sta cercando nelle cartelle o nelle raccolte selezionate, non nell'intero catalogo quando lo fai (seleziona Tutte le fotografie per cercare nell'intera libreria).
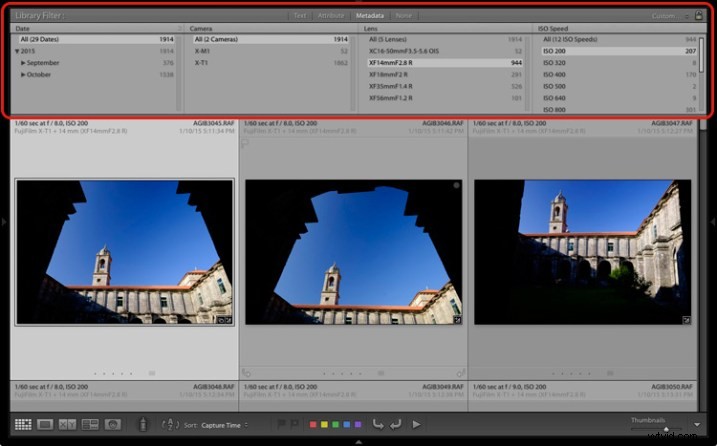
5. Come utilizzare le raccolte
Le raccolte sono cartelle virtuali che usi per organizzare le tue immagini. Le cartelle sono limitate perché una singola foto può essere archiviata solo in una cartella alla volta. La stessa foto può essere archiviata in tutte le raccolte che desideri, rendendo le raccolte il modo più semplice e flessibile per organizzare le tue foto.
Un esempio di ciò è una foto scattata a una persona chiamata Jenny a Roma nel novembre 2015. La foto può essere archiviata solo in una cartella, ma può essere aggiunta a una raccolta chiamata Jenny, un'altra chiamata Roma, un'altra chiamata 2015 – in infatti quanti ne hai bisogno.
Le tue cartelle dovrebbero essere configurate per semplificare il backup (vedi punto precedente). Le tue raccolte dovrebbero essere utilizzate per organizzare le tue foto. Il mio articolo Usa Lightroom Collection per migliorare il tuo flusso di lavoro ti aiuterà in questo.
Il tuo turno
Naturalmente, questo elenco non è esaustivo, ma mi piacerebbe sentire anche i tuoi pensieri. Cosa pensi sia essenziale sapere sul modulo Libreria? Hai domande sui punti sollevati in questo articolo? Per favore fatemelo sapere nei commenti qui sotto.
La collezione Mastering Lightroom 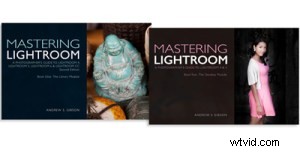
Il mio Mastering Lightroom gli ebook sono una guida completa all'utilizzo dei moduli Libreria e Sviluppo di Lightroom. Scritti per Lightroom 4, 5, 6 e CC, ti mostrano come importare e organizzare le tue immagini, utilizzare le raccolte, modificare in modo creativo le tue foto e come lavorare in bianco e nero.
