Sembra che praticamente tutte le fotografie di esterni o di paesaggi soffrano della stessa malattia quando escono dalla fotocamera. I sintomi sono:
- Un cielo eccessivamente luminoso
- Primo piano troppo scuro
- Una generale mancanza di colore e contrasto.
Ti sembra familiare?
Fortunatamente, esiste una cura per questo disturbo. In realtà, come sa chiunque abbia lavorato con software di post-elaborazione per un certo periodo di tempo, ce ne sono molti di diverse cure. Ma voglio mostrarti un modo semplicissimo per correggere le immagini con questi problemi. Ho eseguito queste correzioni in Lightroom, ma puoi anche eseguirle sulle schermate Adobe Camera Raw di Photoshop o Photoshop Elements.
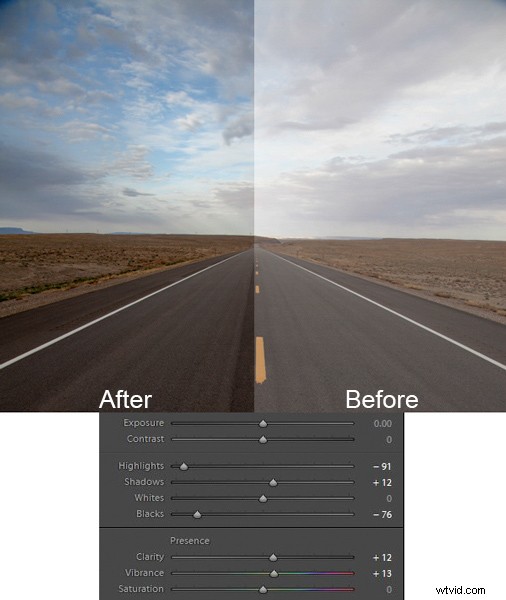
La soluzione rapida mostrata qui non coinvolgerà altro che lo spostamento di sei cursori, ognuno dei quali si trova nel pannello Base del modulo Sviluppo di Lightroom. Le modifiche richiederanno meno di 30 secondi del tuo tempo. Ho eseguito queste modifiche, e solo queste modifiche, alle immagini che vedi in questo articolo per mostrarti gli effetti.
I passaggi
Non indugiamo ancora con molte spiegazioni. Ecco i passaggi per eseguire una correzione rapida delle foto di paesaggi. I primi tre passaggi sono i più importanti, in cui vedrai circa il 90% delle modifiche alle tue immagini. Dopo averti illustrato questi passaggi, ti spiegherò il processo in modo un po' più dettagliato.
- Diminuisci i momenti salienti: Basta trascinare il cursore delle alte luci verso sinistra quanto necessario per aggiungere più dettagli al cielo.
- Aumenta le ombre: Tira il cursore Ombre verso destra per schiarire il primo piano. Non preoccuparti se dopo questo passaggio sembra un po' sbiadito.
- Riduci i neri: Tira il cursore Neri a sinistra. Ciò aggiungerà contrasto all'immagine e risolverà l'aspetto sbiadito che potrebbe essersi insinuato nell'immagine dopo l'ultimo passaggio.
- Aumenta la vivacità: Tira leggermente il cursore Vividezza verso destra per aggiungere più colore all'immagine.
- Aumenta il contrasto: Tira leggermente il cursore Contrasto verso destra per aumentare il contrasto generale. Non andare troppo lontano, o potrebbe iniziare ad annullare le modifiche appena apportate in precedenza.
- Aumenta la chiarezza: Tira il cursore Nitidezza verso destra per aggiungere un po' di nitidezza (contrasto del bordo) alla tua foto e farla sembrare meno morbida.
Questo è tutto. Basta spostare questi sei cursori e dovresti vedere un grande miglioramento nelle tue immagini di paesaggi. Questo potrebbe sembrare più complicato di quanto non sia in realtà, perché ci sono sei passaggi. Ma dopo un po' potrai fare tutto in pochi secondi.
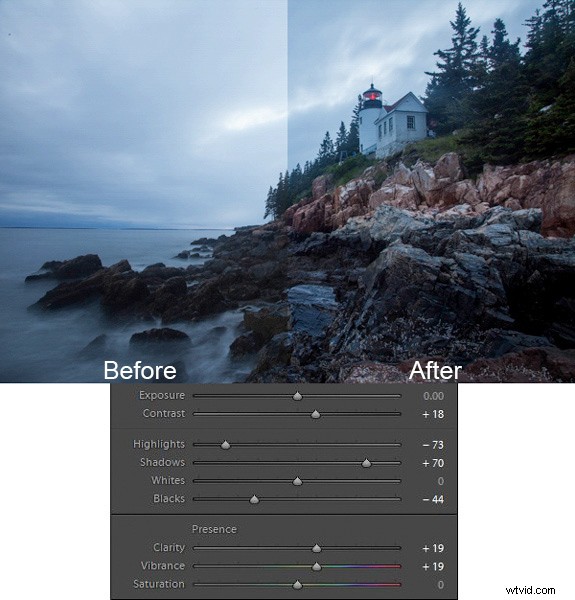
Cosa sta succedendo qui
Ora che ti ho mostrato i passaggi e alcuni esempi, parliamo di questo processo.
La prima cosa che stai facendo è ridurre i toni del cielo usando il cursore Alte luci. Il cielo è in genere la parte più luminosa delle foto di paesaggi. Il cursore Alte luci influenzerà SOLO i toni più luminosi dell'immagine, quindi diminuendolo dovrebbe attenuare il tuo cielo ma non toccare le parti più scure dell'immagine. Diminuire le alte luci non solo impedirà al cielo di essere troppo luminoso, ma aggiungerà anche dettagli e consistenza alle nuvole.
Dopo la modifica del cielo, il passaggio 2 consiste nell'aumentare la luminosità del primo piano. Il primo piano è quasi sempre troppo scuro nelle foto all'aperto e devi illuminarlo e aggiungere dettagli lì. Mentre trascini il cursore Ombre verso destra, dovresti vedere il tuo primo piano illuminarsi. Il cielo, che non è tra le ombre della tua foto, dovrebbe rimanere in gran parte inalterato. La tua foto dovrebbe avere un aspetto molto migliore a questo punto.
Molte volte, quando apporti la modifica al primo piano nel passaggio 2, quell'area inizia a sembrare un po' sbiadita. Pertanto, il passaggio 3 è tirare il cursore dei neri a sinistra. Mentre il passaggio precedente ha schiarito le ombre, ora stiamo prendendo i toni più scuri nella foto e avvicinandoli al nero. Le ombre sono state rese più luminose nell'ultimo passaggio e ora i neri sono diventati ancora più neri. Ciò aggiunge più contrasto al primo piano ed elimina l'aspetto sbiadito. Spesso aggiunge anche un po' più di contrasto al tuo cielo.
Nota: Per un consiglio pratico sull'uso dei cursori, leggi l'articolo The Magic Alt Key qui.
A questo punto, la tua foto dovrebbe avere un bell'aspetto. In effetti, circa il 90% dell'effetto viene applicato alla tua foto dopo il passaggio 3. Ora ripulirai semplicemente rendendo la foto un po' più chiara e colorata.
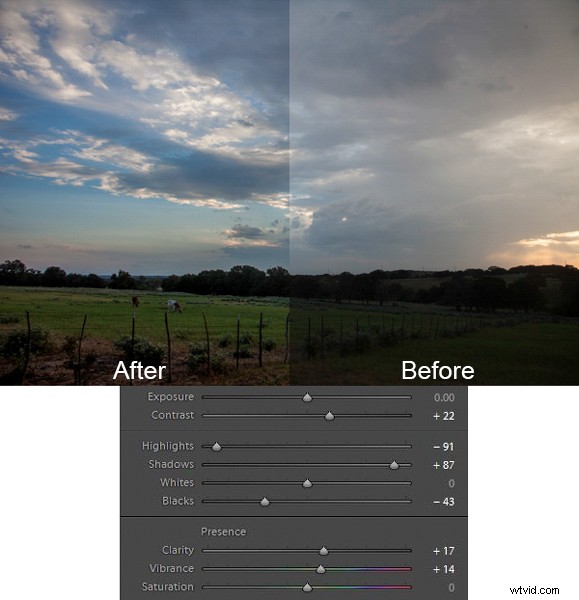
Nel passaggio 4, aumenteremo semplicemente la vivacità della foto per aggiungere più colore alla scena. Il cursore Vividezza è appena sotto i cursori con cui hai lavorato. Tiralo verso destra per aggiungere più colore all'immagine. Puoi regolare questo dispositivo di scorrimento come preferisci, ma senza esagerare.
Potresti chiederti perché dovresti usare il cursore Vividezza invece del cursore Saturazione. La risposta è che la vivacità è progettata per avere un impatto maggiore sui colori meno saturi. Le regolazioni della saturazione si applicano a tutti i colori allo stesso modo, quindi un aumento della saturazione può far sembrare sgargianti alcuni colori altamente saturi. Vividezza, concentrandosi sui colori meno saturi, ti consente di aumentare la saturazione complessiva dei tuoi colori senza esagerare con i colori.
Successivamente, aggiungi un po' di contrasto. Tira leggermente il cursore Contrasto verso destra. Devi stare attento qui perché essenzialmente quello che hai fatto nelle prime tre mosse di questo processo è stato ridurre contrasto generale (rendendo il cielo luminoso più scuro e il primo piano scuro più chiaro). Se aumenti il contrasto ora usando il cursore Contrasto, lavorerai contro le mosse che hai fatto in precedenza. Un piccolo o moderato aumento del contrasto, tuttavia, può aggiungere più consistenza alla foto, quindi ti consiglio di farlo.
Infine, un aumento da piccolo a moderato della Nitidezza di solito rende la foto più nitida e chiara. Non esagerare, perché la chiarezza è uno strumento potente. Basta aggiungerne un po' tirando il cursore Chiarezza verso destra e questo passaggio finale può davvero far risaltare le tue foto.
Dopo aver completato questo processo, non c'è nulla che ti impedisca di continuare con ulteriori modifiche, se lo desideri. Puoi portare la tua foto in Photoshop e apportare molte altre modifiche oppure puoi utilizzare il plug-in di tua scelta. Ma anche se decidi di apportare ulteriori modifiche, il processo che ho descritto in questo articolo può comunque essere un buon punto di partenza per le tue foto di paesaggi. Funziona molto bene anche quando sei di fretta o desideri elaborare molte foto contemporaneamente.
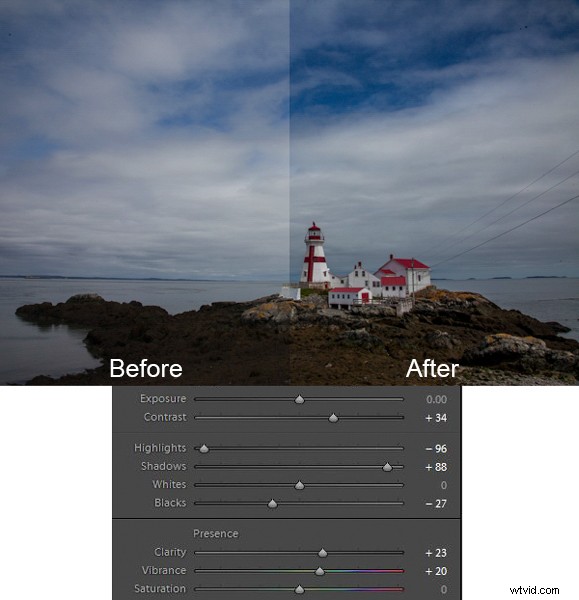
Suggerimento bonus
Voglio mantenere questo processo il più semplice possibile e non confonderlo con un sacco di altre cose, ma c'è solo un altro consiglio che voglio condividere in questo articolo. È un modo per aggiungere più contrasto ai tuoi cieli in Lightroom (o in ACR in Photoshop).
Scorri verso il basso fino al pannello HSL/Colore/B/N nel modulo Sviluppo di Lightroom, dove vedrai i cursori per otto colori diversi. Vai al dispositivo di scorrimento Blu e assicurati che la scheda Luminanza sia selezionata appena sopra i colori. Riduci la luminanza del blu nella tua foto trascinando il cursore Blu a sinistra. Questo renderà il colore del tuo cielo un blu più profondo e ricco.
Ricorda che il passaggio 1 del processo sopra era quello di ridurre le alte luci nel tentativo di attenuare e aggiungere dettagli al tuo cielo. Se riduci la luminanza del blu, potresti scoprire che non è necessario eseguire il passaggio 1 (o almeno che non è necessario abbassare tanto le alte luci). In effetti, mantenere le alte luci belle e luminose, mentre diminuendo la luminanza dei tuoi blu, può davvero aggiungere un bel contrasto ai tuoi cieli.
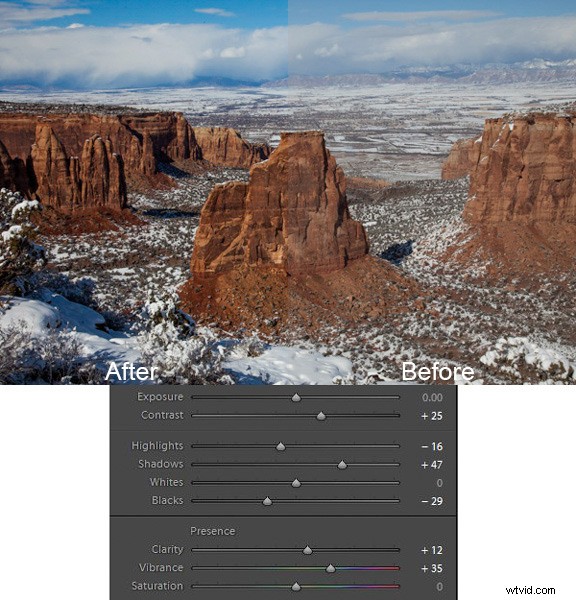
Conclusione
Questo è un modo semplice per apportare modifiche super veloci alle tue foto di paesaggi. Dopo averlo fatto alcune volte, puoi apportare queste modifiche in pochi secondi. So che siamo tutti sensibili a cadere nella routine e fare la stessa cosa più e più volte, quindi non vuoi fare questo processo tutto il tempo. Ma è fantastico quando vuoi solo un grande impatto in un breve lasso di tempo o come base rapida per ulteriori modifiche.
Nota :se non hai ancora Lightroom, dai un'occhiata a questa offerta speciale che Adobe ha attualmente per i lettori dPS.
