Hai mai sentito che alla tua fotografia di paesaggio manca un po' di forza? Guardi le immagini di altri fotografi e i loro colori hanno una quantità di contrasto molto attraente. Ma non importa quanto giochi con HSL (tonalità, saturazione, luminanza), contrasto, vividezza o saturazione, i tuoi colori semplicemente non ottengono la stessa profondità e contrasto e finiscono per sembrare finti e sovrasaturati.
La qualità dell'obiettivo utilizzato influisce notevolmente sul colore (lenti più costose generalmente danno un contrasto cromatico molto migliore rispetto agli obiettivi entry-level). Ma c'è un passaggio che puoi fare durante la post-elaborazione delle tue recenti foto di paesaggi per dare ai colori un po' di forza e contrasto in più e, soprattutto, evitare che sembrino troppo cotti.
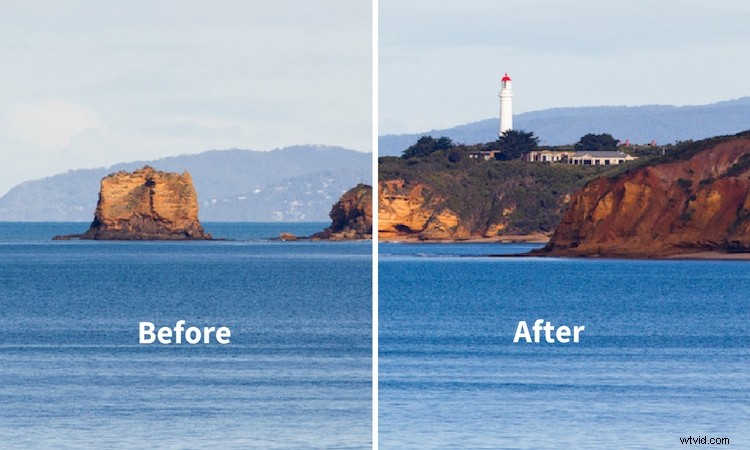
Spazio colore
Potresti essere a conoscenza di un termine Spazio colore che determina essenzialmente il modo in cui i dispositivi rappresentano il colore. I due spazi colore più comuni sono Adobe RGB e sRGB. Adobe sRGB viene utilizzato sul Web e per molti dispositivi intelligenti. Adobe RGB è un po' più grande di sRGB e può mostrare più colori. Tuttavia, questi non sono gli unici spazi colore in circolazione. Lightroom, ad esempio, utilizza uno dei più grandi (in grado di produrre una maggiore quantità di colori) chiamato ProPhoto RGB.
Ma basta con gli spazi colore! Riesco già a vedere i tuoi occhi lucidi, i miei sono già mentre scrivo. Ma sapere che ci sono diversi spazi colore può essere utile. Sapere esattamente come funzionano non è necessariamente così importante.
Converti in Lab Color
Lo spazio colore che vorrai riconoscere è LAB Color. Come funziona? Non importa. Ma come puoi usarlo per dare alle tue immagini quel tocco in più? In questo articolo spiegherò come un passaggio molto semplice (e intendo semplice!) che aiuterà a dare alle tue immagini quel tocco in più utilizzando lo spazio colore LAB in Photoshop.
Ok, quindi per prima cosa vorrai portare la tua immagine in Photoshop. Prima di farlo, potrebbe essere necessario sviluppare un po' l'immagine in Adobe Camera Raw o Lightroom. Risolvi eventuali problemi di esposizione, correggi il bilanciamento del bianco, ecc.
Questa è l'immagine che userò come esempio.

Questa immagine ha avuto ben poco prima di Photoshop. Sono stati applicati un semplice ritaglio, un contrasto generale e una correzione dell'esposizione.
Ora che le tue immagini sono aperte in Photoshop, la prima cosa che devi fare è convertirle da Adobe RGB o sRGB (a seconda di ciò che hai impostato come spazio colore di lavoro in Photoshop) in LAB Color.
Per fare ciò, vai su:Immagine> Modalità> Colore Lab.
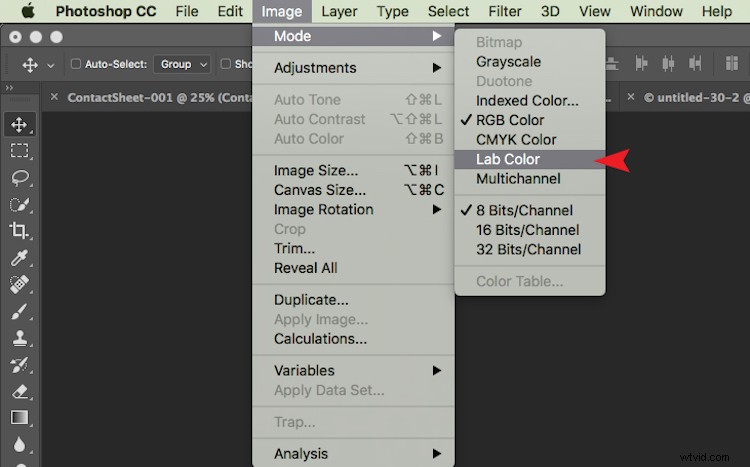
Il segno di spunta accanto a Colore RGB indica che Adobe RGB è attualmente in uso.
Ora Photoshop utilizza invece LAB. Non noterai alcun cambiamento in questo passaggio perché non è cambiato nulla da parte tua. Tutto quello che hai semplicemente fatto è dire a Photoshop quale metodo utilizzare per visualizzare i colori.
Aggiungi un livello di regolazione delle curve
Con la tua immagine in LAB Color, il passaggio successivo è creare un livello di regolazione delle curve. Una volta creato questo livello, dovresti vedere qualcosa del genere:
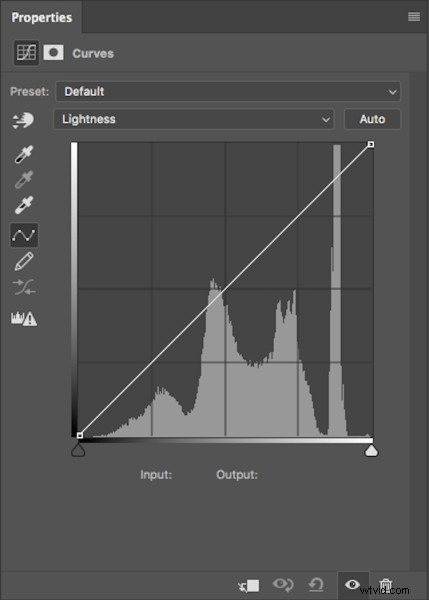
In generale, questo non sembra diverso da nessun altro livello di regolazione delle curve tranne che per una cosa. Invece di avere RGB nel menu a discesa, vedrai Luminosità.
Con questo livello di regolazione creato, il passaggio successivo è fare clic sul menu a discesa Luminosità. Questo fa apparire Leggerezza, A, B; che è l'abbreviazione di LAB!
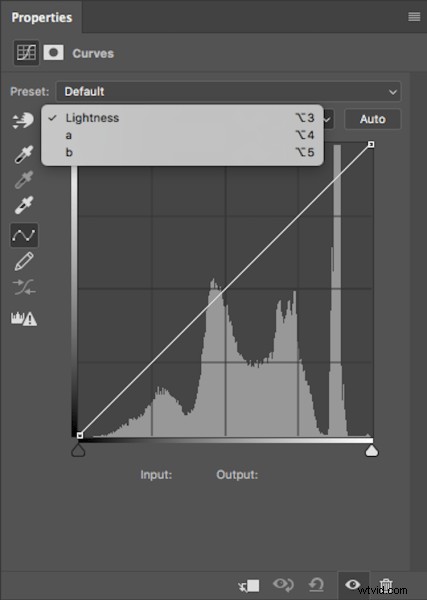
Regola canale A
Ora devi selezionare il canale A. Con il canale A selezionato, porta il punto di ancoraggio delle ombre nell'angolo in basso a sinistra verso il centro in basso. Noterai che i numeri di input aumentano da -128. Come punto di partenza, mi piace portare questo valore a -100. Ora, trova il punto di ancoraggio evidenziato (in alto a destra) e portalo verso il centro in alto dello stesso valore; per -100 impostalo a 100.

Notare che i punti di ancoraggio si sono spostati ugualmente verso il centro?
Noterai strane cose che accadono ai tuoi colori mentre fai scorrere i punti di ancoraggio lungo. Niente panico:dovrebbe succedere.
Regola il canale B
Ora esegui gli stessi passaggi con gli stessi valori sia per le ombre che per le luci per il canale B.
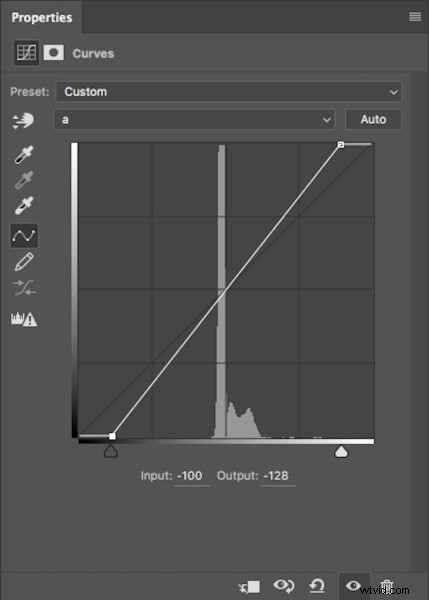
Stessa procedura è stata eseguita per il canale B
NOTA:assicurati che il tuo valore di output rimanga a -128 per le ombre e 127 per le alte luci. Se questi numeri vengono modificati, significa che il punto di ancoraggio viene sollevato dal basso per le ombre e abbassato dall'alto per le luci. Devi solo trascinare i cursori orizzontalmente (non spostarli in alto o in basso).
Ora che entrambi i canali A e B sono stati eseguiti, il colore e il contrasto cromatico dell'immagine dovrebbero apparire diversi dall'originale. Ecco come appare la mia immagine originale dopo questi passaggi.

Questo avviene dopo aver impostato le ombre A/B su -100 e le luci su 100.
Ottimizzazione fine
Per me, sembra un po' esagerato. Ma nessun problema! Per cambiarlo, tutto ciò che devi fare è ridurre la quantità di spostamento dei punti di ancoraggio in entrambi i canali A e B. In genere trovo molto utile andare con incrementi di 10.
Se ritieni che la tua immagine abbia bisogno di più forza, allora vorrai portare i punti di ancoraggio più vicini al centro. Ricorda solo di mantenere ogni valore attraverso l'ombra/evidenziazione, i canali A/B lo stesso.
Dopo aver aumentato i numeri nelle mie immagini, ho sentito che -110/110 in A/B funzionava meglio (vedi sotto).

Converti di nuovo in RBG
Una volta che sei soddisfatto dell'aspetto della tua immagine, è tempo di cambiarla di nuovo in RGB. Per cambiare la tua immagine da LAB a RGB, vai su:Immagine> Modalità> Colore RGB.

Sarai avvisato che la modifica delle modalità eliminerà i livelli di regolazione, ma va bene. Seleziona OK e verrai riportato in RGB. Noterai che il livello di regolazione delle curve ora è scomparso e che la tua immagine è ora il livello di sfondo. Tuttavia, l'effetto sui colori dovrebbe rimanere. Ora sei libero di modificare la foto quanto vuoi.
Quindi questa è una tecnica molto semplice per aggiungere più colore alle tue immagini. Ricorda solo questi due punti:
- Questo è qualcosa che dovresti fare all'inizio della modifica dell'immagine in Photoshop e non alla fine, poiché perderai tutti i livelli di regolazione quando cambi modalità.
- Ricordati di modificare i punti di ancoraggio da A/B b dello stesso valore per eliminare cose strane che accadono ai tuoi colori.
