Instagram. Mai sentito parlare? È la piattaforma di social media sempre presente e popolare per mostrare la tua fotografia a oltre un miliardo di utenti. Gli utenti esperti possono diffondere rapidamente l'impatto e l'influenza delle loro immagini, messaggi e marchi, rendendolo una piattaforma preferita per molti fotografi. Sembra fantastico vero? Allora, qual è il trucco? Il problema con qualsiasi social media è che ci vuole tempo per curare e pubblicare il tuo lavoro, il che sottrae tempo ad altre attività fotografiche. Instagram può esacerbarlo perché la sua piattaforma è proprietaria di telefoni e dispositivi mobili, rendendo noioso pubblicare il tuo lavoro modificato professionalmente dal tuo computer. Se sei d'accordo con questo, ho una grande notizia! L'emulatore Android Bluestacks può accedere e pubblicare su Instagram dal tuo computer.
Voglio iniziare questo articolo dicendo che Bluestacks non mi ha sollecitato o pagato in alcun modo per farlo. Durante la ricerca di soluzioni da pubblicare su Instagram dal tuo computer, mi sono imbattuto in Bluestacks e lo uso da un anno. Ho scritto questo articolo in base alla mia esperienza con il loro software. Ne esamino l'utilizzo per Instagram, alcuni contro e alcuni vantaggi.
Sicurezza
Una delle mie principali preoccupazioni durante l'installazione iniziale di Bluestacks era la sua sicurezza. Potresti essere preoccupato di inserire le tue password o che Bluestacks possa contenere spyware. Garantiscono che nessun spyware o malware sia impacchettato con il loro software. Dopo aver fatto molte ricerche online, ho scoperto che il consenso era che Bluestacks fosse complessivamente sicuro e che inserire le informazioni sulla tua password per Instagram non fosse diverso dall'inserirle nell'app Instagram sul tuo telefono.
Utilizzo
Avvio
Puoi seguire i passaggi di installazione da Bluestacks per iniziare. In breve :
- Scarica Bluestacks Emulator da bluestacks.com ed esegui il programma di installazione.
- Apri Bluestacks e accedi con il tuo account Google come faresti con il tuo cellulare.
- Apri il Google Play Store e installa Instagram. Avrai familiarità con questo in quanto è lo stesso dell'app store del tuo telefono. Nota: se hai installato la verifica in due passaggi per Instagram, dovrai disabilitarla temporaneamente per accedere a Instagram su Bluestacks. Puoi riattivarlo dopo aver effettuato l'accesso a Instagram.
Utilizzo di Instagram
Usare Instagram tramite Bluestacks è semplice. Esporta le tue immagini dal tuo software di editing. Usa "Media Manager" di Bluestacks per importare l'immagine in Bluestacks. Ciò renderà l'immagine disponibile per l'uso su Instagram.
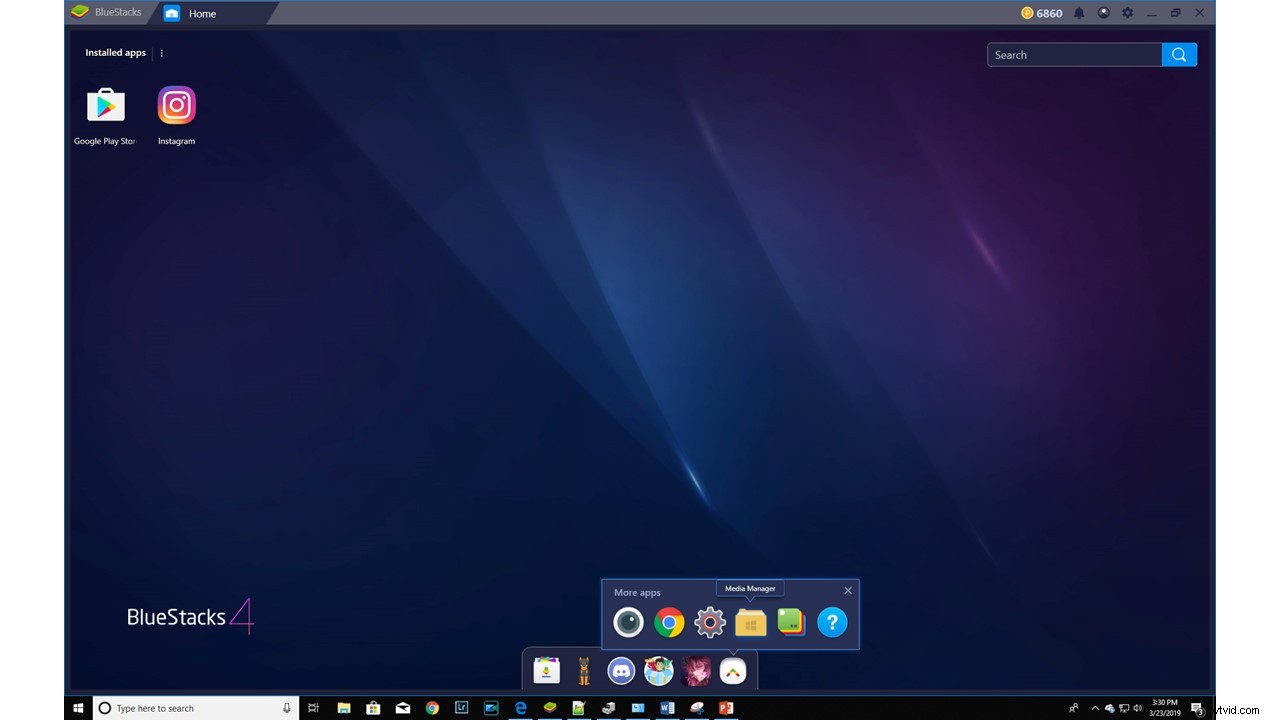
Usa il media manager di Bluestacks per importare la tua immagine esportata sul tuo computer.
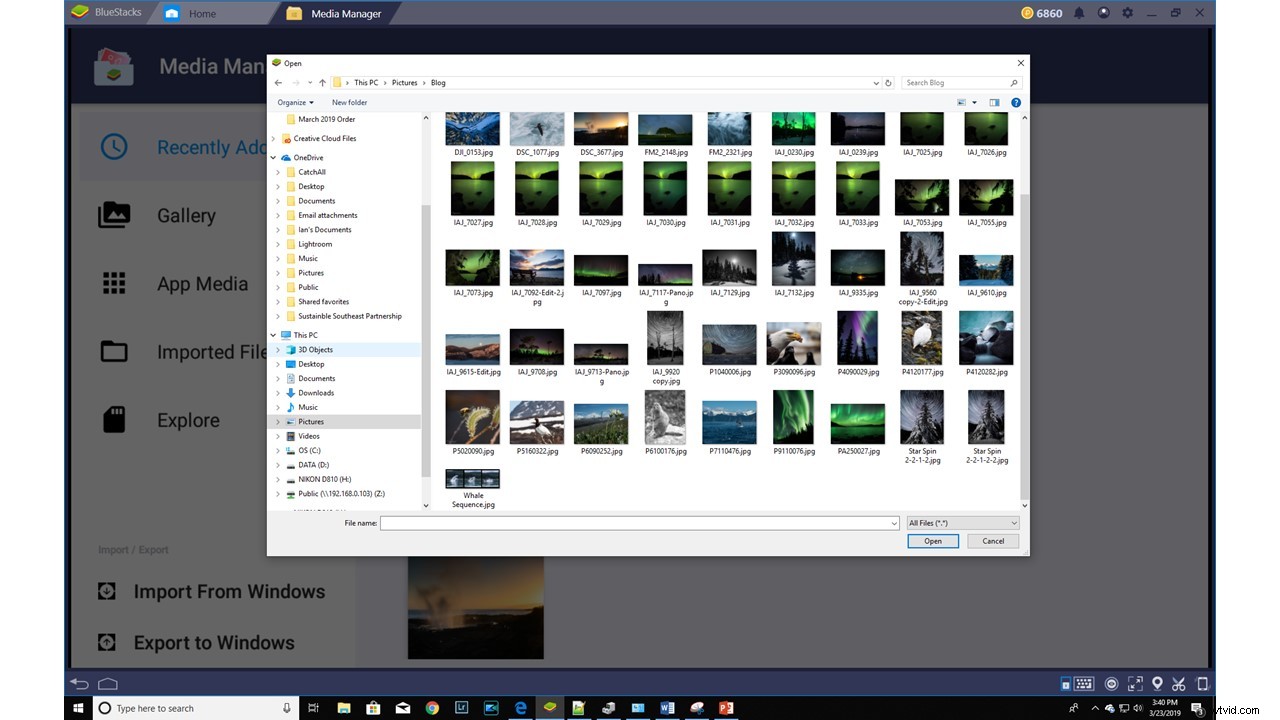
Mi piace archiviare le mie immagini esportate in una posizione separata rispetto ai file RAW. Bluestacks ricorda questa posizione per facilitare l'accesso alle immagini.
Apri Instagram per creare il tuo post. Supponendo che utilizzi già Instagram, eseguirai gli stessi passaggi che utilizzi sul tuo telefono. Apprezzerai la possibilità di creare il post usando la tua tastiera!
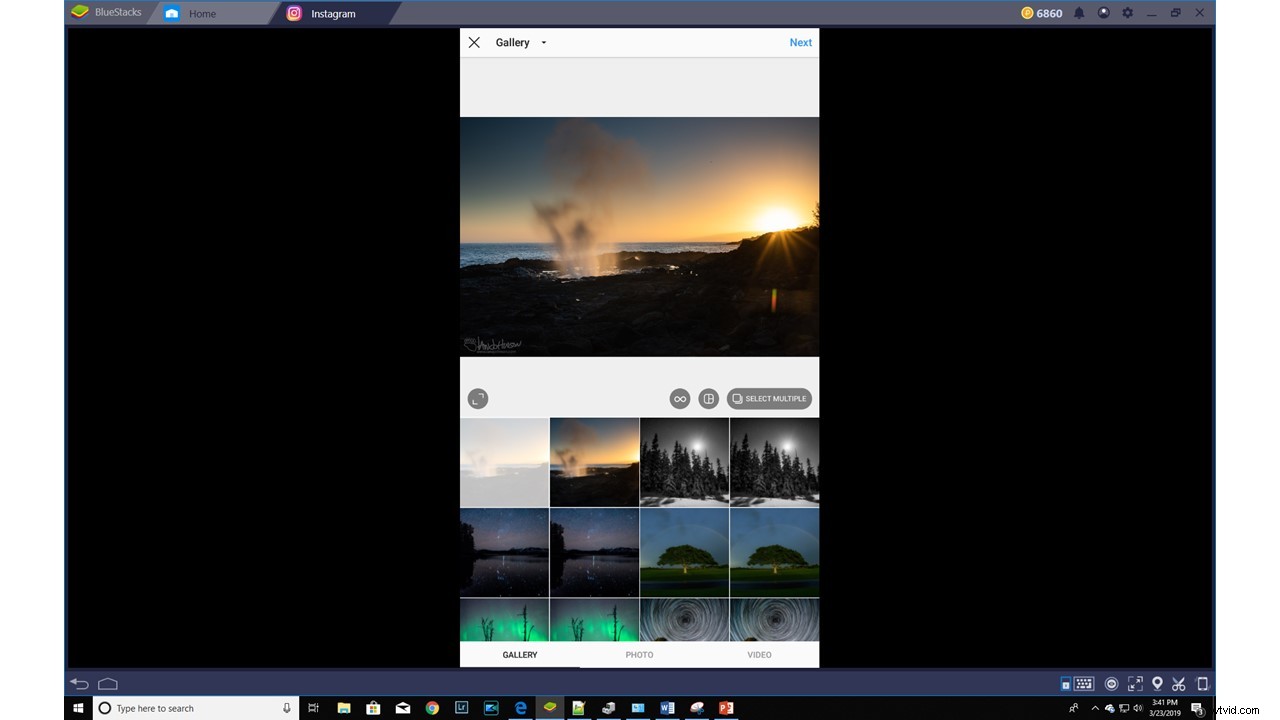
Per creare un post, apri Instagram in Bluestacks. Crea il post seguendo gli stessi passaggi che faresti sul tuo telefono.
Pensieri e revisione
Spero che i passaggi precedenti dimostrino quanto sia facile configurare e utilizzare Bluestacks. Dopo aver utilizzato Bluestacks per un anno, ho apprezzato la facilità nel creare post e rispondere agli utenti su Instagram. Mi piace sapere che sto usando il mio tempo nel modo più efficiente possibile! Analizzerò i pro e i contro di Bluestacks come li vedo io.
Pro
Bluestacks rende efficiente pubblicare le tue foto modificate su Instagram. A differenza di altre soluzioni come la pubblicazione da Lightroom, puoi interagire con tutte le funzionalità di Instagram e rispondere a commenti e follower. Apprezzo sapere che posso dedicare più tempo a fotografare e modificare con meno tempo dedicato ai social media. Mi piace anche usare Instagram su un grande schermo e la possibilità di digitare usando una tastiera.
Un'efficienza che dovresti usare è archiviare i tuoi hashtag comuni in un documento di blocco note. Puoi semplicemente copiarli e incollarli su Instagram in Bluestacks. Non dovrai più preoccuparti di digitare in modo errato o perdere i tuoi hashtag più produttivi!
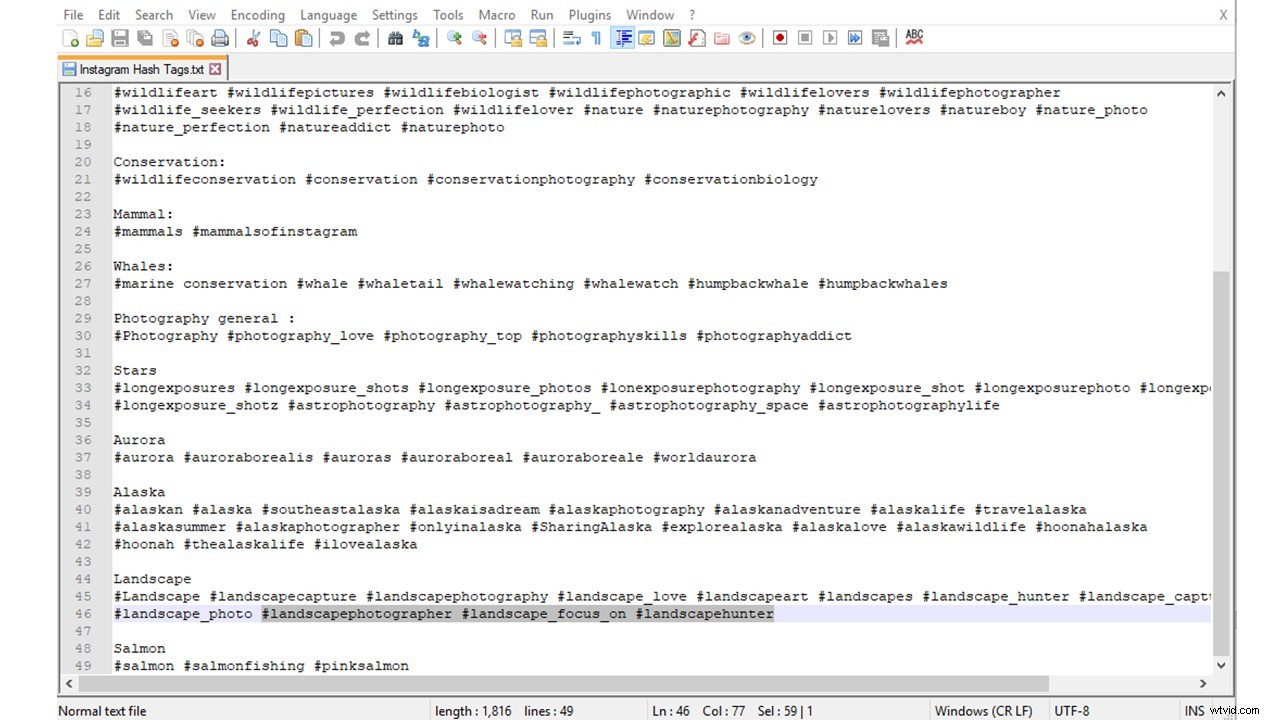
Tengo un elenco di hashtag comunemente usati in un file di blocco note. Questo mi permette di copiarli e incollarli nel mio post su Instagram.
Contro
Ci sono alcuni svantaggi nel software Bluestacks che ho riscontrato. Innanzitutto, è una RAM e un software pesante per la grafica. Potresti riscontrare problemi di prestazioni di velocità con Bluestacks se hai una RAM moderatamente bassa (ad esempio, 8 Gb). Questo è prevalente quando hai più programmi aperti che consumano molta RAM sul tuo computer.
In secondo luogo, ci sono stati alcuni bug in Bluestacks per i quali ho trovato soluzioni alternative. Ho già menzionato il bug della verifica in due passaggi. Un altro bug che ho riscontrato è che Instagram si chiude dopo averlo avviato e non si riaprirà fino al riavvio del software. Questo non è comune e non sono sicuro di cosa lo attivi, ma devi semplicemente esserne consapevole.
Infine, Bluestacks è un'app di terze parti. In questo momento mi fido della sicurezza del software e dell'impegno per l'assenza di malware nel loro software. Tuttavia, questi termini potrebbero cambiare in futuro e dovresti sempre essere consapevole di ciò che è contenuto negli aggiornamenti software.
La linea di fondo
Spero che la soluzione Bluestacks ti piaccia e che inizi a usarla per migliorare l'efficienza dei tuoi social media in modo da poter dedicare più tempo alla tua fotografia! Come dico sempre, "I pixel sono economici". Spero che tu crei più pixel e trascorri meno tempo su Instagram grazie alle efficienze di Bluestacks!
Hai altre soluzioni che vorresti condividere? Se è così, sentiti libero di commentare qui sotto.
