
Una post-elaborazione efficace può essere difficile da imparare.
Se scatti foto in formato RAW, devi pubblicare le tue foto per renderle belle.
Ecco sette passaggi che faccio in Lightroom e Photoshop con la maggior parte delle foto che scatto.
In genere, le foto che scatto sono in stile documentaristico e non le cambio con molta post-elaborazione. Ho sviluppato un flusso di lavoro per migliorare e modificare le mie foto con l'obiettivo di rendere un risultato simile a come ho visto l'immagine nella realtà.
I tecnicismi e le variazioni alternative sono ridotti al minimo in questo articolo per evitare di creare confusione e scoraggiamento. Questo articolo è stato scritto per i principianti che iniziano il loro viaggio di post-elaborazione.

Il file RAW originale inalterato.
Intenzione durante la post-elaborazione dei file RAW
Il software di post-elaborazione è diventato molto complesso e potente. È possibile manipolare le foto, in modo che diventino completamente diverse dall'originale. Esistono dozzine di strumenti e moltissimi modi per ottenere risultati uguali o simili.
La maggior parte delle mie intenzioni per la maggior parte delle fotografie che elaboro è di renderle il più naturali possibile. Credo che questo sia un ottimo punto di partenza, anche quando vuoi continuare e creare immagini dall'aspetto più surreale.
La gamma di toni in una foto è una delle mie preoccupazioni principali. I tuoi occhi di solito possono vedere una gamma di toni più ampia di quella che la tua fotocamera può registrare. Come post-elaborare un file RAW in modo che appaia il più vicino possibile a ciò che hai visto, in realtà, è ciò che voglio condividere con te.
Sette passaggi di post-elaborazione
- Fase 1:elabora il file RAW
- Passaggio 2:apri in Photoshop (PS) e crea copie a due livelli
- Passaggio 3:bilancia la gamma dei toni
- Fase 4:rimuovi le distrazioni
- Fase 5:schiva e brucia per perfezionare
- Fase 6:ritaglia (se necessario)
- Passaggio 7:salva un TIFF e un JPG
Fase 1:elaborare il file RAW

Il file RAW senza regolazioni.
Scegli la foto con cui vuoi lavorare e aprila nel "Modulo di sviluppo" in Lightroom. Dai un'occhiata alle aree d'ombra, ai mezzitoni e alle luci. Scegli ciò che consideri una parte essenziale della tua foto e presta attenzione quando apporti le modifiche.
Per questo articolo, sto usando una foto di paesaggio della vista che vedo da casa mia. Al suo interno, non ci sono estremi reali o alcun argomento principale eccezionale. La foto ha una piacevole gamma di toni e colori e voglio vedere i dettagli in ogni area:il cielo, le montagne e il riso. Essendo un file RAW non elaborato, appare piatto e noioso.
Usa i cursori nel pannello "Base" a destra per iniziare a fare le regolazioni. Per la mia immagine, sposto il cursore "Neri" a sinistra, oscurando le aree nere e prendo il cursore "Contrasto" verso destra in alto per aumentare leggermente il contrasto. Quindi sposta il cursore "Ombre" a destra di una frazione per riportare i dettagli nelle aree scure che potrei aver perso spostando i due cursori precedenti. Infine, spingo un po' verso destra il cursore "Chiarezza".
È buona norma evitare di spostare qualsiasi dispositivo di scorrimento alla sua estremità perché la qualità dell'immagine si deteriora. È meglio utilizzare una combinazione dei vari cursori per ottenere l'aspetto desiderato e mantenere la qualità.
Anche il cursore "Color Temp" è stato spostato verso il blu poiché la foto è un po' troppo gialla.
Ho creato un predefinito in Lightroom con queste regolazioni, utilizzandolo sulla maggior parte delle mie foto e quindi modificando i cursori, se necessario.

Il file RAW con le regolazioni.
Passaggio 2:apri in Photoshop e crea due copie di livello
Circa il 90% delle foto che elaboro dopo questo passaggio. Ho un'azione impostata in Photoshop che viene applicata per prima su qualsiasi foto che elaboro. Crea due copie di livello e imposta la modalità di fusione della foto del livello superiore su "Schermo" e la modalità di fusione del livello intermedio su "Luce soffusa".
La creazione di due livelli aggiuntivi delle tue foto ti consente di aggiungere loro un tocco in più. Questo pugno in più si ottiene manipolando il livello "Schermo" superiore.
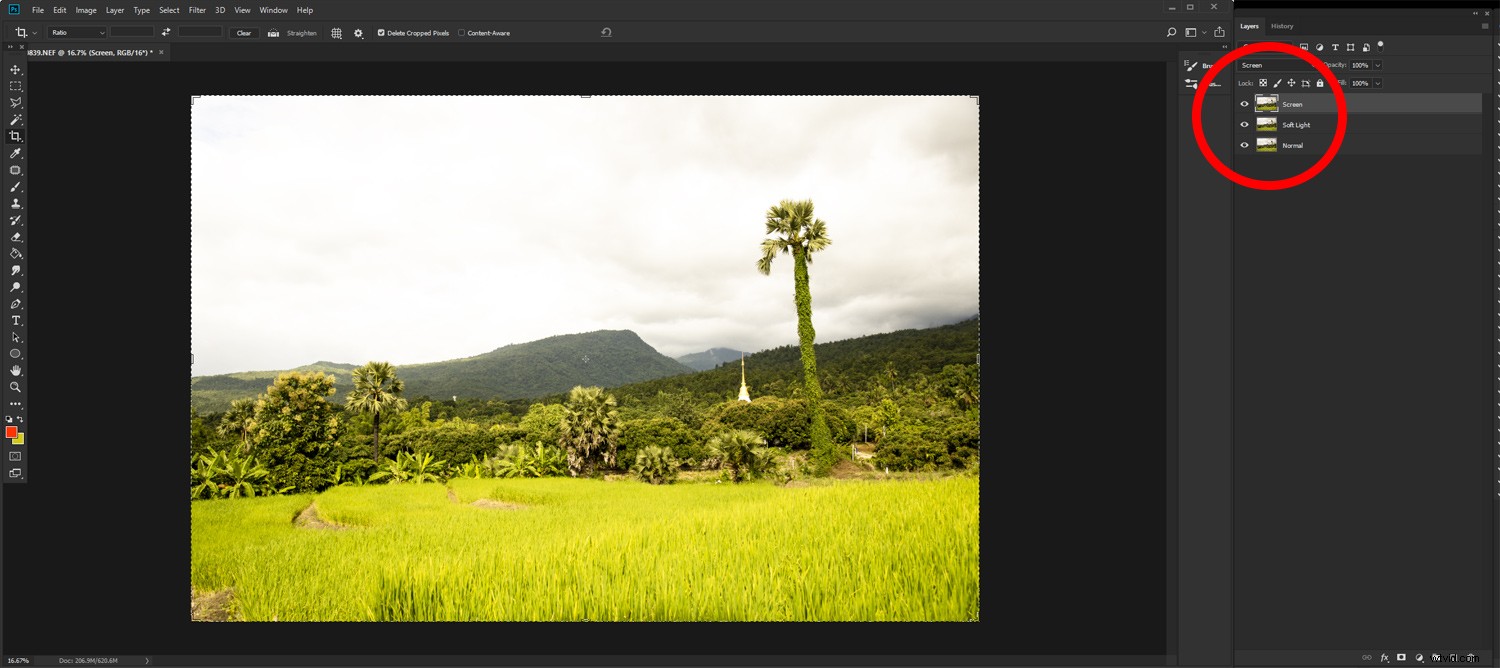
Apertura di Photoshop con due nuovi livelli creati dalla foto e modalità di fusione cambiate.
Fase 3:bilancia il livello dello schermo
Regola l'"opacità" del livello fino a quando l'area più scura in cui desideri mantenere i dettagli non ha un bell'aspetto. Nella mia foto, è la foresta sulla montagna che è in ombra. Ho regolato il livello dello schermo al 40%.
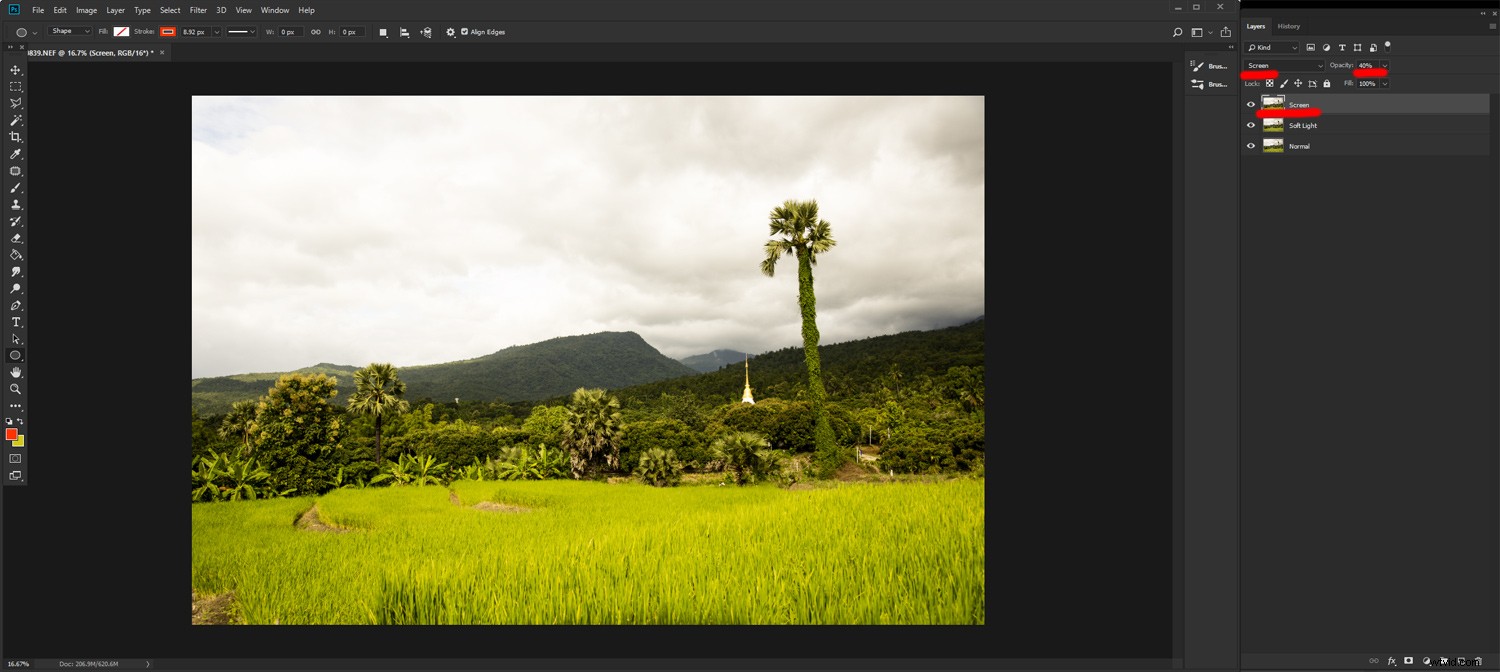
Manipola l'opacità del livello Schermo superiore.
Puoi disattivare la parte superiore dei livelli per vedere le modifiche apportate. Il livello inferiore è ancora come l'hai importato.
Ora seleziona lo strumento "Gomma" e assegnagli un'impostazione Opacità di circa il 30%. Inizia a cancellare delicatamente le aree della tua foto che vuoi scurire. Il cielo è l'area su cui ho lavorato di più perché volevo far risaltare maggiormente i dettagli delle nuvole.
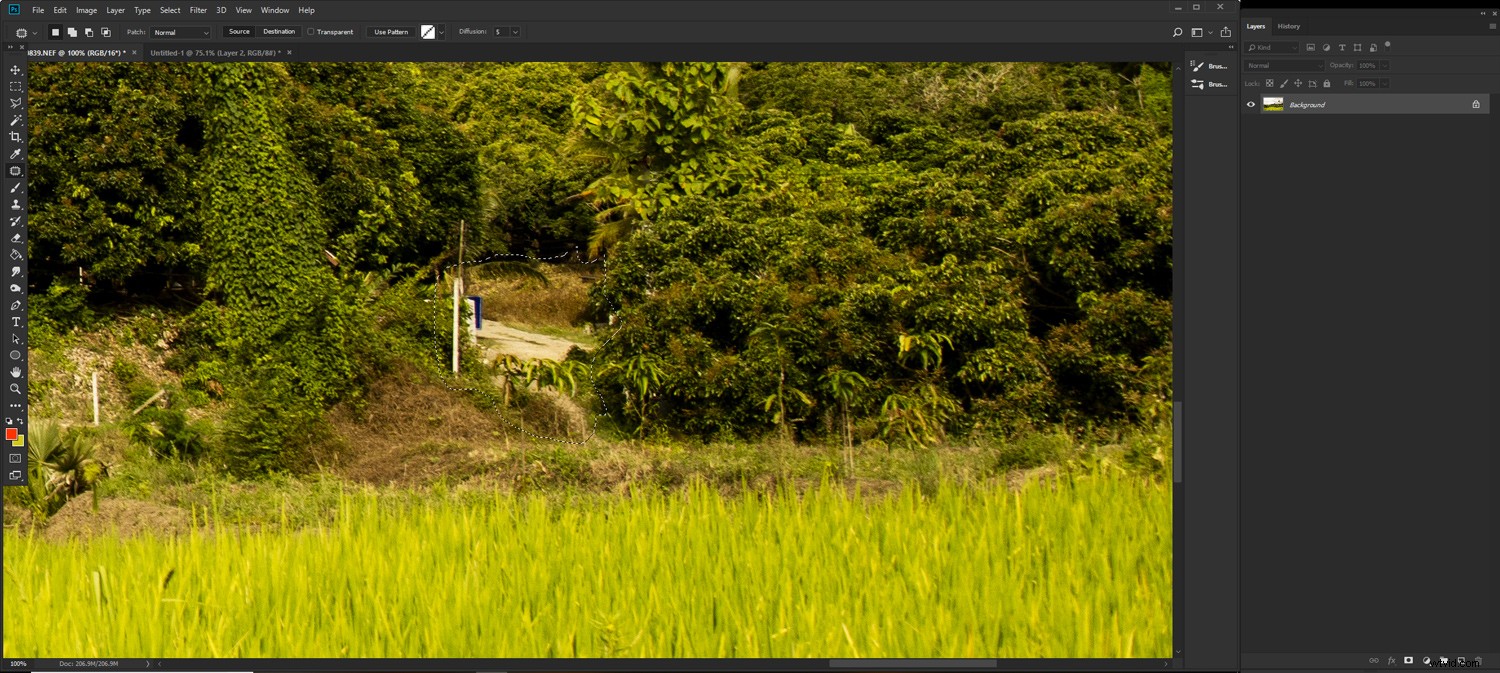
Usa lo strumento Gomma per scurire alcune aree troppo luminose.
Avere l'Opacità impostata al 30% ti consente di essere più preciso nel modo in cui manipoli la tua foto. Uso una penna e una tavoletta che sono sensibili alla pressione e mi danno più controllo di un mouse.
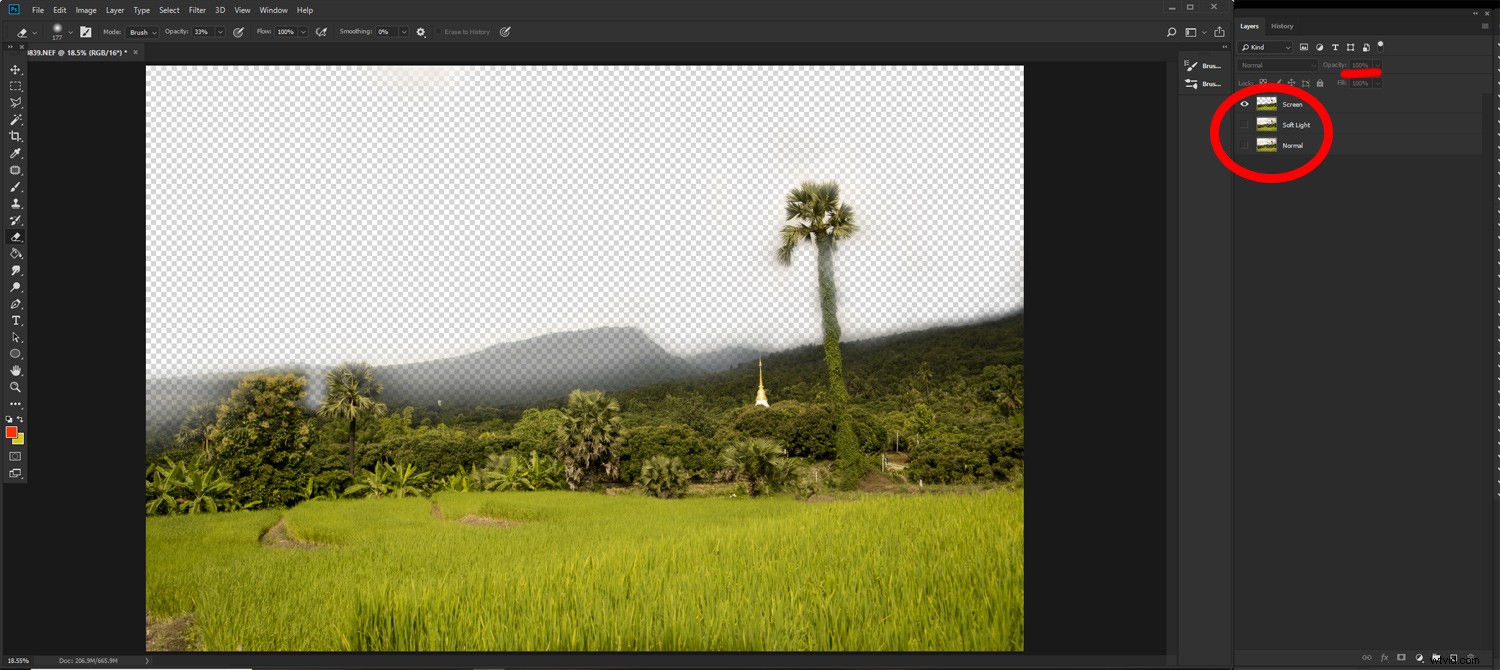
Disattiva i due livelli inferiori e imposta temporaneamente il livello Schermo al 100% di opacità per vedere cosa stai facendo più facilmente.
Disattiva gli altri livelli e riporta temporaneamente l'opacità del livello "Schermo" al 100%. In questo modo sarà più facile vedere le modifiche che stai apportando. Riattiva i livelli e imposta il livello "Schermo" sul livello di opacità che hai scelto.
Quando sei felice, appiattisci l'immagine.
Fase 4:rimuovi le distrazioni
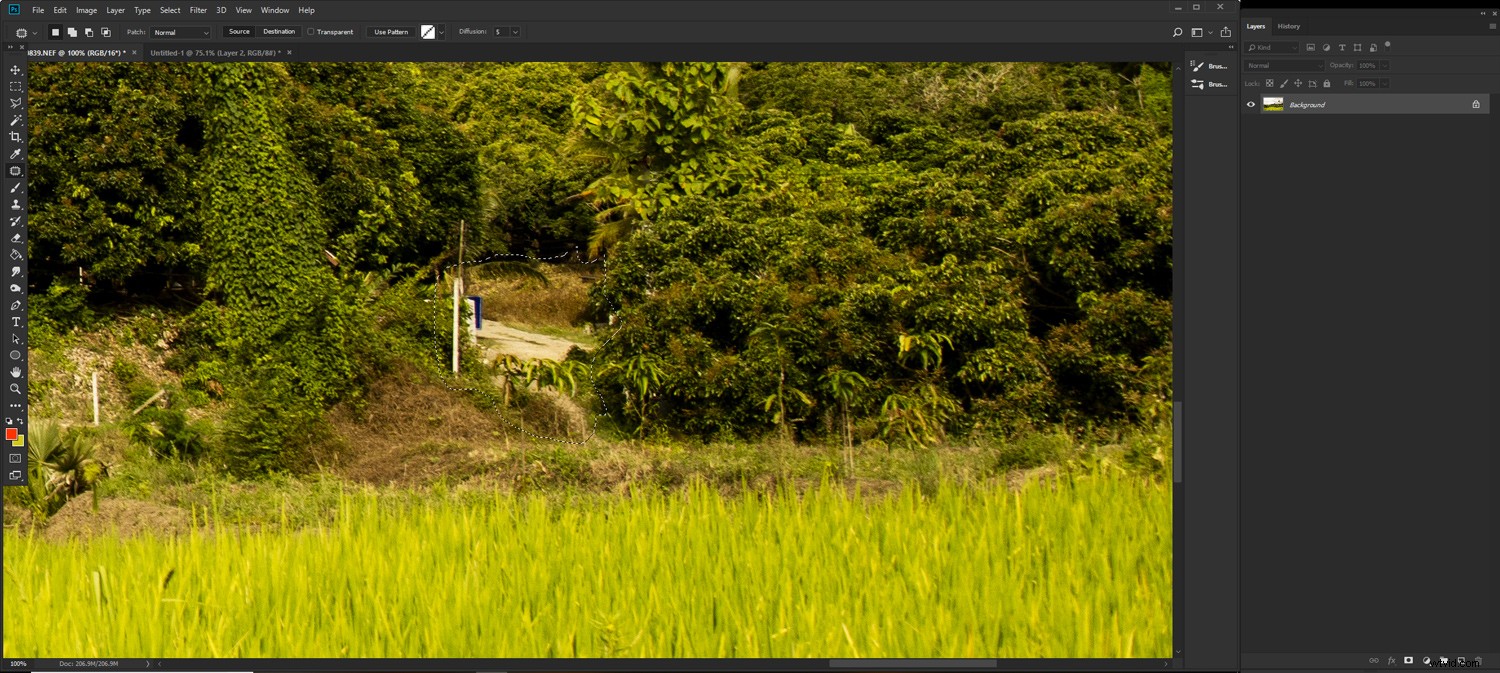
Usa lo strumento Patch e clona per rimuovere le distrazioni.
Usa lo strumento clone o lo strumento "Patch" per rimuovere le distrazioni dalla tua foto. Non c'è troppa distrazione nella mia foto, ma anche eliminare i pochi elementi luminosi migliora la foto. Ho usato lo strumento "Patch" per riempire il piccolo tratto di strada che era visibile, i pali della luce, una persona e una torre dell'acqua in lontananza.
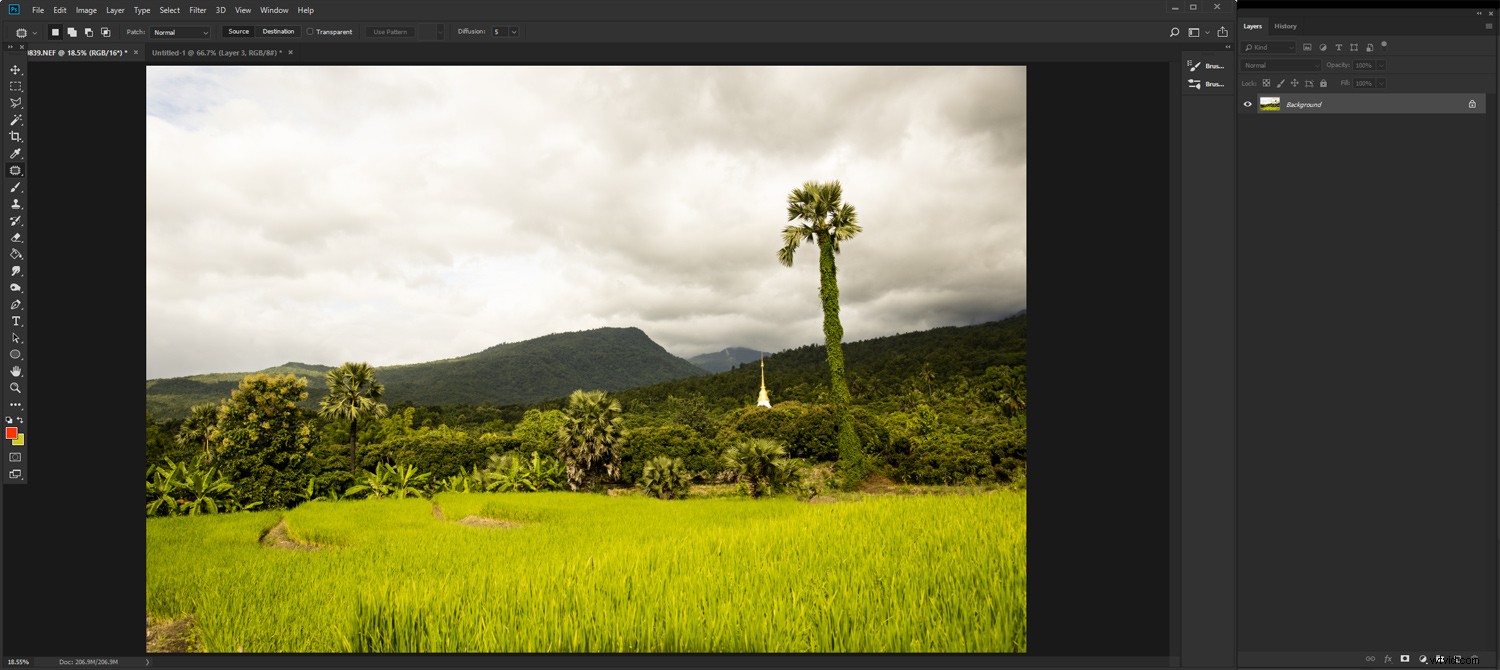
Immagine pulita con distrazioni rimosse utilizzando lo strumento "Patch".
Passaggio 5:scherma e masterizza per perfezionare
Ingrandisci la tua foto per riempire il monitor e guardala bene. Ci sono ancora aree troppo scure o troppo luminose? In tal caso, usa gli strumenti "Schiva" e "Brucia" per risolverli. Potrebbe anche essere necessario utilizzare lo strumento "Masterizza" sulle aree in cui hai utilizzato lo strumento "Patch" per aiutarle a integrarsi meglio.
Nella mia foto, ho impostato lo strumento "Brucia" su un valore di esposizione dell'11% e ho scelto di lavorare sulla gamma "toni medi". Ho scurito di più le nuvole e anche parte del riso. Le nuvole ora sembrano più naturali. Il riso in primo piano è un po' più scuro e aiuta ad attirare l'attenzione sulla foto. Ho usato lo strumento "Schiva" anche su 11% di esposizione, per schiarire la palma.
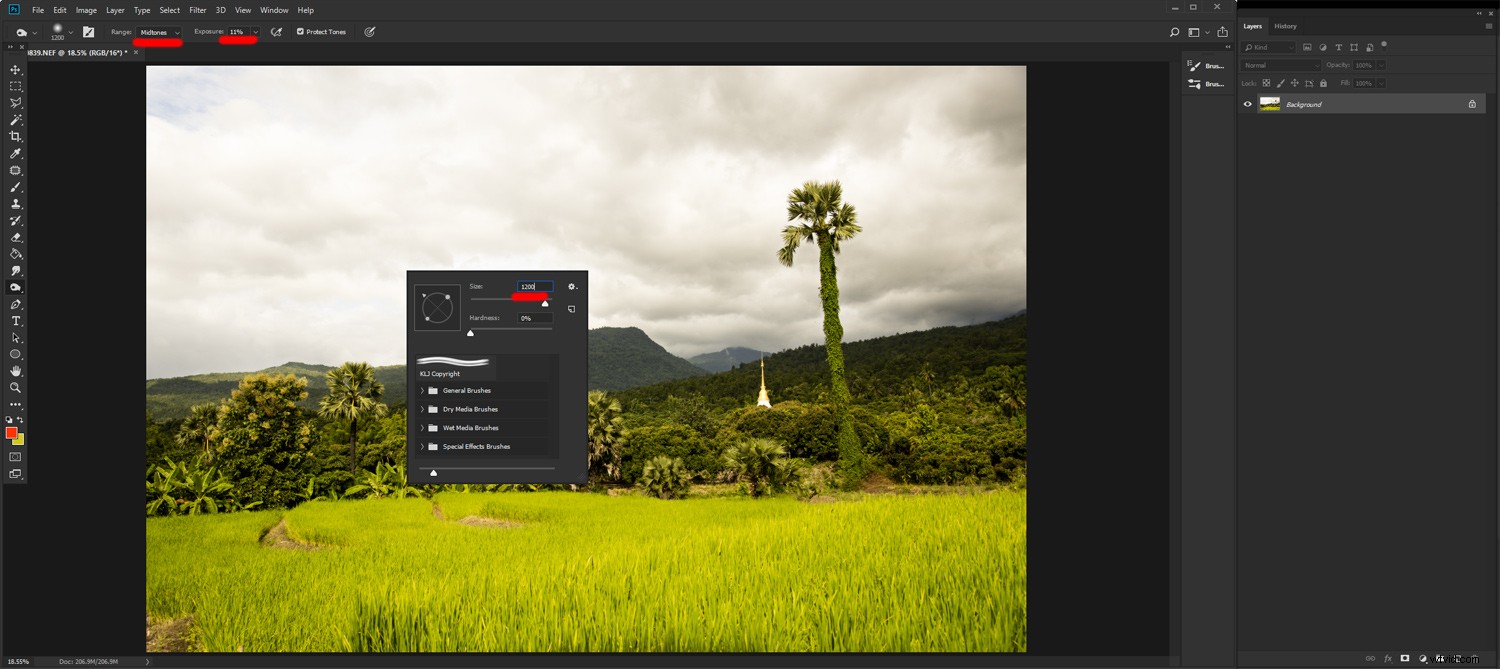
"Schiva" e "Brucia" per perfezionare la gamma di toni.
Passaggio 6:ritaglia se necessario
Dai un'occhiata alla tua foto e valuta se ritagliarla in qualche modo la renderebbe un'immagine più forte. Provalo e vedi se non sei sicuro. Crea una copia da ritagliare e confrontare con l'originale. In alternativa, ritaglialo e quindi usa Ctrl+z (cmd+z su Mac) per vedere il confronto.
Passaggio 7:salva un file TIFF e un file JPG
Il salvataggio di due file ti offre uno di qualità completa e uno che puoi utilizzare su Internet. Ho molte "Azioni" di Photoshop configurate per ridimensionare e salvare le mie foto a seconda del loro utilizzo.

La foto con post-elaborazione completata.
Non tutte le immagini sono uguali
Applica questi passaggi con una buona dose di flessibilità e creatività. Sperimenta con loro per scoprire modi alternativi in cui puoi dare un aspetto alle tue foto.
Sulla base di questi, ho passaggi alternativi che applico ad alcune foto per ottenere un certo aspetto. Mentre procedi attraverso questi passaggi, ricorda la scena che hai fotografato per mantenere le tue foto il più naturali possibile.
Se hai altri suggerimenti utili, inseriscili nei commenti qui sotto.
