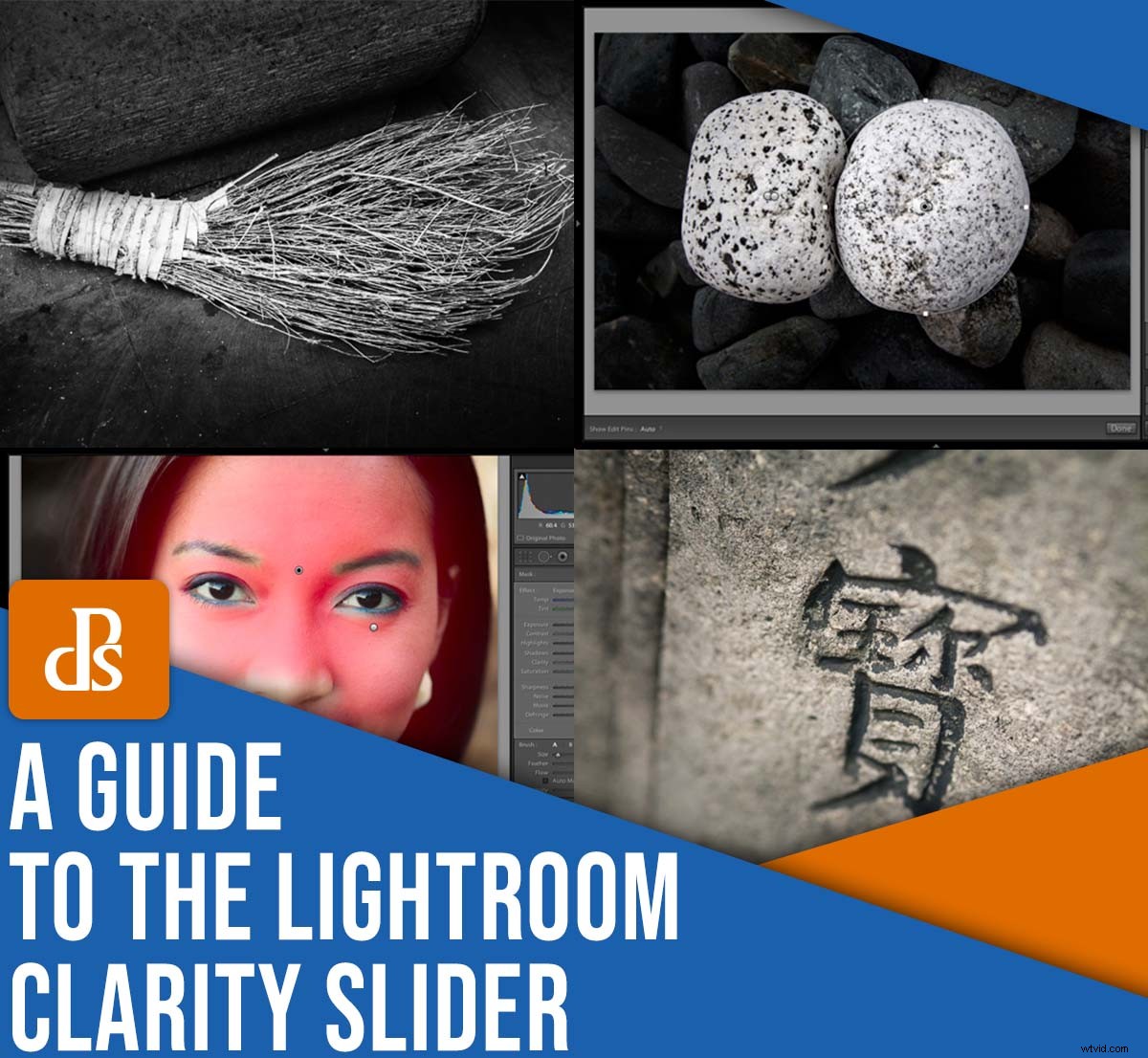
Vuoi sapere come modificare le tue foto utilizzando il dispositivo di scorrimento Chiarezza di Lightroom?
Lo strumento Chiarezza potrebbe non sembrare molto, ma racchiude un enorme punch; è uno dei modi più semplici per dare alle tue immagini un tocco in più e ti consiglio vivamente di usarlo per ravvivare le tue foto durante la modifica.
In questo articolo spiego tutto ciò che devi sapere sul dispositivo di scorrimento Chiarezza, tra cui:
- Cosa fa effettivamente il dispositivo di scorrimento
- Quando (e come) dovresti applicare il dispositivo di scorrimento per risultati sorprendenti
Quindi, se sei pronto per principalmente migliora le tue foto con pochi secondi di lavoro di modifica, quindi tuffiamoci subito!
Cos'è il dispositivo di scorrimento Chiarezza di Lightroom?
Il dispositivo di scorrimento Chiarezza di Lightroom aumenta il contrasto dei mezzitoni . In altre parole, prende di mira i mezzitoni (cioè i toni vicini al grigio medio), quindi li rende leggermente più chiari o più scuri. In pratica, il cursore Chiarezza applica un effetto duro e croccante, che può sembrare fantastico se usato con moderazione.
Ora, Lightroom è dotato di un dispositivo di scorrimento Contrasto. Come probabilmente puoi intuire, questo anche aumenta il contrasto, ma non influisce solo sui mezzitoni. Invece, il dispositivo di scorrimento Contrasto standard aumenta il contrasto sull'intera gamma tonale della foto:nei mezzitoni sì, ma anche nelle alte luci e nelle ombre.
Confuso? Lascia che te lo mostri, usando questa foto altamente strutturata come esempio:

Nota che la mia foto di esempio è stata scattata in una giornata nuvolosa, quindi il file immagine mancava di contrasto. Ciò è confermato dall'istogramma, che presenta spazi vuoti sia sul lato sinistro che su quello destro (che rappresentano rispettivamente una mancanza di toni scuri e chiari):
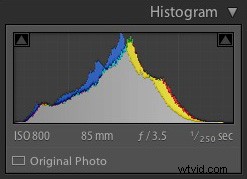
Ora vediamo cosa succede quando impostiamo il cursore Contrasto e il cursore Chiarezza alle loro impostazioni massime:
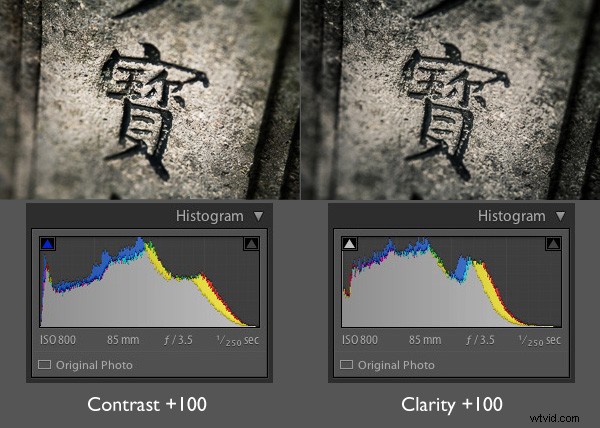
Notare la differenza? Il cursore Contrasto ha avuto un effetto molto più ampio. Ha reso le ombre più scure e le alte luci più luminose, allungando l'istogramma nel processo.
Il cursore Chiarezza, d'altra parte, ha influenzato principalmente i mezzitoni (notare lo spazio vuoto al centro dell'istogramma). Le alte luci non sono state influenzate affatto, anche se è interessante notare che le ombre sembrano essere diventate più scure.
Ecco un primo piano di entrambe le immagini in modo da poter esaminare l'effetto in modo più dettagliato. Osserva da vicino e vedrai che il cursore Chiarezza mette davvero in risalto un sacco di texture:
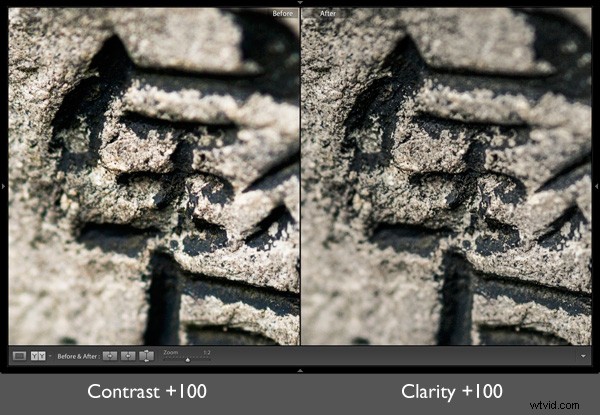
E questo è la chiave per utilizzare correttamente il dispositivo di scorrimento Chiarezza. Quando aumenti il contrasto dei mezzitoni, metti in risalto la trama e i dettagli, che a loro volta aumentano la tattilità e l'apparente nitidezza dell'immagine.
4 modi per utilizzare il dispositivo di scorrimento Chiarezza di Lightroom per risultati sorprendenti
Il dispositivo di scorrimento Chiarezza di Lightroom è incredibilmente potente. Ecco i miei quattro modi preferiti per migliorare le foto con un'attenta regolazione della Nitidezza:
1. Enfatizza la trama
La chiarezza può migliorare qualsiasi immagine...
…ma se un'immagine già presenta aree fortemente strutturate, beneficerà davvero di un importante aumento della chiarezza.
Vedete, chiarezza extra aumenterà la texture dell'immagine, creando un intenso effetto sul viso. Trovo questa tecnica particolarmente utile in bianco e nero. Dai un'occhiata a questa immagine di esempio di una scopa, che ho convertito in bianco e nero prima di aggiungere Nitidezza e contrasto:
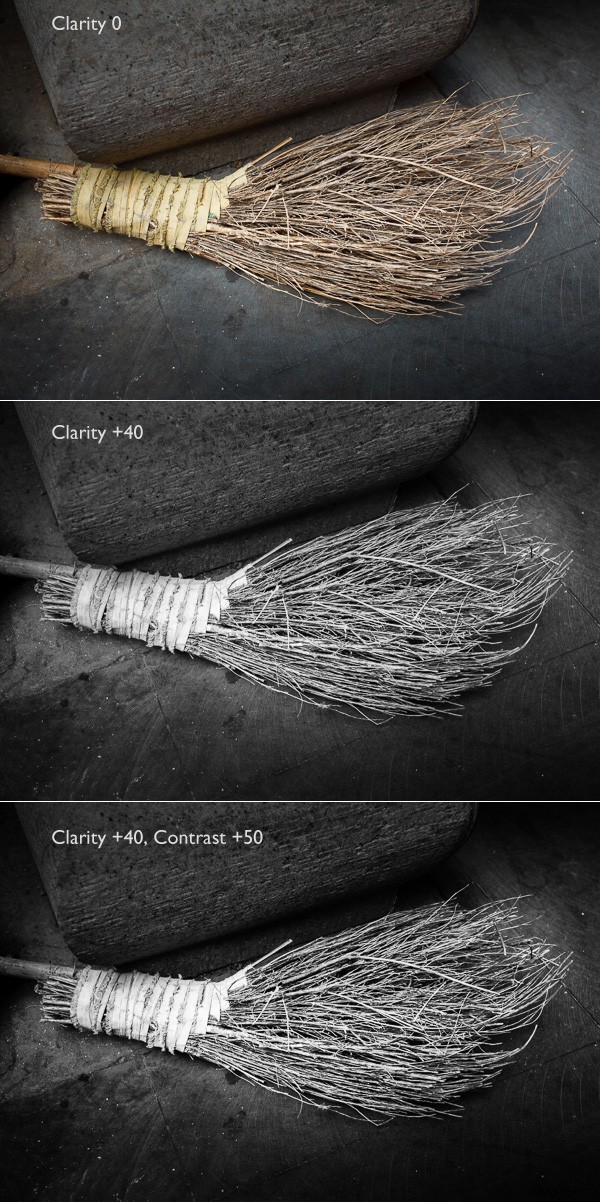
L'effetto è drammatico, giusto? Le foto in bianco e nero generalmente possono gestire più contrasto e nitidezza rispetto alle foto a colori, ma un aumento della nitidezza funziona praticamente su qualsiasi immagine con molte texture.
2. Migliora la trama a livello locale
Nella fotografia, alcuni elementi attirano l'attenzione dello spettatore più di altri. E un elemento che colpisce è la nitidezza; in altre parole, l'occhio passa alle parti nitide di un'immagine prima che vada alle aree sfocate o sfocate.
Puoi sfruttarlo a tuo vantaggio apportando modifiche locali alla Chiarezza.
Cosa voglio dire? Un locale l'adeguamento è mirato. Non viene applicato all'intera immagine ma viene invece applicato a una parte specifica dell'immagine utilizzando gli strumenti di mascheratura di Lightroom.
Fondamentalmente, se vuoi che una parte della tua immagine attiri l'attenzione dello spettatore, puoi creare un pennello, un gradiente lineare (precedentemente noto come Filtro graduato ), o un gradiente radiale. Puoi aumentare la chiarezza, quindi posizionare con attenzione l'effetto sull'area desiderata.
In questo modo, una sezione dell'immagine beneficia di una regolazione della nitidezza e attira l'attenzione, mentre il resto dell'immagine rimane meno nitido.
Nello scatto mostrato di seguito, volevo che le pietre bianche fossero al centro dell'attenzione, quindi ho posizionato i gradienti radiali su ciascuna pietra e ho impostato il cursore Chiarezza su +100:
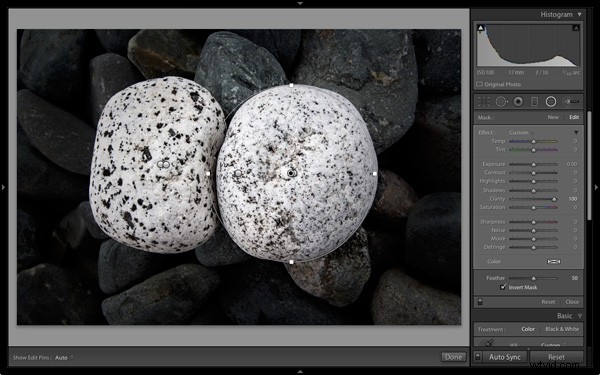
3. Enfatizza gli occhi in un ritratto
La chiarezza può fare un'enorme differenza per le tue foto di ritratto; devi solo applicarlo in modo selettivo!
In particolare, puoi utilizzare un gradiente radiale o un pennello per aggiungere nitidezza agli occhi del tuo soggetto.
Il risultato sarà sottile, ma spesso è molto efficace (e per un effetto ancora più potente, prova anche ad aumentare l'esposizione):
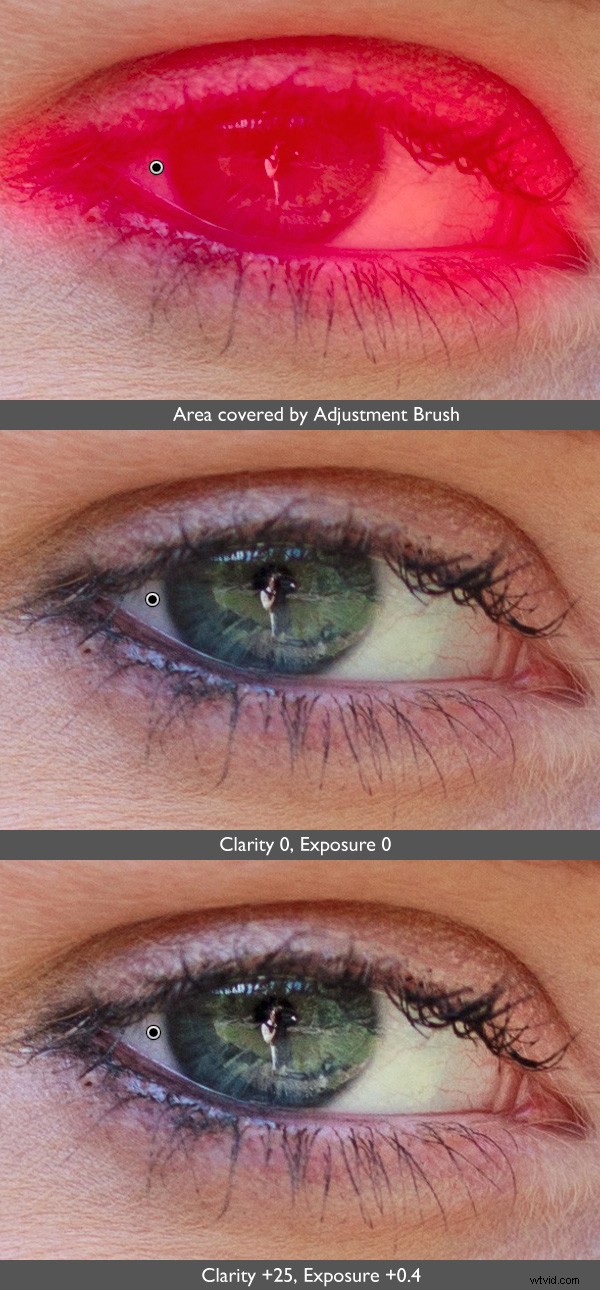
Puoi anche fare lo stesso con la bocca del tuo soggetto per enfatizzare le labbra!
4. Ammorbidire la pelle
Finora abbiamo esaminato il valore di aumentato Chiarezza, ma lo sapevi, diminuendo Chiarezza, si può creare l'effetto opposto?
In altre parole, se spingi il cursore Chiarezza in direzione negativa, puoi ammorbidire le aree e oscurare i dettagli.
(Nota:devi fare attenzione con questo effetto poiché il risultato può sembrare un po' falso. Un tocco leggero è essenziale!)
Mi piace usare la nitidezza negativa come una specie di filtro per ritratti soft-focus. Il modo migliore per farlo è aumentare il dispositivo di scorrimento della nitidezza e allo stesso tempo diminuire il dispositivo di scorrimento Nitidezza, che aiuta a mantenere la grana della pelle dall'aspetto realistico pur offrendoti una morbidezza extra.
Puoi vedere l'effetto qui. È sottile, ma fa la differenza. Osserva attentamente la zona sotto gli occhi della modella:

Ovviamente, quando applichi Nitidezza negativa alle tue foto di ritratto, non vuoi ammorbidire l'intera scena. Invece, dovresti mirare solo alla pelle del soggetto, lasciando intatti gli occhi, le sopracciglia, i denti, le labbra e i capelli. Consiglierei anche di evitare la punta del naso. Ecco come ho aggiunto Nitidezza negativa alla mia precedente immagine di esempio (le aree interessate sono in rosso):

Slider Clarity di Lightroom:parole finali
Ora che hai finito questo articolo, sai cosa può fare il cursore Chiarezza e sai come modificare le tue foto usando alcune sottili regolazioni di Chiarezza.
Quindi vai su Lightroom e modifica alcune immagini di prova. Guarda cosa ne pensi dell'effetto Chiarezza.
Scommetto che rimarrai colpito!
Ora tocca a te:
Come pensi di utilizzare Clarity nelle tue foto? Condividi i tuoi pensieri e le immagini! – nei commenti qui sotto.
