Amo le immagini a lunga esposizione con acqua liscia e nuvole striate.
Ma le lunghe esposizioni richiedono tempo e attrezzature specifiche. Vedi il mio articolo su "Come scattare fotografie diurne a lunga esposizione". Potrei non avere il mio treppiede oi filtri a densità neutra di cui ho bisogno per fare lunghe esposizioni.
In altre parole, non riesco sempre a creare le lunghe esposizioni che amo sul campo.

In questo articolo, ti mostrerò due modi per creare un aspetto a lunga esposizione fondendo i livelli in Photoshop. Uso il primo metodo se ho solo un'immagine con cui lavorare. Uso il secondo metodo se ho più immagini della stessa scena.
Fusione lunga esposizione con un'immagine
Se ho un'immagine scattata con una velocità dell'otturatore elevata, posso simulare un aspetto a lunga esposizione in Photoshop. Lascia che ti mostri un esempio.
Stavo facendo un servizio fotografico a Venezia, in Italia. Non avevo intenzione di uscire per il tramonto, quindi non ho portato il mio treppiede o filtri a densità neutra. Grosso errore! Il tramonto sulla città è stato fantastico.
Ho scattato questa immagine a 1/80 di secondo. Non abbastanza lento da offuscare l'acqua o striare le nuvole. Mi piace l'immagine. Il colore è bello. Ma mi sono pentito di non poter utilizzare un tempo di posa più lento.

Ho usato le maschere di livello in Photoshop per simulare un aspetto a lunga esposizione. Ti mostrerò l'immagine finale, poi ti guiderò attraverso i passaggi per sfocare l'acqua e le nuvole nell'immagine finale.

Come creare una sfocatura dell'acqua a lunga esposizione in Photoshop
Passaggio 1:apri l'immagine in Photoshop
Passaggio 2:seleziona Acqua e copia su nuovo livello (scorciatoia:⌘-J)
Fai molta attenzione a selezionare solo l'acqua. Maschero edifici o altri elementi che non voglio offuscare.
Passaggio 3:applica la sfocatura gaussiana al livello acqua
Questo è solo il mio primo livello, quindi la mia sfocatura sembrerà esagerata. Di solito aggiungo tra 10,0 e 20,0 pixel di sfocatura.
Filtro> Sfocatura> Sfocatura gaussiana
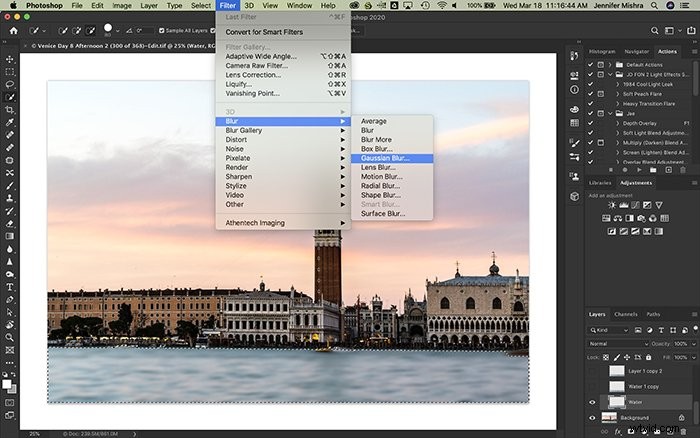
Passaggio 4:applica Motion Blur al livello Acqua
Aggiungo anche tra 100 e 200 pixel di sfocatura movimento al mio livello d'acqua. Di solito aggiungo una leggera angolazione che rifletta il movimento naturale dell'acqua.
Filtro> Sfocatura> Sfocatura movimento
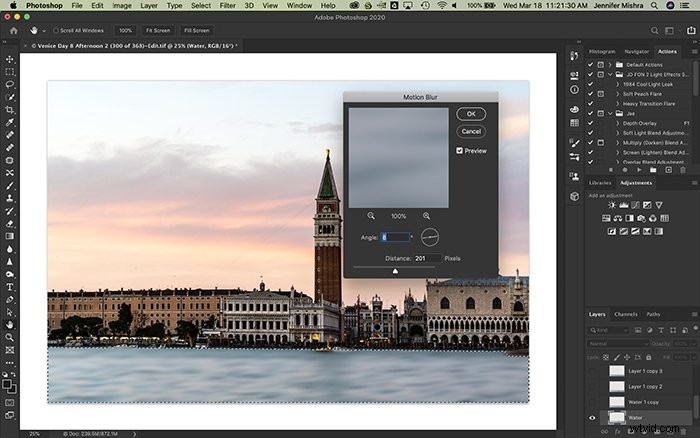
Fase 5:duplica lo strato d'acqua
Passaggio 6:riduci l'opacità al 30%
La riduzione dell'opacità consente di mostrare lo strato d'acqua sfocato originale.
Passaggio 7:sposta lo strato d'acqua duplicato
Sposto il mio secondo strato d'acqua un po' a sinistra oa destra, in alto o in basso. Questo simula ciò che accade quando scatto una lunga esposizione nella fotocamera. I dettagli si attenuano perché l'acqua si muove nel tempo. In questo modo si fondono digitalmente i livelli.
Passaggio 8:ripeti i passaggi da 5 a 7
Copio lo strato d'acqua con un'opacità inferiore alcune volte. Ogni volta, sposto il livello di alcuni pixel in una direzione diversa. Lo spostamento del livello riempie gli spazi vuoti e attenua i dettagli.
Per alcune immagini, ho bisogno solo di un paio di strati d'acqua. Per altre immagini, ho bisogno di quattro o cinque livelli. Miro a un look realistico a lunga esposizione.
Una volta che sono soddisfatto della sfocatura dell'acqua, mi sposto sulle nuvole.
Crea sfocatura nuvola uniforme
Trovo che imbrattare le nuvole sia più facile che levigare l'acqua. Posso creare un aspetto naturale a lunga esposizione in meno passaggi.
Passaggio 1:seleziona Sky e copia su nuovo livello (scorciatoia:⌘-J)
Passaggio 2:aggiungi la sfocatura movimento al livello del cielo
Immagino la direzione in cui le nuvole potrebbero essersi mosse e si sarebbero sfocate generosamente. Da qualche parte tra 200 e 400 pixel.
Filtro> Sfocatura> Sfocatura movimento
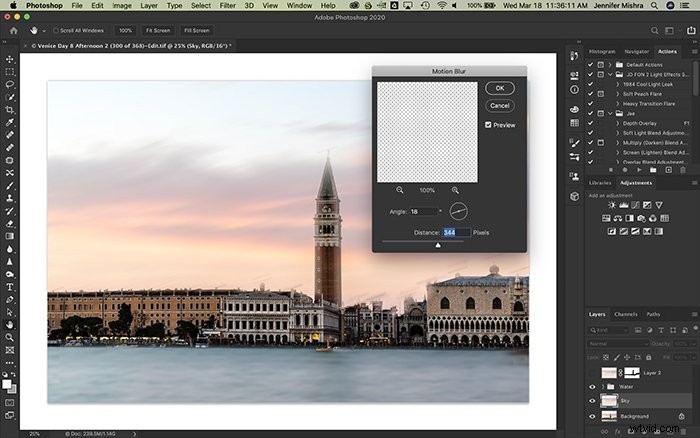
Fase 3:nascondi la sfocatura intorno agli edifici
Notare nello screenshot del cielo, le nuvole si confondono sugli edifici. Inoltre, i dettagli lungo le cime degli edifici sono sfocati. Creo una maschera di livello e la nascondo.
Per creare una maschera di livello, scegli il menu a discesa Livello. Seleziona Maschera di livello e Rivela tutto . Usando un pennello nero, nascondo le nuvole davanti agli edifici e i dettagli lungo la linea del tetto.
Livello> Maschera di livello> Mostra tutto
Le nuvole sembrano naturali semplicemente aggiungendo una sfocatura movimento, ma per creare un'acqua naturalmente liscia sono necessari alcuni livelli in più.
Fusione lunga esposizione con più immagini
Photoshop ha uno strumento per fondere più immagini. Lo strumento non è molto ovvio e richiede una certa preparazione. Ma una volta che sai come usarlo, puoi fondere più esposizioni insieme per un aspetto a lunga esposizione. Userò un'altra foto di Venezia, in Italia, come mio esempio.
In questo esempio stavo fotografando una modella a Venezia. Se avessi usato una lunga esposizione, la modella sarebbe sfocata. Volevo solo che l'acqua diventasse sfocata.
La mia velocità dell'otturatore era impostata su 1/1000 di secondo e ho scattato cinque esposizioni. Ecco una delle esposizioni. Nota il dettaglio nell'acqua.

Ti mostrerò l'immagine finale, quindi ti guiderò attraverso i passaggi per sfocare l'acqua.

Passaggio 1:apri le immagini come livelli in Photoshop
Seleziona le immagini che desideri fondere. C'è un comando speciale per questo in Lightroom. Vai alla scheda Foto e seleziona Modifica in. Quindi seleziona Apri come livelli in Photoshop.
Foto> Modifica in> Apri come livelli in Photoshop
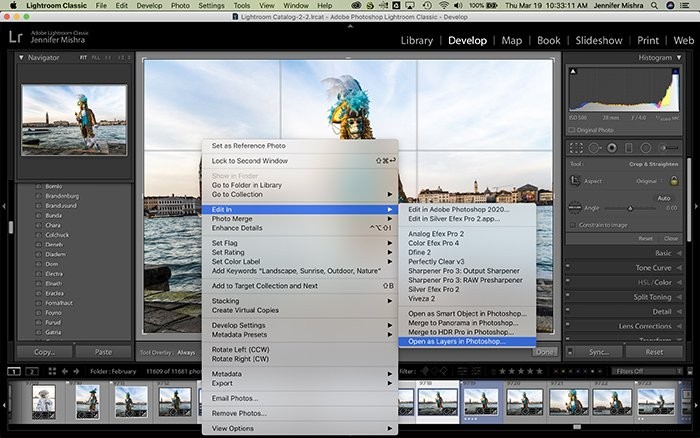
Se hai già aperto i singoli file in Photoshop, seleziona il menu a discesa File, quindi scegli Script e Carica file in pile. Seleziona tutti i file aperti. Questo creerà un nuovo file con immagini come livelli.
File> Script> Carica file negli stack
Passaggio 2:allineamento automatico dei livelli
Evidenzia tutti i livelli.
Nella scheda Modifica, c'è l'opzione per allineare automaticamente i livelli. Scegli Auto opzione.
Modifica> Allinea automaticamente i livelli
Gli oggetti statici come gli edifici si allineeranno. Poiché tenevo la mano e il mio modello si muoveva leggermente, alcune immagini si sono leggermente inclinate e non si sono allineate del tutto.
Era impossibile allineare il modello tra i livelli. Ho mascherato tutto il modello tranne il livello di base.
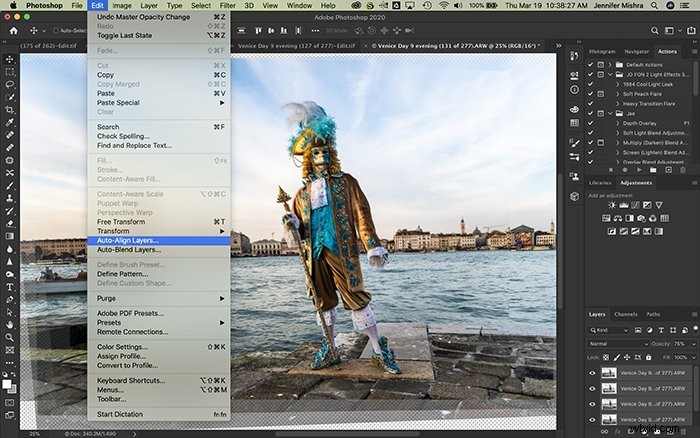
Passaggio 3:applica la modalità di sfumatura schiarisci
A questo punto, ho modificato la modalità di fusione per tutti tranne il livello di base in Più chiaro.
Questa modalità di fusione confronta i livelli e rimuove gli elementi più scuri. Gli edifici e la pavimentazione non si sono spostati tra le scene, quindi Photoshop non vede differenze tra i livelli. Ma l'acqua cambia. Questa modalità di fusione attenua le increspature.
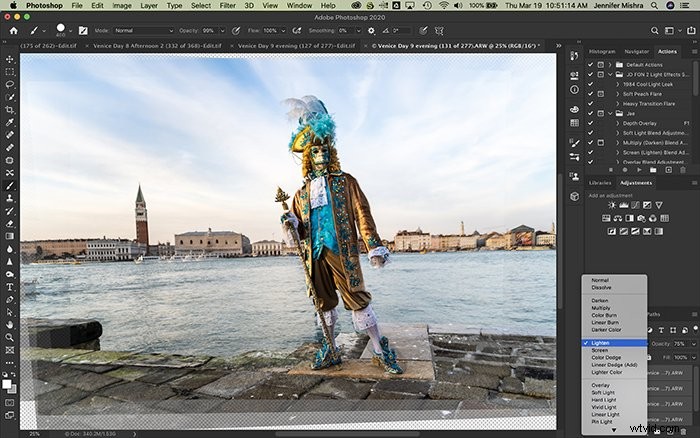
Se questo non mi dà l'aspetto che desidero, passo al passaggio successivo.
Fase 4:converti i livelli in oggetti avanzati
Seleziona i livelli e seleziona i Livelli scheda. Seleziona oggetto avanzato e Converti in oggetto avanzato.
Livelli> Oggetto avanzato> Converti in oggetto avanzato
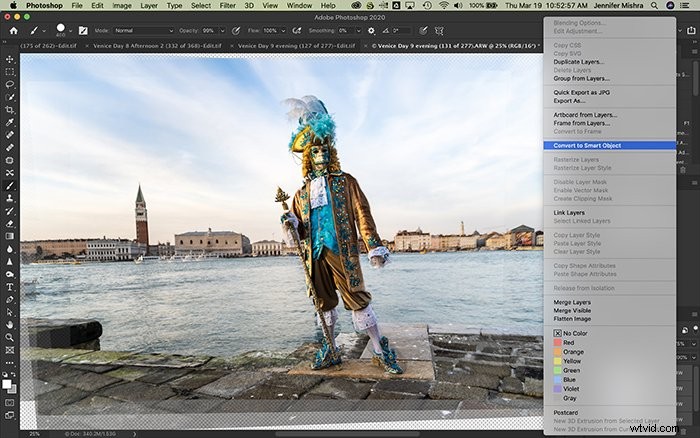
Passaggio 5:unisci i livelli utilizzando la modalità Stack
Ora che i livelli sono un oggetto intelligente, ho alcune opzioni su come mescolo questi livelli. Vai al Livello scheda e seleziona Oggetti avanzati . Quindi seleziona Modalità impilamento e Media.
Livello> Oggetti avanzati> Modalità pila> Media
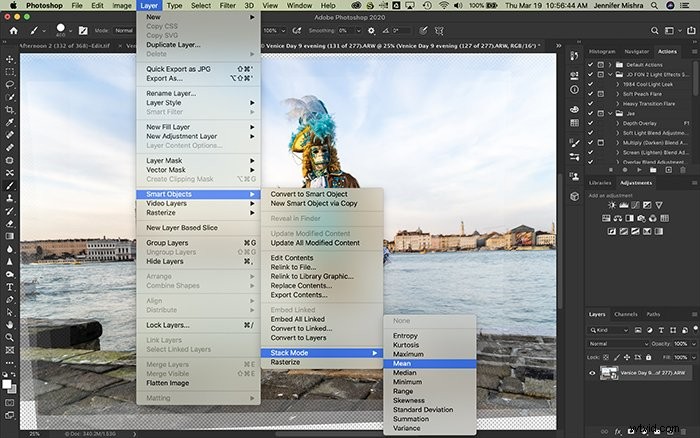
Photoshop confronterà i livelli e prenderà una media. Questo significa uniformare gli estremi, che è esattamente quello che voglio fare con l'acqua.
Se stai cercando di rimuovere le persone da una scena affollata utilizzando una lunga esposizione, seleziona invece MEDIANA. Quando lo faccio, le persone scompaiono magicamente! Beh, la maggior parte di loro comunque. Se le persone sono ancora tra i fotogrammi, verranno visualizzate nell'immagine finale.
Passaggio 6:ritaglia l'immagine
Per il mio ultimo passaggio, riordino l'immagine. Ritaglia per rimuovere i bordi dispari creati dal processo di allineamento automatico. Potrei anche dover fare un piccolo lavoro di pulizia con uno strumento per la rimozione di cloni o macchie.
Conclusione
In questo articolo, ti ho mostrato i passaggi che faccio in Photoshop per simulare l'aspetto di una lunga esposizione usando i livelli. Usa il primo processo se hai solo un'immagine con cui lavorare. Usa il secondo processo se hai più immagini della stessa scena scattate in stretta successione.
Entrambi i processi utilizzano livelli e metodi di fusione in Photoshop per levigare l'acqua e le nuvole. Questo mi permette di creare lunghe esposizioni in post-elaborazione.
