Stai cercando di ritagliare un video in VLC sul tuo computer Windows 10 o Mac?
Che tu stia utilizzando VLC sul tuo computer Windows o Mac, ti abbiamo coperto.
In questo articolo, ti mostriamo come ritagliare un video utilizzando VLC su computer Windows e Mac con semplici istruzioni e immagini dettagliate.
Come bonus, ti mostreremo anche come utilizzare lo strumento Ritaglia video di Animaker per ritagliare un video online sul tuo PC Windows o Mac. Se non conosci Animaker, è uno strumento per la creazione di video fai-da-te online gratuito che puoi utilizzare per semplici attività di editing come tagliare e ritagliare video per creare video animati e live-action in piena regola direttamente dal tuo browser.
Come ritagliare un video utilizzando VLC su Windows 10 e Mac
Se hai installato VLC sul tuo PC Windows o Mac, puoi usarlo per ritagliare il tuo video. Ecco i passaggi:
- Apri VLC e apri il file video che desideri ritagliare. Per aprire un video utilizzando VLC su Windows 10, vai su Media> Apri file .
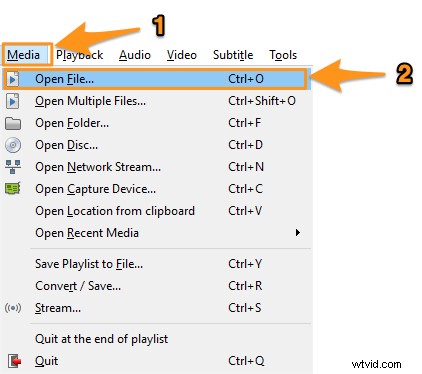
Se sei su Mac, vai a File> Apri file.
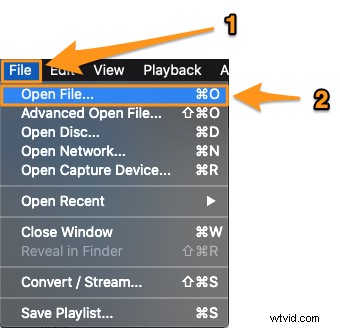
- Una volta aperto il video, decidi le aree che desideri ritagliare in modo da ottenere la parte che puoi utilizzare. Diciamo di voler mettere in evidenza la parte dove c'è una foto della donna. Per questo, dovremo ritagliare il video dal basso e dal lato sinistro.
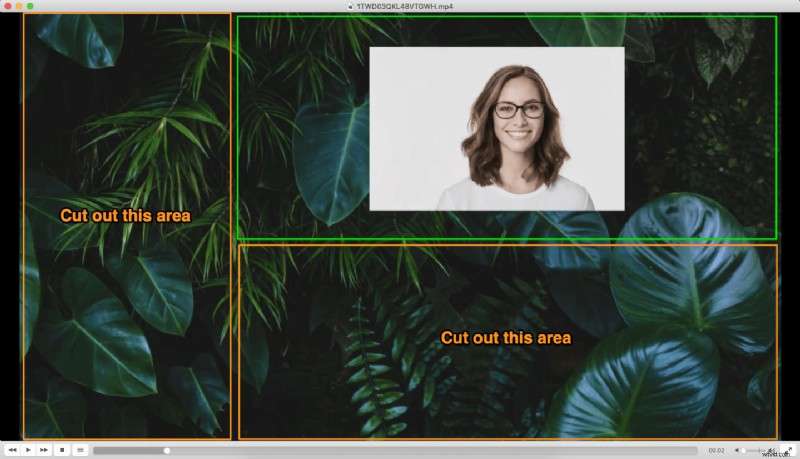
- Una volta deciso, vai su Strumenti> Effetti e filtri> Effetti video> Ritaglia se utilizzi Windows 10.
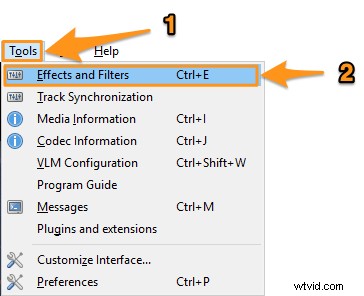
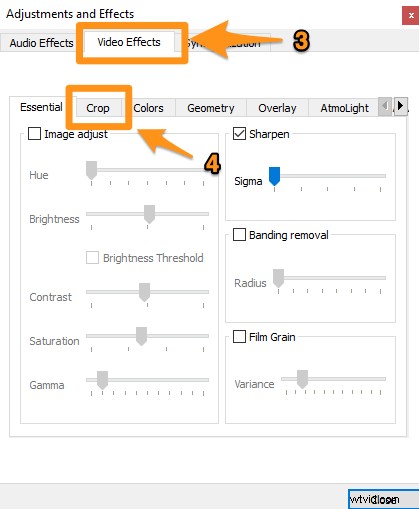
Su Mac, vai a Finestra> Effetti video> Ritaglia
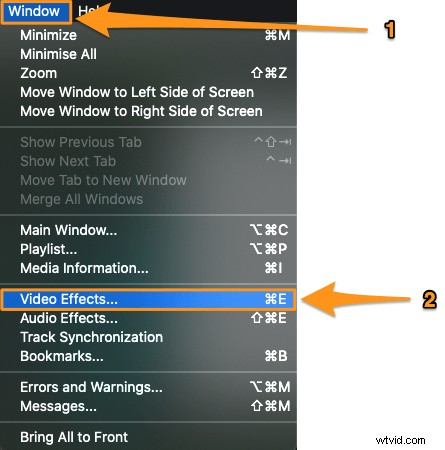
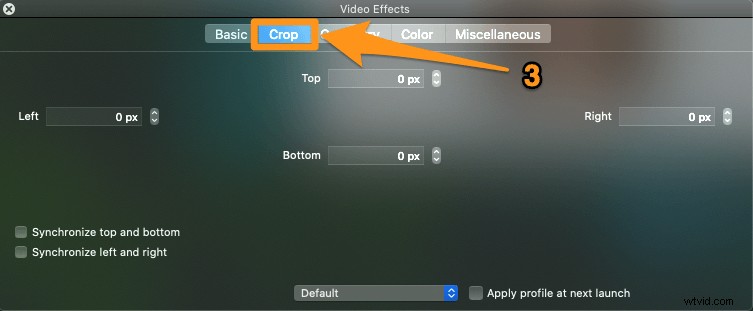
- Ora selezioniamo la parte che vogliamo usare. Come abbiamo detto prima, dovremo ritagliare le parti a sinistra e in basso per ottenere l'area che vogliamo evidenziare. Inserisci i valori nei campi appropriati per ritagliare le parti non necessarie.
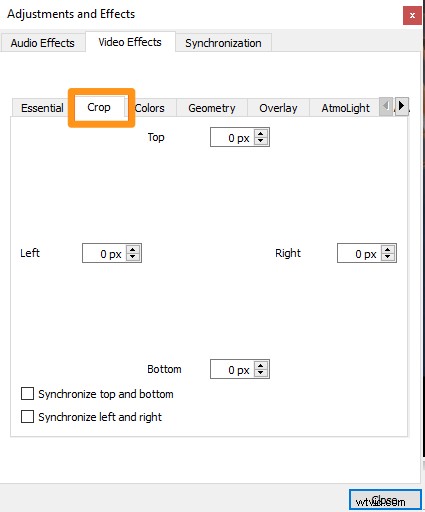
 Una volta inserito un valore (in pixel), premi Invio per far riflettere le modifiche. Regola i valori fino a ottenere l'area desiderata. Solo pochi passaggi dopo, avremo bisogno dei valori che hai appena inserito, quindi scrivili da qualche parte.
Una volta inserito un valore (in pixel), premi Invio per far riflettere le modifiche. Regola i valori fino a ottenere l'area desiderata. Solo pochi passaggi dopo, avremo bisogno dei valori che hai appena inserito, quindi scrivili da qualche parte.
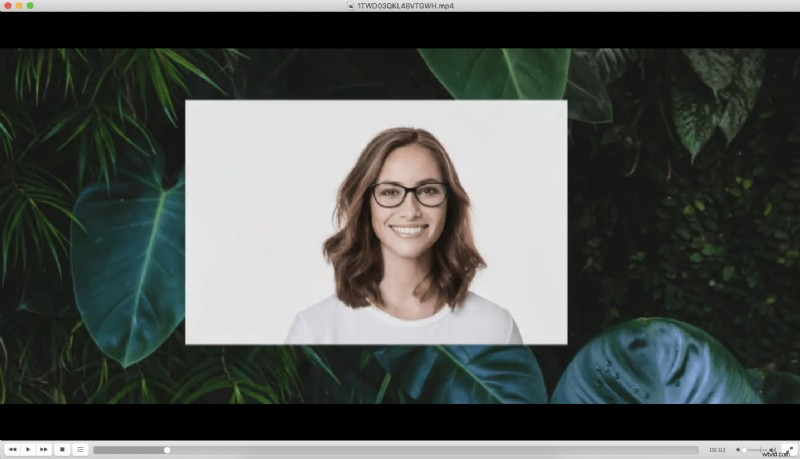
Beh, non abbiamo ancora finito. Non puoi ancora andare avanti e salvare il video. Ci sono ancora un paio di passaggi prima che tu possa farlo. - Una volta che hai inserito i valori e ritagliato con successo solo l'area che desideri utilizzare, chiudi la finestra popup e vai su Strumenti> Preferenze se sei su Windows.
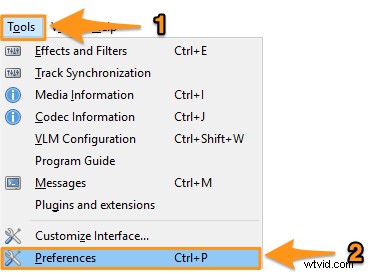
Su Mac, vai a VLC> Preferenze.
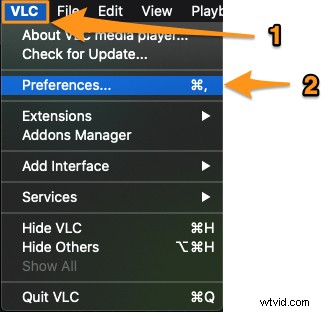
- Successivamente, su Windows 10, sotto Mostra impostazioni sezione, fare clic su Tutto pulsante di opzione.
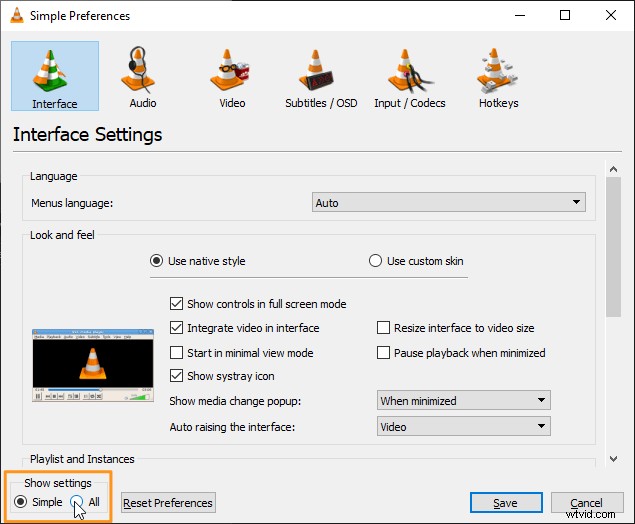
Se sei su Mac, fai clic su Mostra tutto pulsante nell'angolo in basso a sinistra.

- Ora vai a Video> Filtri> Ritaglia . Questo passaggio è lo stesso sia su Mac che su Windows 10.
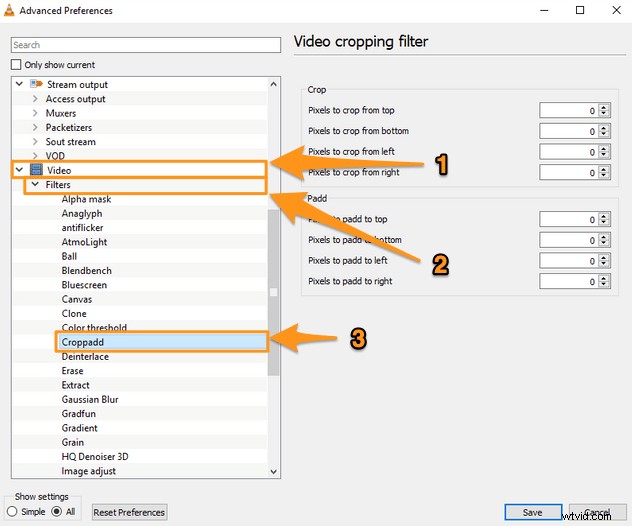
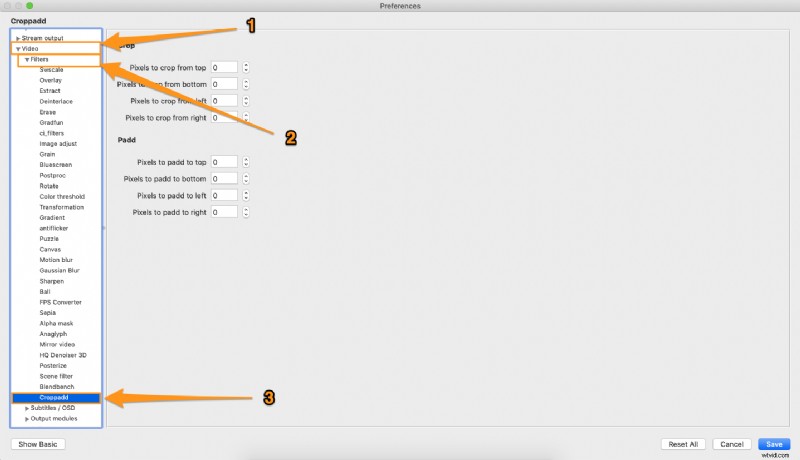
- Sotto il Ritaglia sezione, inserisci i valori che avevi inserito in precedenza. Anche questo passaggio è simile sia su Mac che su Windows 10.
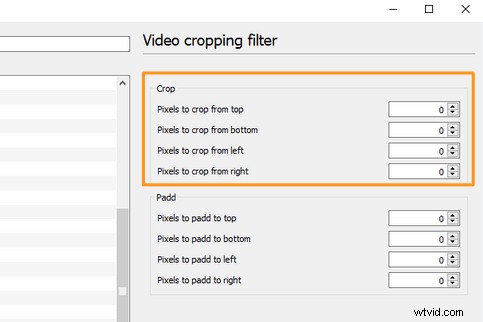
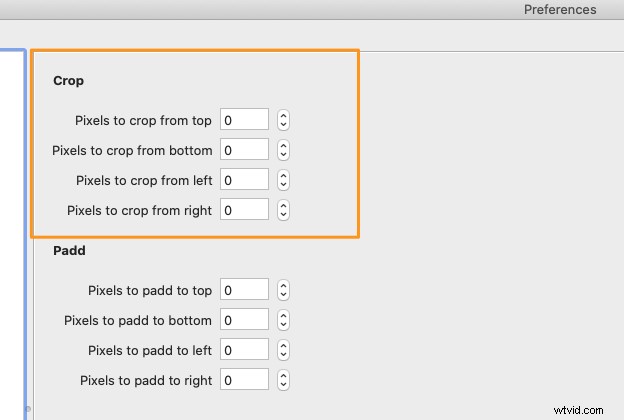
- Una volta inseriti i valori, fai clic su Filtri sottomenu, quindi seleziona il Filtro di ridimensionamento video (Filtro di ritaglio video su Mac), quindi fare clic su Salva pulsante nell'angolo in basso a destra per applicare le modifiche. Infine, scegli un nome file per il video e salvalo nella posizione desiderata.
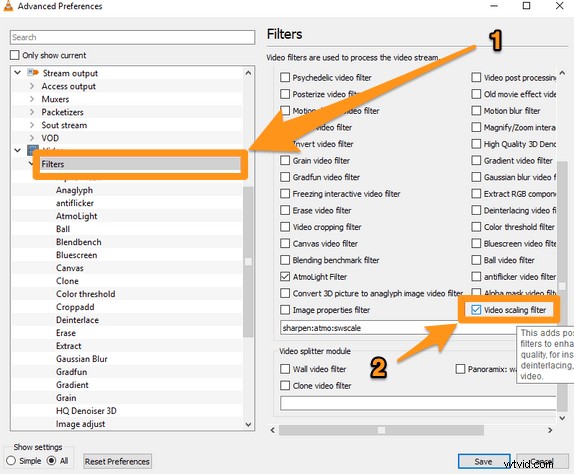
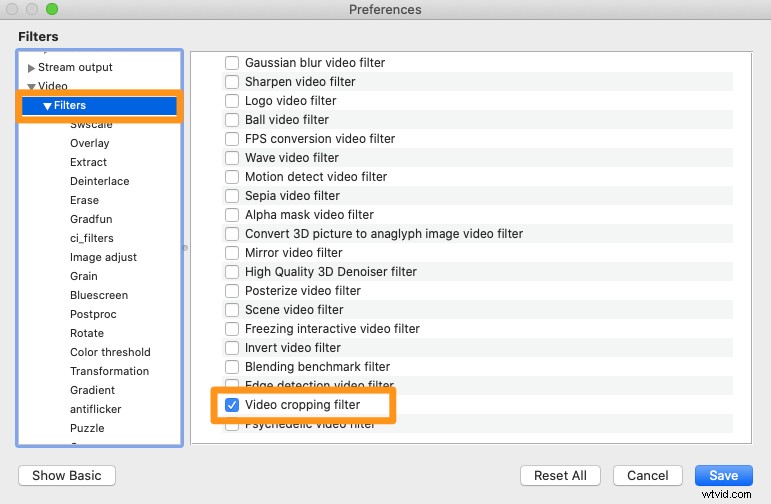
Ora vediamo come puoi ritagliare il tuo video in modo molto più semplice online su Windows o Computer Mac.
Come ritagliare clip video online utilizzando Animaker
Come puoi vedere sopra, è una seccatura ritagliare un video usando VLC. Puoi scegliere di evitare questi passaggi non necessari e utilizzare invece un semplice strumento per ritagliare il tuo video.
Lo strumento Ritaglia video di Animaker è un'app leggera che funziona nel tuo browser e ti consente di ritagliare video in 4 semplici passaggi. Ecco i passaggi per ritagliare un video utilizzando Animaker:
- Registrati o accedi all'app. Ora scegli le dimensioni in cui desideri ritagliare il tuo video. Se desideri ritagliare il tuo video su dimensioni quadrate, seleziona Quadrato sotto Crea un video sezione nella dashboard.
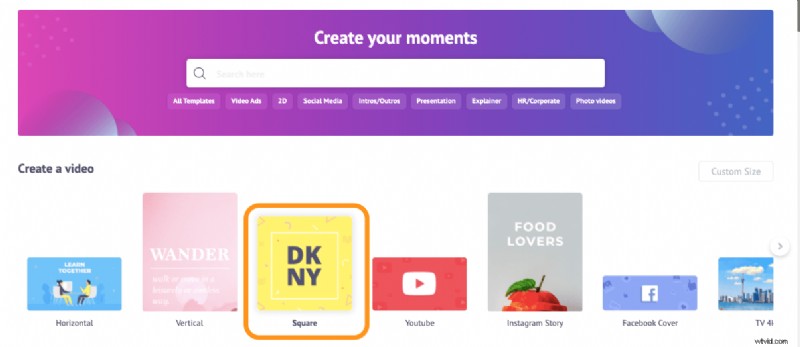
- Carica il video che vuoi ritagliare; vai a Carica scheda nella barra di navigazione principale, quindi fai clic su Carica pulsante nella parte inferiore della finestra della scheda.
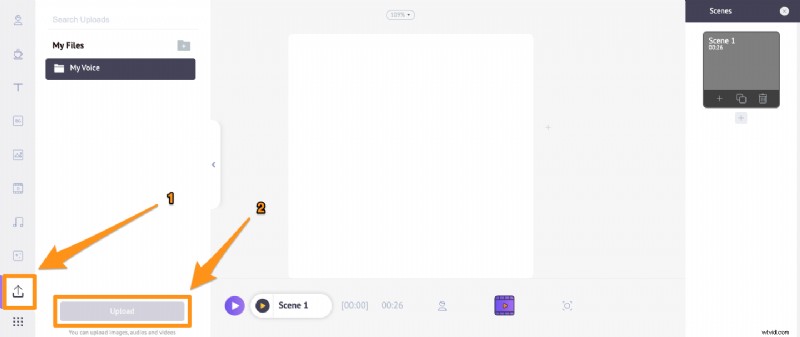
Una volta caricato il video, fai clic su di esso per impostarlo sulla tela.
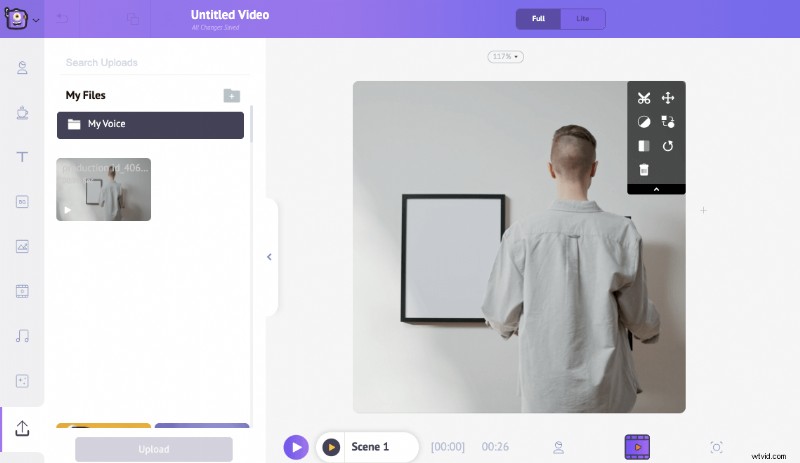
- Ora fai clic su Ritaglia pulsante per iniziare a ritagliare il tuo video. Tieni e trascina i bordi per ridimensionarlo o ridurlo, quindi regola la posizione in modo che si adatti perfettamente alle dimensioni. Una volta terminate le regolazioni, fai clic sul pulsante verde che dice Applica per salvare le modifiche apportate.
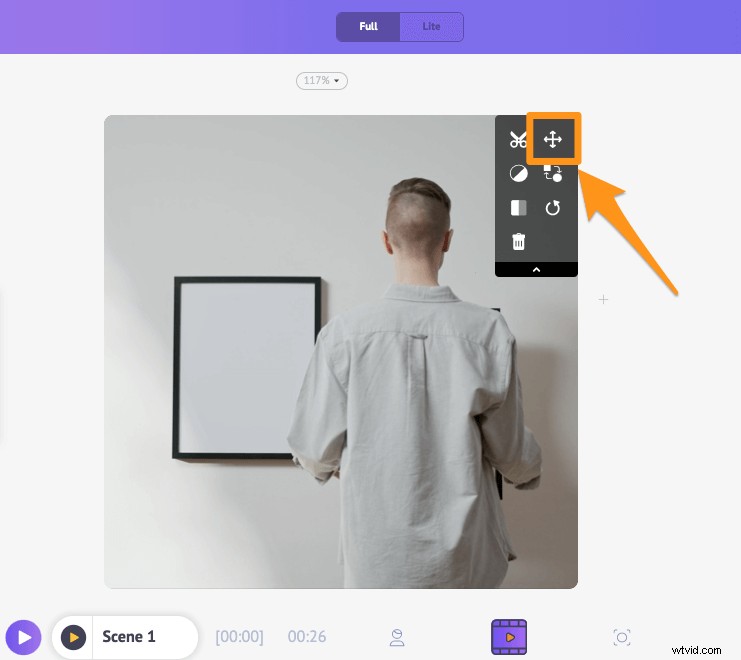
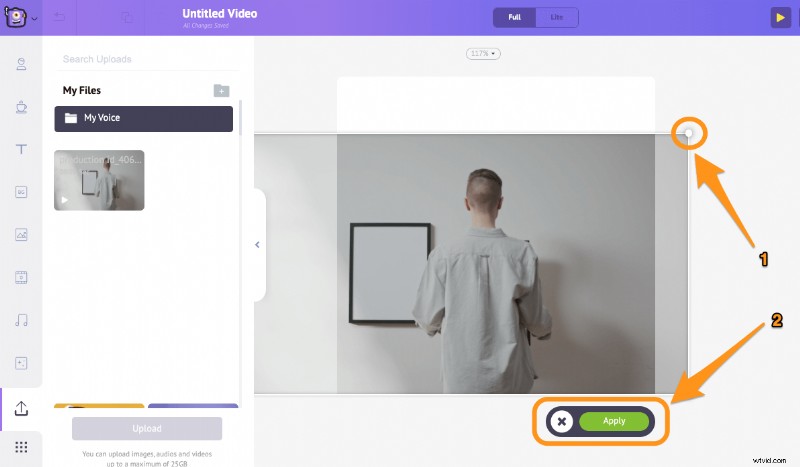
- Per scaricare il video ritagliato, fai clic su Pubblica pulsante, quindi seleziona Scarica video dal menu a tendina.
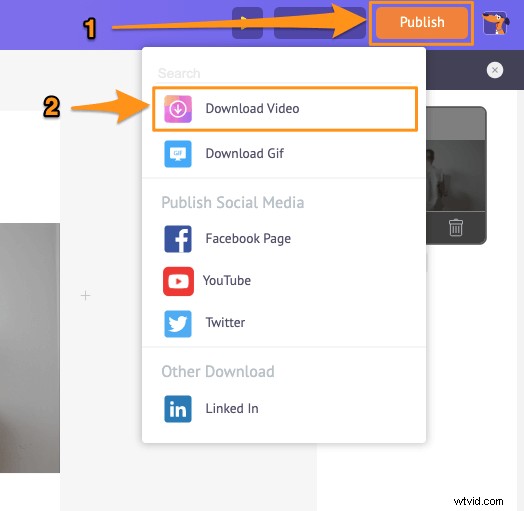
Oltre a consentirti di ritagliare i video, ti consente di tagliare, ruotare, capovolgere, disattivare l'audio, regolare i video e altro ancora. L'editor video online di Animaker ha tutti gli strumenti necessari per modificare i tuoi video per i tuoi canali di social media e il web. Quindi assicurati di controllare questi strumenti.
Hai domande sul ritaglio dei tuoi video con Animaker? Qualche consiglio o strumento interessante per ritagliare un video? Fatecelo sapere nella sezione commenti qui sotto.
