Adobe Premiere Pro offre diversi percorsi per importare ed esportare video. Qui discutiamo principalmente come importare ed esportare file multimediali in Adobe Premiere Pro.
Scopri altri suggerimenti, trucchi e hack di Premiere per accelerare l'editing video.
Questo è un tutorial di base su Adobe Premiere, un software di editing video professionale. Tuttavia, se l'editing video è nuovo per te, considera Wondershare Filmora, che è uno strumento potente ma facile da usare per gli utenti che hanno appena iniziato. Scarica la versione di prova gratuita qui sotto.
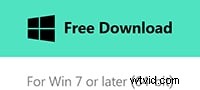
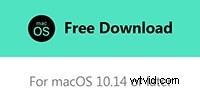
Importazione
Esistono due modi principali per importare file multimediali in Premiere, il comando di importazione e il browser multimediale. Fanno le cose in modo leggermente diverso e hanno usi per cui sono entrambi più adatti, qui esamineremo il processo stesso e quale metodo utilizzare in una determinata situazione.
1. Comando di importazione
Questo è un comando semplice che funziona come la maggior parte degli altri programmi e si accede dal menu file o tramite il collegamento Control+I sul PC o Command+I sul Mac. Puoi anche fare doppio clic su un'area vuota del pannello del progetto per aprire automaticamente la finestra di dialogo di importazione.
Indipendentemente dal modo in cui accedi, ottieni lo standard per la finestra di dialogo di importazione della piattaforma che vediamo qui.
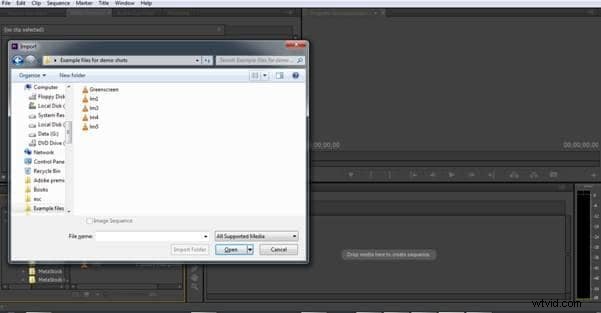
Questo metodo di importazione è più adatto per file multimediali autonomi come audio o grafica o file video come MP4 che sono file singoli a loro volta, di cui conosci la posizione sul tuo computer in modo da poterli navigare facilmente. Questo non è il modo per importare video dalle fotocamere, poiché creano invariabilmente complesse disposizioni di file e cartelle che rendono difficile la scelta dei file corretti. È qui che opteresti invece per il metodo del browser multimediale.
2. Browser multimediale
Mentre in superficie il browser multimediale sembra svolgere lo stesso lavoro del comando di importazione, il modo in cui svolgono l'attività è leggermente diverso, il browser multimediale è progettato per consentirti di vedere i file multimediali creati dalle fotocamere e mostrarti icone e metadati di facile comprensione piuttosto che il modello intricato di file e cartelle che usano. Ciò semplifica notevolmente la selezione della clip corretta da una selezione, con i metadati che mostrano la data e la durata, nonché il tipo di file.
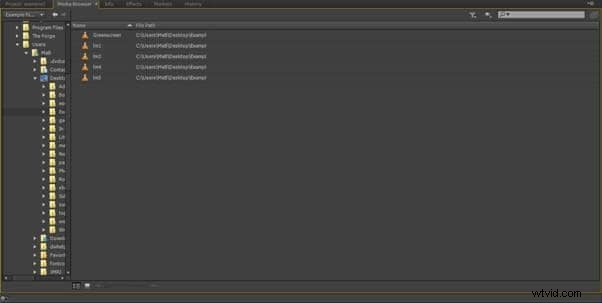
Il pannello del browser multimediale si trova nel pannello del progetto, che nel layout standard è nell'angolo in basso a sinistra, ed è anche accessibile tramite la scorciatoia Maiusc+8. Come puoi vedere dallo screenshot funziona come un browser di file del sistema operativo e ti consente di navigare tra le directory dei file dei dischi rigidi e dei supporti rimovibili collegati al sistema.
Uno dei vantaggi del browser multimediale è quello di restringere il tipo di file multimediale mostrato, quindi puoi impostare ad esempio su avchd e visualizzerà solo quel tipo di file in una determinata posizione. Poiché molti progetti utilizzano media provenienti da fonti diverse, trovare il file giusto all'interno di un elenco può essere un vero vantaggio.
Tipi di file
Il browser multimediale mostra più o meno qualsiasi file presente in una determinata posizione e l'importazione è semplicemente una questione di selezionare il file corretto e fare doppio clic su di esso o fare clic con il pulsante destro del mouse e selezionare Importa dal menu. Puoi selezionare più file contemporaneamente tenendo premuto Maiusc e importarli tutti insieme, se necessario.
Ci sono alcune eccezioni a questo, tuttavia, nonostante abbia un numero enorme di tipi di file supportati in modo nativo in Premiere, a volte ti imbatterai in file che non sono supportati, i file FLV e MKV sono i più comuni, ma questa non è la fine di il mondo e c'è una soluzione semplice.
Wondershare Video Converter Ultimate offre un modo semplice per convertire qualsiasi file che potresti avere in media che Premiere può utilizzare in modo rapido ed efficiente, ed è un ottimo strumento da avere insieme a Premiere se lavori comunemente con più tipi di file.
Esportazione
L'obiettivo finale di qualsiasi progetto è ovviamente quello di finirlo e far vedere agli altri il risultato della tua creatività, il che significa esportare il tuo lavoro in un formato adatto al mezzo su cui desideri che il progetto venga visualizzato. Premiere offre una serie di opzioni per quanto riguarda l'esportazione, puoi selezionare un'intera sequenza da esportare come un unico file per il Web o disco, scegliere un singolo fotogramma da pubblicare su un sito Web, un blog o da distribuire tramite e-mail, puoi esportare solo l'audio o solo il video di una sequenza e, se hai l'hardware giusto, puoi esportarlo direttamente su nastro o disco.
Esportare un progetto che si avvicina molto al supporto originale in termini di qualità e frame rate, spesso chiamato copia master, è molto semplice in Premiere, con la sequenza selezionata, nel pannello Timeline o nel pannello Progetto, è sufficiente utilizzare File> Esporta> Percorso multimediale :
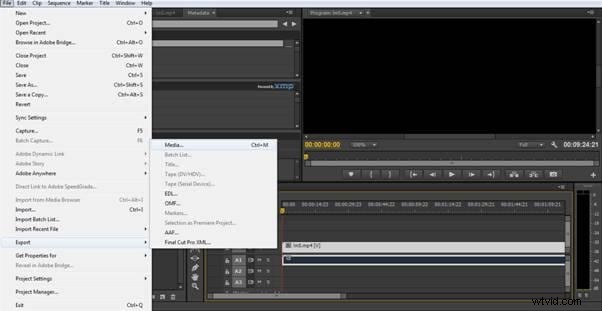
Ciò apre la finestra di dialogo sull'esportazione dei media.
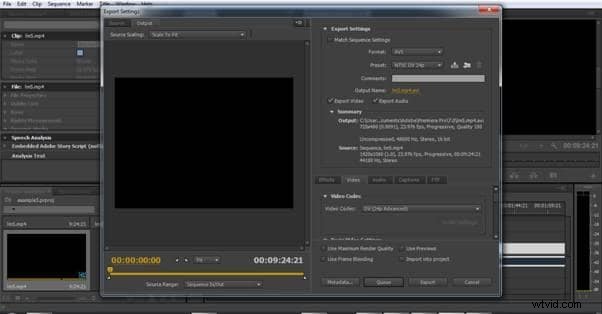
Selezionando "Impostazioni sequenza di corrispondenza" qui viene creato un file finito che corrisponde alla qualità del supporto di origine originale. Quindi scegli semplicemente un nome adatto per il file nel campo Nome output e fai clic su Esporta. Questo crea in sostanza un clone digitale della sequenza e la migliore pratica è farlo sempre per qualsiasi progetto, tuttavia, per molti progetti, questo non è necessariamente il formato in cui vorresti che fosse il prodotto finale, quelli che si concentrano sull'output di YouTube o qualcuno che vuole creare un DVD, ad esempio, avrà bisogno di altre opzioni.
Per fortuna Premiere si rivolge anche qui. Invece di selezionare "Impostazioni sequenza di corrispondenza" nella finestra di dialogo di esportazione, puoi fare clic sul campo "Formato" per modificare il tipo di file che viene prodotto. Quali opzioni qui possono variare a seconda dei codec installati, questo screenshot mostra solo quelli inclusi con il prodotto per chiarezza.
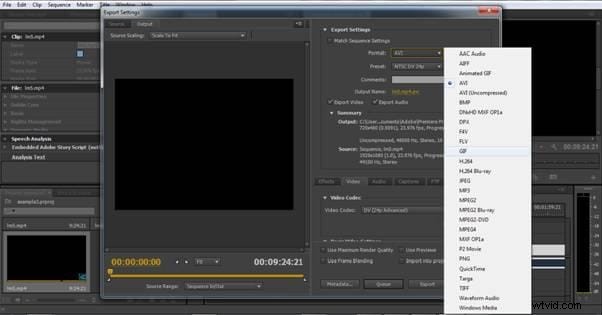
A seconda del formato che scegli. Il preset seguente ti consentirà di scegliere un'ampia gamma di impostazioni di output per adattarsi alla piattaforma prevista. Ad esempio, selezionando il formato H.264 viene visualizzato un numero enorme di preset per vari tablet e telefoni, ma anche per Vimeo e YouTube, motivo per cui è uno dei formati di output più comuni. Ecco alcuni dei preset disponibili dal menu.
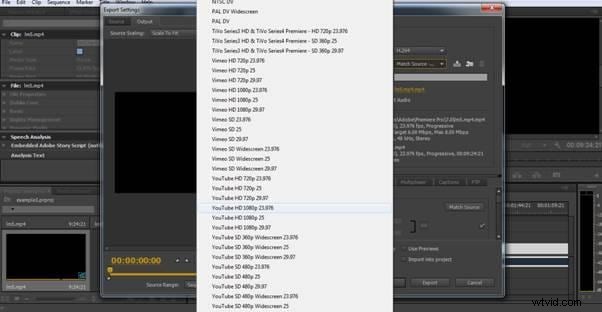
Una volta scelto un preset, puoi modificare ulteriormente i parametri per adattarli al progetto su cui stai lavorando e persino salvarli come preset personalizzato aggiuntivo per progetti successivi, se lo desideri. Anche in questo caso, scegliendo un nome file adatto e facendo clic su Esporta termina il processo.
L'altro requisito comune è per i file DVD o Blu-Ray. Sebbene tu abbia bisogno dell'accesso all'hardware appropriato per masterizzare il disco, Premiere crea la struttura del file per quello in modo nativo e qui hai due opzioni. Mpeg2 in formato DVD o Blu-Ray o Blu-Ray H.264. Con materiale sorgente di alta qualità, i due formati sono praticamente indistinguibili nel loro formato finale, tuttavia, MPEG2 sarà molto più veloce da renderizzare ed è una buona scelta per la maggior parte delle applicazioni. Sebbene H.264 consenta a più contenuti di adattarsi a un determinato spazio, quindi ha degli usi. L'importazione e l'esportazione sono le basi dell'uso di Premiere e, come abbiamo mostrato, Premiere lo rende molto facile e produce i tipi di file giusti per qualunque sia il tuo progetto.
Con l'aggiunta di Wondershare Video Converter Ultimate hai un flusso di lavoro in grado di importare ed esportare qualsiasi tipo di file multimediale che incontrerai con il minimo sforzo.
