Gli effetti Chroma-key (chiamati anche "schermo verde") sono un punto fermo nella produzione video. Ciò che fa l'effetto FCP X è consentire di rendere trasparente lo sfondo dietro un attore in modo da poter posizionare l'attore in un ambiente diverso da uno studio.
Questo è un tutorial di base su Apple Final Cut Pro X, software di editing video professionale. Tuttavia, se l'editing video è nuovo per te, considera Wondershare Filmora per Mac. Questo è uno strumento potente ma facile da usare per gli utenti appena agli inizi. Scarica la versione di prova gratuita qui sotto.
Per iniziare
Innanzitutto, la cosa migliore che puoi fare per migliorare la qualità delle tue chiavi è migliorare il modo in cui le spari. Ecco sette regole di produzione di base:
- Gli attori dovrebbero essere almeno 10 piedi davanti allo schermo verde. Ciò evita che la luce dello sfondo "si riversi" attorno al corpo o alle spalle.
- In generale, non proiettare ombre sullo schermo verde. Stai molto attento a sparare ai piedi.
- Lo sfondo verde dovrebbe essere il più uniforme possibile. La pittura è sempre meglio del tessuto; evitare rughe e pieghe.
- Lo sfondo verde dovrebbe essere illuminato in modo uniforme, sia da un lato all'altro che dall'alto verso il basso. Cerco di visualizzare lo sfondo verde tra il 40-50% del livello sul monitor della forma d'onda.
- Non c'è NESSUNA relazione tra come è illuminato lo sfondo e come sono illuminati i tuoi attori. Questo articolo lo illustrerà.
- Illumina lo sfondo per uniformità. Illumina i tuoi attori per il dramma.
- Non preoccuparti che lo sfondo verde riempia la cornice. Ha solo bisogno di circondare completamente i bordi dei tuoi attori. I mascheroni spazzatura vengono utilizzati per eliminare la spazzatura attorno ai bordi.
Impostazione della chiave
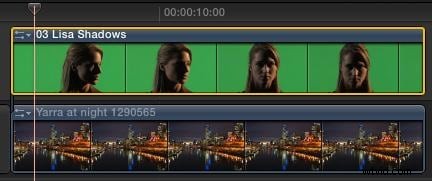
L'immagine dello schermo verde è sempre posizionata sopra lo sfondo. Puoi posizionare lo schermo verde o l'immagine di sfondo nella trama principale. Trovo più facile inserire lo sfondo nella trama principale, perché semplifica la modifica dell'immagine dello schermo verde. Ma questa è una scelta puramente personale.
Passaggio 1:seleziona il clip dello schermo verde
Dal Browser Effetti> Digitazione categoria, fai doppio clic sul Keyer effetto, che lo applica alla clip selezionata. (Puoi anche trascinare l'effetto sopra la clip, se hai dimenticato di selezionare prima la clip con schermo verde.)
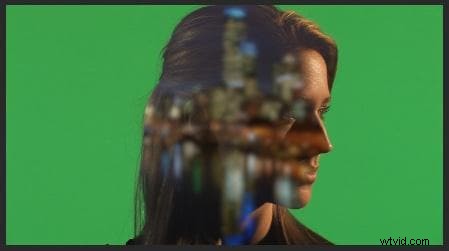
Non farti prendere dal panico se la tua immagine sembra strana:la sistemeremo noi.
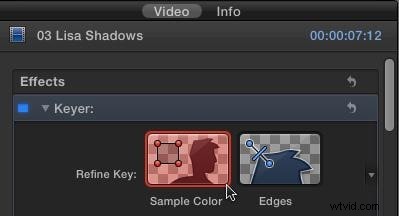
Fai clic sul Colore campione icona. Ciò consente di ottimizzare la selezione del colore di sfondo.

Nell'immagine a schermo verde, trascina per selezionare una sezione rappresentativa dello sfondo. Cerco di avvicinarmi al viso, ma non così vicino da selezionare accidentalmente capelli o pelle sciolti.
La tua chiave dovrebbe avere un aspetto migliore immediatamente. La maggior parte delle volte, puoi probabilmente fermarti qui. Ma ci sono altre tre regolazioni che possono rendere la tua chiave ancora migliore:
- Pulire il mascherino
- Regolazioni dei bordi
- Avvolgimento leggero
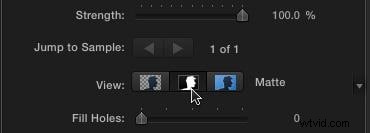
Fai clic su Matte per visualizzare la tua chiave come primo piano bianco su sfondo nero.
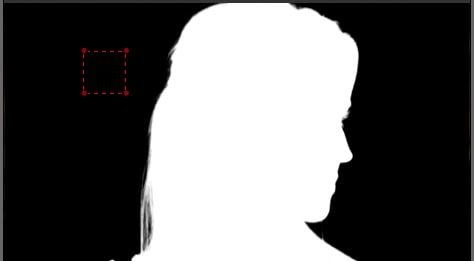
Il tuo obiettivo è rendere il primo piano bianco solido, che significa opaco, e lo sfondo nero solido, che significa trasparente. Regola i Riempire i fori e Distanza dal bordo cursori finché la chiave non appare solida. (Per chiavi VERAMENTE pessime, dovrai anche regolare la selezione del colore, menzionata di seguito.)
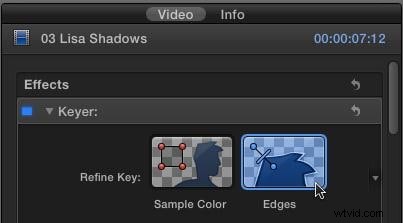
Se un bordo è troppo pronunciato o ha bisogno di aiuto, fai clic su Bordi icona.
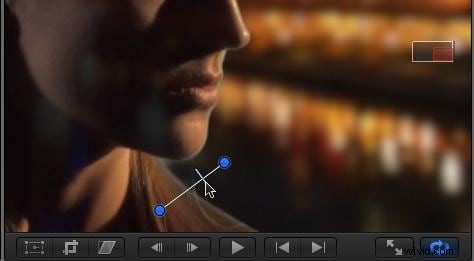
Passaggio 2:modifica il video
Quindi, fai clic e trascina una linea dal primo piano allo sfondo nella tela. Trascina il cursore del punto medio (dove si trova il mio cursore) fino a quando il bordo non sembra il migliore possibile. Diversi formati video lo rendono facile (ProRes), mentre altri (HDV, avchd) lo rendono molto più difficile. La perfezione è impossibile:fai del tuo meglio.
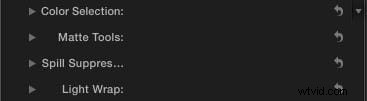
Final Cut fornisce quattro modifiche aggiuntive nella parte inferiore del filtro keyer:
- Selezione del colore
- Strumenti opachi
- Soppressione delle fuoriuscite
- Involucro leggero
I primi tre sono progettati per ripulire i tasti di scarsa qualità:leggi i file della Guida di FCP X per scoprire come funzionano. (Ho usato gli strumenti di selezione del colore per ripulire la chiave molto scura che uso un esempio più avanti in questo articolo.)
L'involucro leggero, però, è estetico. Quello che fa è fondere i colori dallo sfondo ai bordi del primo piano, per rendere l'intera chiave più "organica", come se il primo piano e lo sfondo si trovassero effettivamente nello stesso spazio.
Questo è un effetto sottile, ma molto interessante.
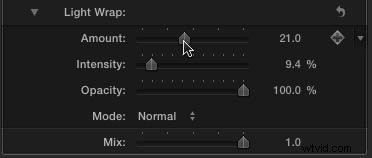
Ruota verso il basso Light Wrap e regola il cursore Amount e guarda cosa succede. Trascina gli altri cursori e guarda cosa succede. La cosa bella di questa impostazione è che quando ti sembra bello, è buono. La quantità dell'effetto dipende totalmente da te. Ricorda, Light Wrap influisce solo sui bordi del primo piano e dovrebbe essere usato in modo sottile.
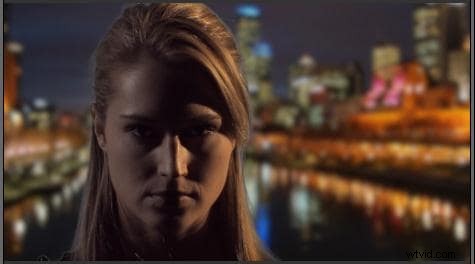
Quando hai finito, hai una chiave dall'aspetto fantastico!
Pulisci l'immagine con una maschera di immondizia

A volte, tuttavia, non hai, ah, forse, la migliore immagine dello schermo verde con cui lavorare. Qui, ad esempio, ci sono strumenti di illuminazione in primo piano, con uno schermo verde molto poco illuminato sullo sfondo. (Sigh... è solo pietoso.)
Dopo aver premuto il tasto - che è il linguaggio cinematografico per creare una ripresa con schermo verde, come ho descritto sopra - e averlo fatto sembrare il più bello possibile, c'è un altro passaggio:aggiungere un mascherino per sbarazzarsi di tutta la spazzatura circostante i tuoi attori.

Una volta che la tua chiave ha un aspetto il più bello possibile, che in questo caso non è poi così buono, trascina l'effetto Maschera (Effetti> Tastiera> Maschera ) sopra il clip con schermo verde.
NOTA :l'effetto Maschera deve essere sempre aggiunto dopo l'effetto Keying, in modo che la maschera sia al di sotto del Keyer nell'Inspector.
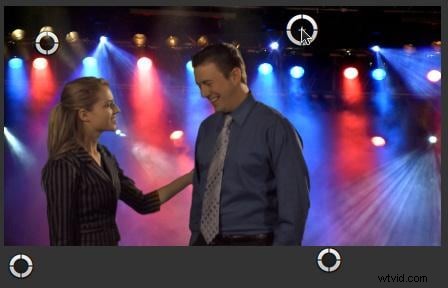
Quindi, trascina ciascuno dei quattro cerchi per creare una forma tale che l'immagine in primo piano sia contenuta al suo interno e tutto ciò che desideri escludere sia all'esterno. Qui, ad esempio, abbiamo rimosso il supporto luminoso, il bordo dello sfondo verde e lo strappo nella parte superiore dell'immagine. Ho scoperto che questo effetto Maschera funziona meglio se applicato a una clip collegata.
Tuttavia, la grande limitazione dell'effetto Maschera è che hai solo quattro punti con cui lavorare. È qui che entra in gioco un effetto gratuito, che ti consente di creare forme molto più flessibili con esso. È scritto da Alex Gollner ed è disponibile sul suo sito web – alex4d.wordpress.com/fcpx/ – Consiglio vivamente i suoi effetti.
Come creare una Chroma-Key in modi più semplici?
Chroma-key, o schermo verde, è una parte essenziale di ogni editor per creare tutti i tipi di effetti. C'è un modo per rendere più semplice questa sofisticata procedura? Sì, prova Filmora.
Nella versione 10.5 per Mac, Filmora ha aggiunto una nuova funzionalità:AI portrait. Ti consente di creare un effetto schermo verde con un solo clic.
Adottando il ritratto AI, puoi aggiungere quegli straordinari effetti in semplici passaggi:come rimuovere o modificare lo sfondo del video in un passaggio? Oppure:come aggiungere un effetto Shake ai tuoi video?Conclusione
Il filtro chroma-key in FCP X ci consente di creare effetti sorprendenti. Se vuoi usare più facilmente gli effetti dello schermo verde, ecco Filmora per te. Puoi applicare effetti Chroma-Key con pochi clic. Divertiti a giocarci.
