
Un punto fotografico a sei immagini di BC Place a Vancouver
Il mio primo software di editing delle immagini è stato Photoshop Elements 6 e la funzione di photostitching era davvero irregolare per non dire altro. Mi occupavo di fotografia immobiliare e architettonica e avevo bisogno di uno strumento affidabile e preciso in grado di unire le immagini in modo rapido e corretto. Ne ho provati alcuni, ma non ero soddisfatto di tutti i risultati. Il software era difficile da usare ei risultati erano irregolari.
Poi ho sentito parlare di Autopano. Ho scaricato una versione di prova e sono rimasto piuttosto stupito dalla rapidità e, soprattutto, dalla precisione con cui il software ha unito scene che altri software non erano stati in grado di fare. Le cuciture erano senza cuciture e senza sforzo. Sono rimasto colpito dalla facilità d'uso e dalla velocità con cui il software ha funzionato. Avevo trovato il mio strumento preferito, Autopano Giga. Autopano Giga è uno strumento realizzato da un'azienda chiamata Kolor. Sviluppano software di cucitura delle immagini, software per tour panoramici e software a 360 gradi, sono un'azienda specializzata nel software fotografico.

Immagine cucita a cinque scatti dell'Orpheum Theatre, Vancouver BC
Il primo passo per realizzare immagini panoramiche efficaci è sapere come fotografarle. Questo va oltre lo scopo di questo articolo, quindi ai fini di questa recensione daremo per scontato che tu abbia già scattato alcune immagini panoramiche e desideri cucirle.
Tempo per cucire
Per la parte di cucitura dell'immagine di questo processo, mi riferirò all'interfaccia in Autopano Giga. Questo prodotto funziona molto bene. È stato valutato come uno dei migliori pacchetti di cuciture disponibili. L'ho usato per cucire insieme alcuni panorami piuttosto pazzi ed è stato in grado di elaborare quasi tutto ciò che gli ho lanciato. Ho fatto fotopunti normali e ho fatto anche alcuni punti su più righe. Autopano Giga li ha gestiti con facilità e in alcuni casi sono rimasto piuttosto sorpreso di come ha funzionato bene.
Vediamo come funziona questo processo in Autopano Giga:
Le immagini panoramiche funzionano bene per la fotografia architettonica
- Apri Autopano Giga e nella prima schermata che vedi, clicca sulla seconda icona da sinistra per selezionare le tue immagini da cucire.
- Vai alle immagini che hai elaborato e selezionali.
- Fai clic su Rileva nella parte in alto a sinistra dello schermo.
- Autopano Giga ora eseguirà la scansione le tue immagini e fai un punto preliminare. Questa immagine di anteprima cucita verrà visualizzata sul lato destro dello schermo aperto. Questo processo potrebbe richiedere alcuni minuti.
- Una volta l'anteprima l'immagine viene visualizzata fare clic sul pulsante Modifica (lato destro dello schermo) si aprirà l'immagine nella schermata di modifica di Autopano. Qui è dove vuoi controllare l'immagine per vedere che è stata cucita insieme correttamente e verificare che non ci siano errori sull'immagine.
- Ci sono diverse opzioni di seguito, una panoramica di alto livello delle funzioni più importanti
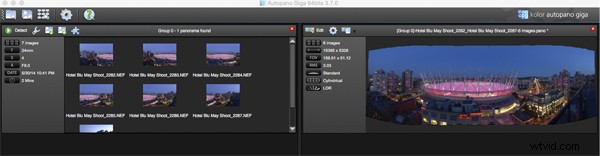
Schermata di rilevamento e anteprima in Autopano Giga
Funzioni di Autopano nella schermata di modifica:
Autopano ha una serie di opzioni che puoi usare per rendere la tua immagine panoramica. Queste proiezioni aiutano con la distorsione e l'inclinazione. Di seguito è riportata una spiegazione delle proiezioni più comunemente utilizzate.
- Sferico – La funzione sferica permette di assemblare qualsiasi panorama. È un'opzione comunemente usata per creare immagini panoramiche.
- Proiezione planare o rettilinea – Questa è una buona scelta se l'angolo è basso. È consigliato per le riprese architettoniche perché è l'unica modalità che non curva le linee ritenute rette. A volte, se gli angoli sono troppo estremi, potrebbe verificarsi una perdita di nitidezza, quindi tienilo presente.
- Proiezione cilindrica – Questa proiezione può essere utilizzata fino a 360° (orizzontale).
- Proiezione di Mercator – La proiezione di mercatore può essere utilizzata anche fino a 360° (orizzontale). L'effetto di allungamento su e giù, l'immagine potrebbe sembrare distorta.
- Proiezione Pannini – Mantiene le linee verticali verticali e le linee radiali dritte. Questo può dare un forte senso di prospettiva alle viste il cui campo visivo orizzontale è ampio e ha un punto di fuga unico e centrale. Può tuttavia far sembrare curve le linee dell'orizzonte. Questo può essere corretto nei dispositivi di scorrimento che compaiono durante la modifica in questa proiezione.
- Proiezione del piccolo pianeta – La proiezione stereografica (detta anche proiezione fisheye) può essere utilizzata per creare un piccolo pianeta. Un panorama in alto a destra ottiene un effetto pianeta e un panorama all'indietro (rotazione di 180°) crea un effetto tunnel. Consente di creare una vista originale di un panorama, utilizzando principalmente panorami equirettangolari (360°x180°). L'utilizzo di questa proiezione con panorami, il cui campo visivo orizzontale è inferiore a 330°, non è né estetico né utilizzabile.
- Proiezione del martello – Questa proiezione è simile a una mappa del mondo appiattita, utilizzata principalmente nelle applicazioni di astronomia. Lo uso anche per i paesaggi urbani in quanto può correggere alcune distorsioni prospettiche.
- Proiezione ortografica – Questo è il punto di vista di una sfera, il cui panorama è visto da lontano, mappato all'esterno e non all'interno come la maggior parte delle altre proiezioni.
- Proiezione della sfera a specchio – Questa proiezione è il risultato di una visualizzazione dell'intero panorama su uno specchio sferico, come guardare in una sfera di cristallo.
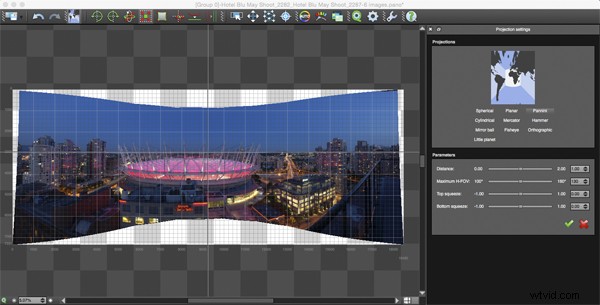
Funzione di proiezione in Autopano Giga
Alcune di queste proiezioni sono più utili di altre. Potresti scoprire che finirai per usarne solo due o tre. Una buona idea è fare clic su ciascuno di essi per vedere come influenzano la tua immagine. Il fattore chiave nella scelta di una proiezione è il modo in cui influisce visivamente sull'immagine. Funziona per l'argomento? L'immagine sembra corretta? La distorsione prospettica è corretta? Fatti queste domande mentre sperimenti le proiezioni.
Una volta che sei soddisfatto della tua proiezione e dell'aspetto dell'immagine, ora puoi salvare l'immagine in una cartella sul tuo computer.
Rendering
Questo è il processo di salvataggio del panorama. Si chiama rendering perché il software deve eseguire la cucitura finale e le modifiche alla tua immagine. Nella schermata di rendering, dovrai prendere nota di quanto segue:
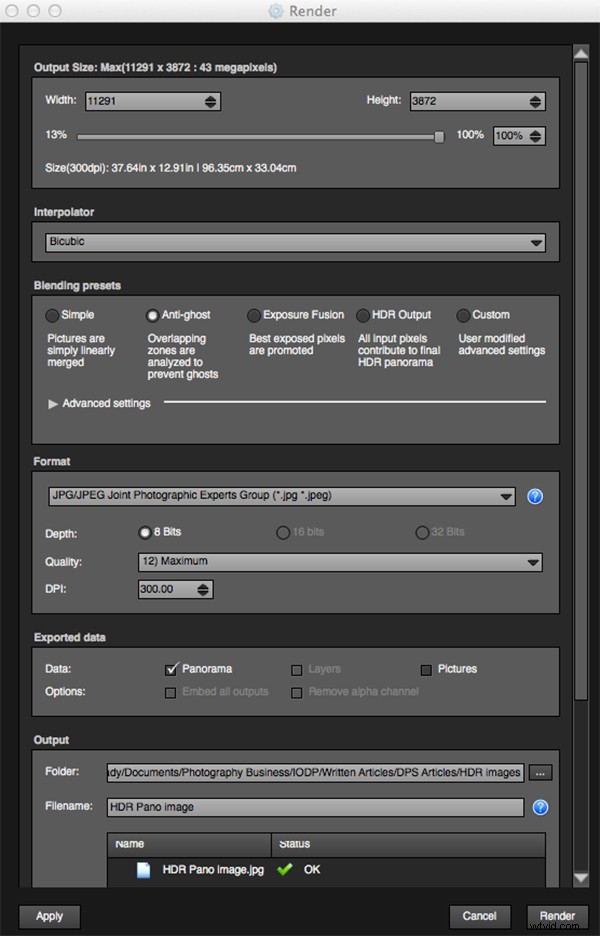
Schermata Rendering e Salva su Autopano Giga
Interpolatore – L'interpolatore è il metodo utilizzato per assemblare i pixel della tua immagine panoramica e determinerà la qualità e la nitidezza della tua immagine. Ci sono alcune opzioni diverse qui, ma l'opzione più comunemente usata è Bicubico. Gli altri sono utili per cuciture avanzate.
Impostazioni di fusione – Lo scopo delle impostazioni di fusione è quello di consentire la combinazione delle sezioni sovrapposte della panoramica in modo che appaia liscia e senza interruzioni. Noterai i seguenti preset:
- Semplice – Questo è veloce, ma è possibile che si vedano dei difetti dove le aree si sovrappongono.
- Anti-fantasma – Conserva le caratteristiche forti dell'immagine (stop, linee, curve) durante la miscelazione rimuovendo automaticamente gli oggetti che si sono spostati
- Fusione dell'esposizione – Da utilizzare se il panorama è stato creato con una serie di scatti con bracketing. Mantiene il meglio delle diverse esposizioni.
- Uscita HDR – Da utilizzare per gli utenti che desiderano creare un file in formato “.hdr” per creare post-produzione o effetti speciali. Non utilizzarlo su queste immagini se sono già state elaborate come immagini HDR.
- Personalizzato – È abilitato quando modifichi manualmente i parametri e non corrispondono più a un profilo.
Nelle impostazioni avanzate, generalmente lo lascio come predefinito.
Alcune delle funzionalità che apprezzo in Autopano Giga sono le seguenti:
Esposizione e fusione dei colori – Il software lavora duramente per selezionare il colore e l'esposizione nelle immagini unite. In passato, uno dei peggiori problemi con la cucitura delle foto era che a volte il colore o l'esposizione variavano e c'erano strisce nella scena in cui la luce o il colore cambiavano. Questo non è un problema in Autopano Giga.
Rilevamento panoramico – A volte ho scattato più di alcune immagini panoramiche. Quando torno al mio computer, non riesco sempre a vedere o ricordare quali immagini erano quali. Nessun problema, puoi semplicemente puntare Autopano Giga su una cartella e rileverà tutte le panoramiche in quella cartella.
Puoi scattare a mano libera – Il software ha alcune funzionalità integrate davvero buone che possono elaborare più punti di vista. Quindi, se scatti una panoramica senza utilizzare un treppiede o una testa panoramica, il software sarà in grado di rilevare la scena e apportare le modifiche necessarie, entro limiti ragionevoli. Bello da avere però, ho scattato molte panoramiche a mano e poi le ho inserite in Autopano e le ho cucite abbastanza facilmente.
Formato
Questa sezione consente di determinare il formato in cui si desidera salvare l'immagine. I due formati che uso di più sono TIFF e JPEG. TIFF è un file non compresso (il che significa che tutte le informazioni sono ancora nel file, questo è ottimo se hai intenzione di stampare l'immagine in grandi dimensioni) Lo svantaggio del TIFF è che i file sono grandi. JPEG è un formato compresso, ciò significa che alcune informazioni sull'immagine sono state scartate, la qualità sarà comunque la stessa ad occhio nudo, ma se stampi un'immagine JPEG molto grande, potresti notare un certo degrado dell'immagine. A seconda del tuo output finale e dei tuoi vincoli di spazio, puoi scegliere il formato che funziona meglio per te. Porta la qualità fino a 12 e imposta il DPI su 300. Ciò ti garantirà la migliore qualità dell'immagine salvata.
Uscita
In questa schermata, il software deve sapere dove salvare la tua panoramica e come vuoi chiamarla. Scegli la cartella di destinazione e dai un nome al file. Una volta fatto questo (sembra più complicato di quello che è) fai clic sul pulsante di rendering e il software inizierà a eseguire il rendering dell'immagine. A seconda delle dimensioni dei file da unire, questo processo di rendering può richiedere alcuni minuti. Una volta completato, apparirà una schermata per informarti che l'immagine è ora renderizzata.
Modifica l'immagine finale in Lightroom o Photoshop
L'immagine è ora cucita insieme, ma il passaggio finale del processo consiste nel modificare l'immagine nell'editor di tua scelta. Potresti voler correggere qualsiasi distorsione prospettica in Photoshop usando gli strumenti di trasformazione. Se la tua immagine panoramica è di un paesaggio urbano, assicurati che la linea dell'orizzonte sia diritta e che gli edifici siano verticali rispetto all'orizzonte. Da lì puoi seguire il tuo normale flusso di lavoro di modifica delle immagini. Una volta terminato, avrai un'immagine panoramica fantastica, ad alta risoluzione.

Immagine panoramica finale modificata di Medicine Lake nelle Montagne Rocciose canadesi
I miei commenti su Autopano Giga
Autopano giga ha reso il mio tempo di editing e di elaborazione molto più semplice e veloce. Faccio una discreta quantità di fotografie panoramiche e il risparmio di tempo quando si utilizza questo software è significativo. L'ho usato per fotografare scene di paesaggi, camere d'albergo, esterni di edifici e fotografie di architettura. Funziona eccezionalmente bene in tutte quelle aree. Se ti assicuri di sovrapporre le immagini a sufficienza, ricucirà le tue immagini con facilità.
Anche il processo di modifica in Autopano Giga è molto facile da usare. Basta fare clic sulle proiezioni per vedere come appare la tua immagine, fare una scelta e il gioco è fatto. Puoi apportare alcune modifiche tecniche all'interno dell'area di modifica, ma ti consiglio di farlo solo se è assolutamente essenziale.
Il controllo prospettico di Autopano Giga è fantastico. Per la maggior parte, le immagini finali cucite sembrano corrette e non rilevo quasi mai un errore sul punto. È sempre una buona idea ingrandire l'immagine per assicurarsi che non ci siano problemi come aree duplicate o punti difettosi. Normalmente non è un problema se la tua sovrapposizione è buona.
Autopano Giga è un ottimo strumento e se ti piace scattare immagini panoramiche, scarica una versione di prova e guarda come funziona per te. La fotografia panoramica è molto divertente, sono sempre eccitato quando vedo l'immagine finale cucita, molto spesso non è quello che mi aspettavo e questo fa parte dell'eccitazione di questo tipo di immagini. Avere uno strumento che elimina la frustrazione dal processo è un grande vantaggio. Quindi, vai là fuori e sperimenta.
SummaryReviewer Barry J BradyReview Date Articolo recensito Autopano Giga - Image Stitching SoftwareAuthor Rating 4.5




