Un post degli ospiti di Andrew Mills di Andrew Mills Photography.
Molti di noi spendono una piccola fortuna per la nostra attrezzatura fotografica cercando di ottenere la migliore qualità possibile, eppure molti di noi perdono un passaggio importante che può fare un'enorme differenza per le nostre foto.
Questo passaggio consiste nel calibrare il monitor. Puoi visualizzare la stessa immagine sullo stesso computer e semplicemente sostituire il monitor con un altro e quell'immagine apparirà diversa su ogni monitor che provi (anche i monitor della stessa marca e modello potrebbero non essere esattamente gli stessi).
Di conseguenza, non puoi essere sicuro al 100% che il bilanciamento del colore, la tonalità, il contrasto e la luminosità delle tue immagini siano impostati correttamente. Potresti essere fortunato perché il tuo monitor è impostato abbastanza bene per impostazione predefinita, ma questo non è prevedibile.
L'immagine qui sotto è una foto di una sezione dello schermo del mio laptop (è una foto reale, fare una cattura dello schermo non catturerà l'effetto del monitor). In realtà, è un composto di due foto:la metà in alto a destra è senza profilo monitor, la metà in basso a sinistra è con il profilo attivo. Come puoi vedere, per impostazione predefinita, lo schermo del mio laptop è un po' troppo scuro e ha un'orribile dominante blu:questo è qualcosa che non avevo notato finché non l'ho calibrato.
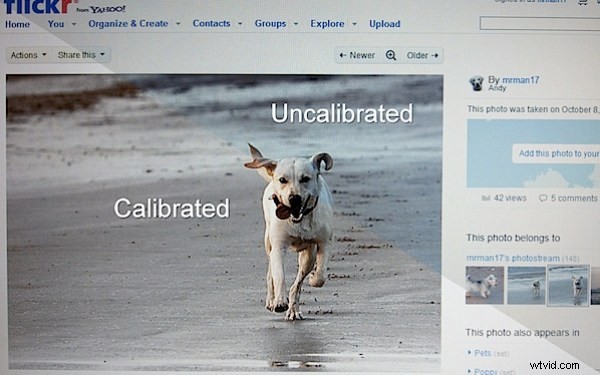
Se modifico un'immagine, ne imposto il bilanciamento del colore, la luminosità e il contrasto con lo schermo non calibrato, compenserò inconsapevolmente quel blu in più che vedo, quindi finirò per aggiungere il giallo o togliere il blu per farlo sembrare corretto - questo significa che tutte le stampe risultanti avranno una dominante gialla. Trascorrerai quindi anni a giurare sulla tua stampante, a giocherellare con i suoi profili colore e sprecare un sacco di inchiostro e carta (e denaro). Se sei fortunato, alcuni laboratori coloreranno le immagini corrette per te, ma non aspettarti che i laboratori professionisti lo facciano perché si aspettano che tu ti assicuri che sia corretto in anticipo (a meno che tu non lo chieda, non cambieranno un'immagine nel caso in cui “casino” ed effetto intenzionale).
Quindi, calibrando il tuo monitor, lo stai "standardizzando":qualsiasi foto che modifichi sul tuo monitor calibrato dovrebbe avere lo stesso aspetto su qualsiasi altro monitor calibrato e dovrebbe anche stampare con poca o nessuna regolazione e dovrebbe tornare dal laboratorio e guarda come ti aspettavi.
Come faccio a calibrare il mio monitor?
Photoshop e Paint Shop Pro hanno entrambi utilità integrate in cui è possibile eseguire una calibrazione di base. Ad essere onesti, nella mia esperienza sono quasi inutili (ma forse meglio di niente). Consulta il manuale della tua applicazione di editing per vedere se è integrata e come utilizzarla.
L'opzione migliore è ottenere un colorimetro:io uso il display 2 di X-Rite (AKA GretagMacbeth) (AKA Eye-One) (supporta sia PC che MAC), che assomiglia un po' al mouse di un computer. Una volta installato il software, inserisci il colorimetro in uno slot USB, avvia il software e posiziona il colorimetro sullo schermo.
Passaggio 1:
Ti verrà chiesto se vuoi "Facile" o "Avanzato":la maggior parte delle persone avrà bisogno solo di "Facile".
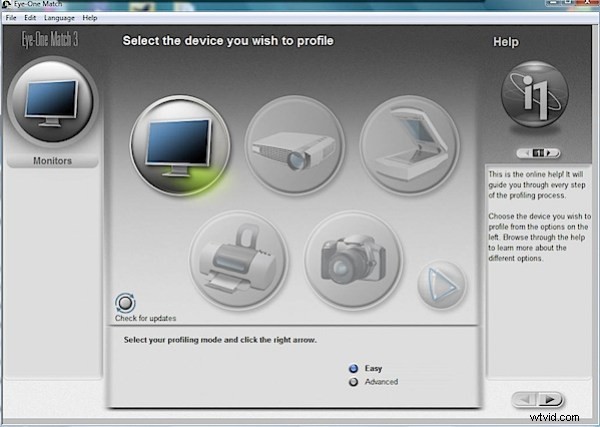
Passaggio 2:
Ti verrà chiesto che tipo di monitor testerai:potrai scegliere tra "LCD", "CRT" e "Laptop". Anche se il tuo laptop ha uno schermo LCD, scegli comunque Laptop. Fare clic sulla freccia destra.

Passaggio 3:
Posizionare il colorimetro sullo schermo come mostrato. Fare clic sulla freccia destra.

Passaggio 4:
Non c'è cattura dello schermo per questo bit poiché è qui che il software fa il suo lavoro:"troverà" dove si trova il colorimetro sullo schermo, quindi visualizzerà blocchi di colore che il colorimetro può leggere e analizzare. Ci vorranno alcuni minuti e non sarai in grado di utilizzare il computer mentre è in funzione, quindi ora hai la possibilità di andare a bere una tazza.
Passaggio 5:
Il software prende le informazioni dal colorimetro e crea un profilo monitor personalizzato che verrà caricato all'avvio. Puoi cambiare il nome se lo desideri, ma tutto ciò che devi fare ora è fare clic su "Termina calibrazione" o sulla freccia destra per salvare il nuovo profilo.
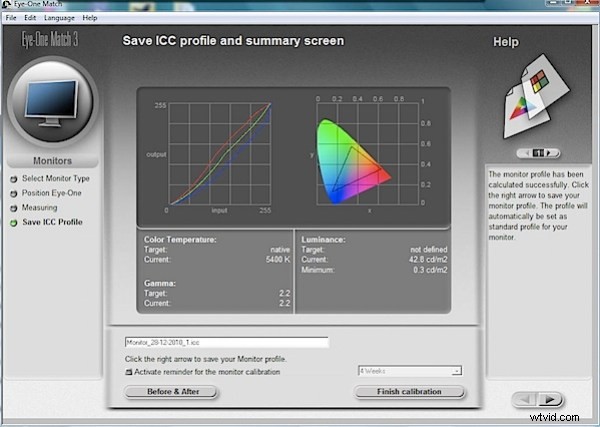
E il gioco è fatto:l'intero processo richiede solo pochi minuti e ne vale la pena. Nella maggior parte dei casi dovrai farlo solo una volta al mese, quindi non è un grande onere. Tuttavia, gli utenti CRT potrebbero voler calibrare i propri monitor più spesso poiché tendono a variare maggiormente con l'età e l'ambiente.
Windows Vista e profili colore
C'è un problema con la gestione del colore che riguarda alcune persone, ma non altre, in Windows Vista e, a quanto pare, persiste ancora in Windows 7. Sul mio PC desktop non ho problemi, ma sul mio laptop il profilo corretto è non sempre caricato all'avvio e ogni volta che viene visualizzato il richiedente UAC, il profilo colore corrente viene perso.
Per contrastare questo, utilizzo LUT Manager per caricare manualmente il profilo corretto.
Cos'altro posso calibrare?
Il particolare modello di colorimetro che ho funziona solo con monitor, il che sarà sufficiente per la maggior parte delle persone. Ma puoi creare profili di calibrazione per la tua fotocamera, scanner e stampante. Non conosco molte persone che usano i target di calibrazione per le loro fotocamere e scanner (anche se ci sono persone che hanno bisogno di quel livello di coerenza), ma se fai molte stampe da solo, specialmente su carte non specifiche del produttore ( una stampante HP avrà i propri profili già inclusi nel software del driver della stampante per la sua gamma di carte), quindi potresti trarre vantaggio dalla creazione della tua stampante
profili di calibrazione per ogni tipo di carta.
Scopri di più da Andy alla Andrew Mills Photography.
