
Una delle realtà di Gimp è che non ha tutti gli strumenti di Photoshop. Nel suo post Come sostituire un cielo in Photoshop, Helen Brady ha utilizzato una funzione chiamata "Blend If" nel pannello delle opzioni di fusione. Questa funzione è ottima per aiutare a sostituire un cielo esploso ma non esiste in Gimp. Quindi, con il suo permesso, ho preso le sue istruzioni di base e le ho modificate per ottenere gli stessi risultati da Gimp.
Senza ulteriori indugi, ecco un metodo utile per sostituire un cielo in Gimp.
1) Avvia Gimp e apri un'immagine che necessita di sostituzione del cielo, quindi trascina un'immagine del cielo nel pannello Livelli. Rinominare l'immagine trascinata "Cielo". Fai clic sull'icona dell'occhio a sinistra di Sky per nasconderlo alla vista per ora.
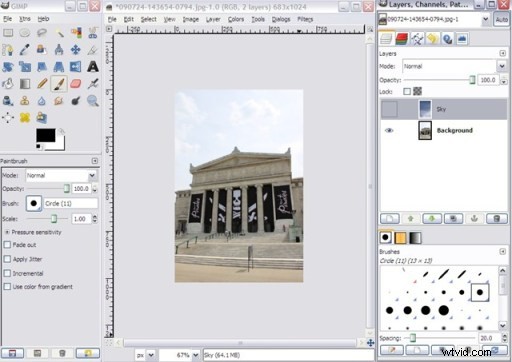
2) Con il livello di sfondo evidenziato, seleziona lo strumento Selezione sfocata (per un elenco di strumenti e icone, dai un'occhiata a Gimp - An Introduction) e fai clic su qualsiasi posizione nel cielo. Questo strumento selezionerà le regioni con attributi di colore simili, quindi più uniforme è il cielo, migliori saranno i risultati. Se non tutto il cielo è selezionato, tieni premuto Maiusc e continua a fare clic sugli elementi del cielo finché non è tutto selezionato.
3) Seleziona il livello Sky, quindi fai clic su Livelli, quindi su Maschera, quindi su Aggiungi maschera di livello.
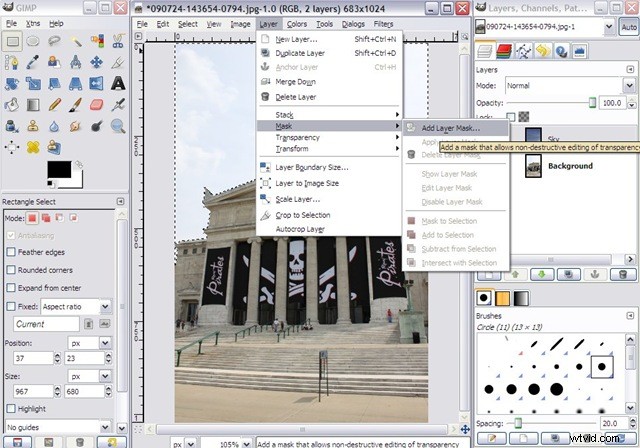
4) Nella finestra di dialogo visualizzata, fare clic sul pulsante Selezione e quindi su Aggiungi.
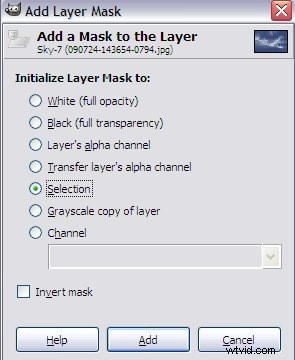
5) Fare clic sulla casella accanto a "Cielo" per rendere visibile il livello. Il cielo del livello Sfondo sarà ora sostituito dal cielo di Sky. Ma potresti notare che c'è un bordo duro lasciato dalla maschera. Ho incluso qui un ritaglio ingrandito per mostrare un esempio.

6) Per eliminare quel bordo, inizieremo facendo clic sul livello Cielo, quindi, nel menu in alto, fare clic su Livello e Duplica livello. Fare clic con il pulsante destro del mouse sul nuovo livello e fare clic su Modifica attributi del livello. Rinomina questo livello "Border". La sezione del tuo livello ora dovrebbe assomigliare a questa.
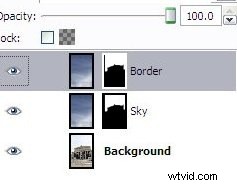
7) Con il livello Bordo selezionato, fai clic su Livello dal menu in alto, Maschera ed Elimina maschera livello.
8) Ora seleziona il livello Sfondo e ripeti il passaggio 2) sopra.
9) Seleziona il livello Bordo e poi, dal menu in alto, fai clic su Seleziona e Bordo. Nella schermata di selezione che appare, scegli una larghezza di circa 5 pixel a seconda della tua immagine. Seleziona anche Bordo sfumato.
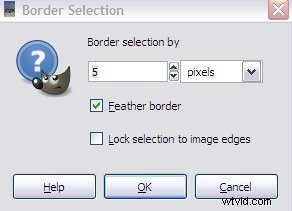
10) Ripetere i passaggi 3 e 4 sopra con il livello Bordo selezionato.
Hai quasi finito!!
Anche se ora avrai una foto accettabile, potresti voler modificare le curve dello sfondo o dei livelli del cielo. Regola secondo necessità per abbinare la luminosità e il contrasto generali degli oggetti in primo piano. Una volta terminato il ritocco, puoi unire i livelli visibili (situati sotto la voce di menu Livello) e salvarli in qualsiasi formato desideri, oppure lasciarlo non unito. A te la scelta!
Alla fine, dovresti avere un'immagine simile a questa:

NOTA:Inizialmente sarebbe più elegante creare due strati di cielo. Ho scelto il metodo sopra per aiutare a mostrare gli effetti dell'utilizzo di una sola maschera senza un miglioramento del bordo. Aiuta anche a semplificare le cose per coloro che stanno appena iniziando a usare Gimp. La ripetizione è un tutor meraviglioso. 🙂
