
Se sei come me hai avuto un caleidoscopio da bambino. Guarderesti attraverso un'estremità e girerai un quadrante e il mondo verrebbe visualizzato come una forma fratturata a specchio. Grazie a Photoshop puoi creare caleidoscopi dalle tue foto. Qualsiasi immagine con colori e forme interessanti funzionerà perfettamente.
Passaggio 1
Converti il livello di sfondo in un livello normale facendo doppio clic su di esso e fai clic su OK.
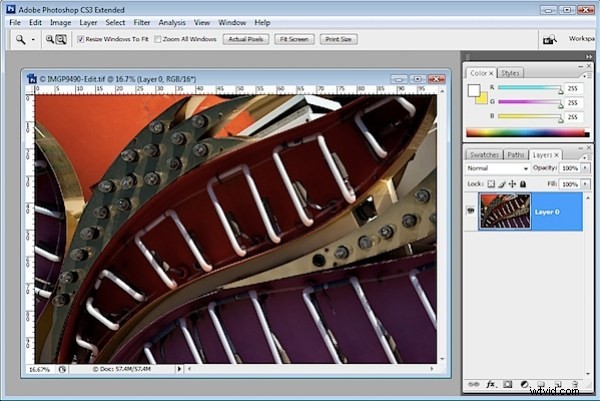
Passaggio 2
Seleziona il livello e usa lo strumento Sposta per ruotare di 60 gradi e posizionarlo su un angolo della tela dell'immagine assicurandoti che un lato dei lati dell'immagine attraversi due lati della tela.
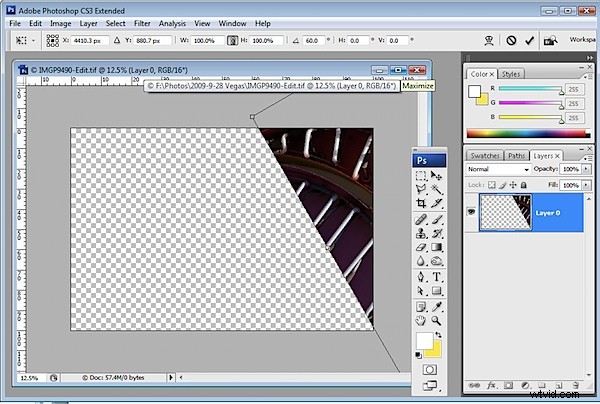
Passaggio 3
Usa lo strumento Bacchetta magica per selezionare lo sfondo vuoto, scegli Seleziona> Inverti per selezionare la forma e scegli Seleziona> Modifica> Contrai e contrai la forma di un pixel. Ora scegli
Immagine> Ritaglia per ritagliare l'immagine sulla forma stessa. È importante farlo per rimuovere l'anti-aliasing che Photoshop applica al bordo dell'immagine mentre lo ruota.
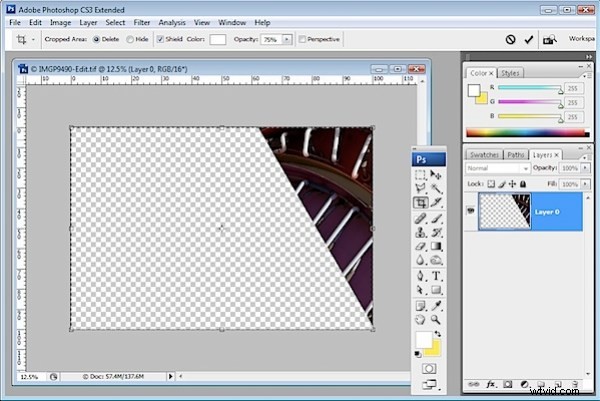
Passaggio 4
Duplica il livello dell'immagine.
Scegli Immagine> Dimensioni tela, fai clic su Relativa e imposta la larghezza a circa 3 volte l'altezza dell'immagine corrente (NON la sua larghezza) e l'altezza a 2 volte l'altezza corrente. Seleziona la parte superiore centrale delle nove caselle di posizionamento e fai clic su OK.
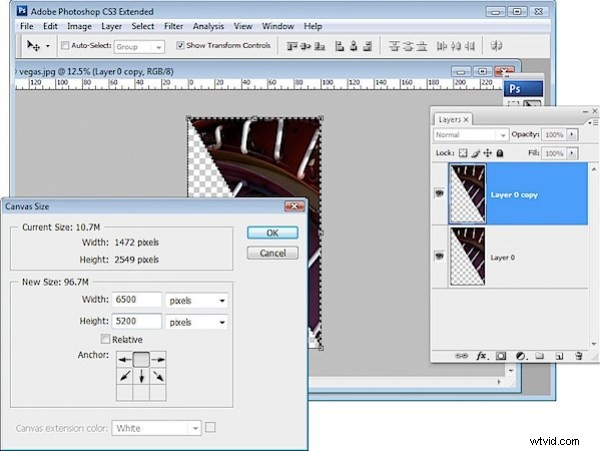
Passaggio 5
Scegli Visualizza> Aggancia a> Tutto e assicurati che Visualizza> Aggancia sia selezionato. Fare clic sullo strumento Sposta e sul livello superiore dell'immagine e trascinare il bordo sinistro su quello destro fino a quando il valore W:è -100%. Assicurati che il pezzo sia allineato contro il bordo del pezzo sullo strato sottostante.
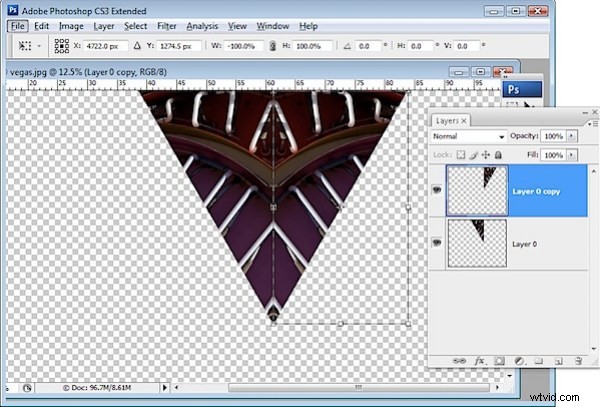
Passaggio 6
Unisci questi due livelli selezionando quello in alto e premi Ctrl + E (Comando + E sul Mac).
Duplica questo livello unito, seleziona il livello superiore e scegli Modifica> Trasformazione libera e, nell'area delle opzioni dello strumento, seleziona la parte inferiore centrale della griglia a 9 punti per fissare il punto attorno al quale ruota la forma. Imposta la rotazione su 30 gradi.
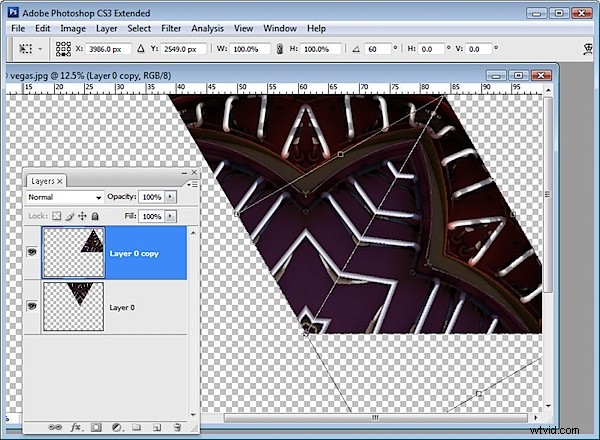
Passaggio 7
Premi Ctrl + J (Comando + J su Mac), quindi Ctrl + Maiusc + T (Comando + Maiusc + T su Mac). Questo duplica il livello corrente e ripete la trasformazione su di esso.
Ripeti l'operazione finché il caleidoscopio non è completo, quattro volte in tutto.
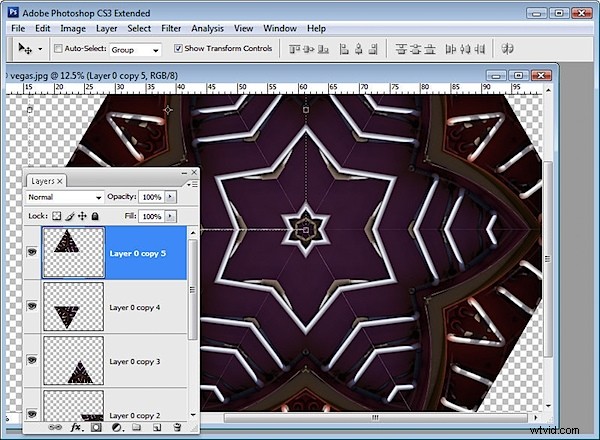
Passaggio 8
Unisci tutti i livelli. Usa lo strumento di ritaglio per selezionare intorno alla tela. Se necessario, puoi trascinare verso l'esterno per aggiungere nuovamente qualsiasi immagine che si estende oltre l'esterno della tela dell'immagine.
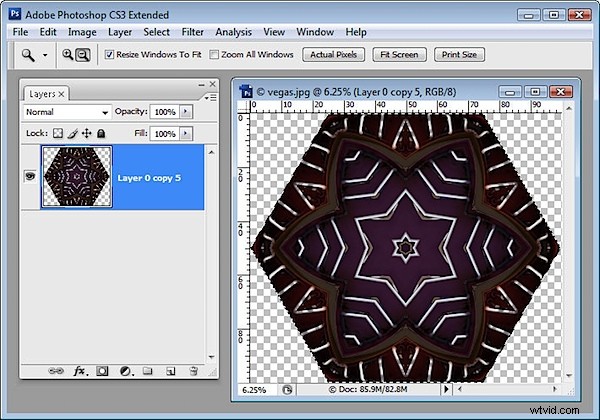
Fase 9a
Ora puoi diventare creativo con la forma. Ad esempio, puoi creare un duplicato della forma e posizionarlo al centro della forma originale ridimensionando questa seconda versione a una piccola dimensione e quindi ritagliando l'immagine finale in una forma quadrata. Usa i tasti Alt e Maiusc (Opzione e Maiusc sul Mac) per ridimensionare la forma lasciando il centro nella stessa posizione e in proporzione.
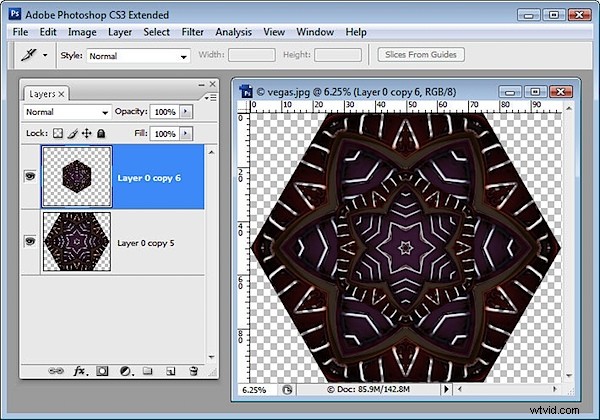
Fase 9b
Se lo desideri, puoi riempire il centro con un altro caleidoscopio. Qui ho usato un livello di regolazione Tonalità/Saturazione per abbinare meglio i colori dei due caleidoscopi.
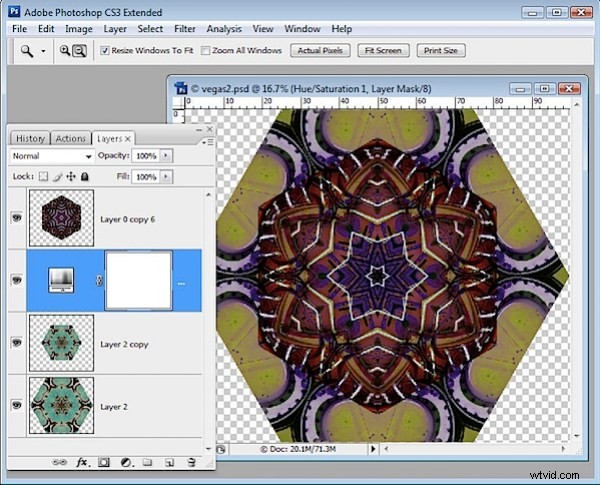
Fase 9c
Puoi selezionare la forma e scegliere Modifica> Definisci modello per trasformarla in un modello. È quindi possibile riempire un'immagine più grande con essa in modo che venga visualizzata come una forma ripetuta.
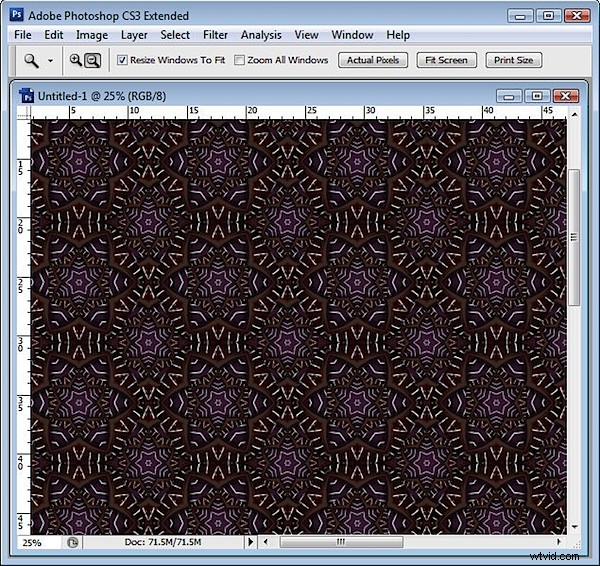
Ci sono molti modi creativi in cui puoi usare il tuo Kaleidoscope.
