Al giorno d'oggi, la registrazione dello schermo è diventata sempre più utile e popolare. Può semplificare l'erogazione di istruzioni, la registrazione di una videochiamata, la condivisione di lezioni e molto altro. Quindi potresti chiederti come scaricare uno schermo e un registratore audio eccezionale e come registrare lo schermo con l'audio gratuito. Se stai cercando le soluzioni, le puoi trovare in questo post.
Per soddisfare le tue esigenze, ti mostreremo le 6 migliori registrazioni dello schermo con un software audio e ti forniremo tutorial passo dopo passo su come registrare lo schermo con la voce rispettivamente su piattaforme diverse.
- Come registrare lo schermo con audio su Windows 10
- Come registrare lo schermo con l'audio su Mac
- Come registrare lo schermo con audio su iPhone gratuitamente
- Come registrare lo schermo con la voce su Android
Come registrare lo schermo con audio su Windows 10
In questa parte presenteremo due delle registrazioni gratuite dello schermo con software vocale per Windows 10. Che tu abbia bisogno di uno strumento integrato o di uno strumento di terze parti, puoi trovare quello che ti serve in questa parte.
1. EaseUS RecExperts per Windows
Quando si tratta della registrazione dello schermo con audio su Windows, vale la pena notare EaseUS RecExperts per Windows. Questo programma è un registratore dello schermo all-in-one ma facile da usare che ti consente di selezionare liberamente la regione di registrazione. Puoi acquisire parte dello schermo o registrare lo schermo intero su Windows 10 con esso. E se vuoi solo catturare l'audio, questo registratore audio in streaming ti consente di registrare sia il suono del sistema che la tua voce con pochi clic.
Questo software è utile in molte occasioni. Puoi usarlo nel tuo lavoro, ad esempio registrare riunioni Webex, o utilizzarlo per alcuni scopi ricreativi poiché può anche funzionare come il miglior software di registrazione dei giochi.
Caratteristiche principali:
- Supporta l'acquisizione di video in 1080P e 4K
- Registra la webcam con schermo verde
- Imposta le attività per programmare la registrazione
- Modifica le registrazioni con lo strumento integrato
Se vuoi ottenere un software di acquisizione audio e schermo versatile e intuitivo su Windows, questo è ciò che non puoi perdere. Fai clic sul pulsante in basso per il download gratuito, quindi puoi seguire questo tutorial per registrare facilmente video e audio.
Come registrare lo schermo con l'audio su Windows 10:
Passaggio 1. Configura le opzioni di registrazione dello schermo
Apri EaseUS RecExperts sul tuo computer e fai clic su "Schermo intero" o "Regione" per scegliere l'area dello schermo che desideri acquisire. Quindi seleziona una sorgente audio facendo clic sull'icona Suono in basso a sinistra del pannello. Se necessario, fai clic sull'icona "Webcam" in basso per aggiungere una sovrapposizione del filmato della tua webcam allo screencast.
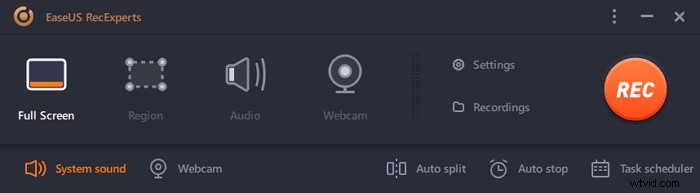
Se desideri dividere il file registrato dopo la registrazione, fai clic su "Dividi automaticamente", quindi i file di registrazione verranno divisi automaticamente in base alla dimensione del file o al tempo di registrazione che hai impostato.
Passaggio 2. Specifica le impostazioni di registrazione
Dopo aver configurato le opzioni di registrazione di base, potresti voler configurare le impostazioni avanzate.
Fare clic su "Impostazioni" per aprire il menu. Nel menu seguente, seleziona un formato per il tuo screencast e specifica le altre opzioni che ritieni appropriate. Quindi fai clic su "OK" in basso per salvare le impostazioni.

Passaggio 3. Avvia e interrompi la registrazione
Ora dovresti tornare all'interfaccia principale. Apri la schermata che desideri acquisire, quindi fai clic su "REC" nel software. Quindi inizierà a registrare tutto ciò che viene visualizzato sullo schermo.
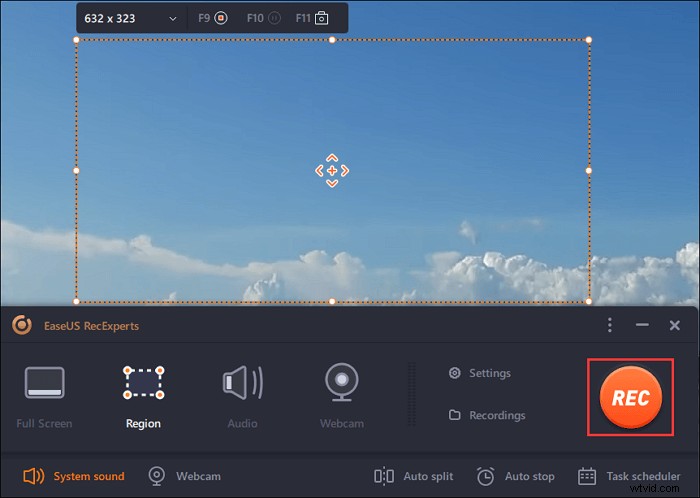
Quindi vedrai la barra degli strumenti in cui puoi mettere in pausa o interrompere la registrazione, acquisire schermate durante la registrazione o impostare un'ora specifica per interrompere la registrazione.
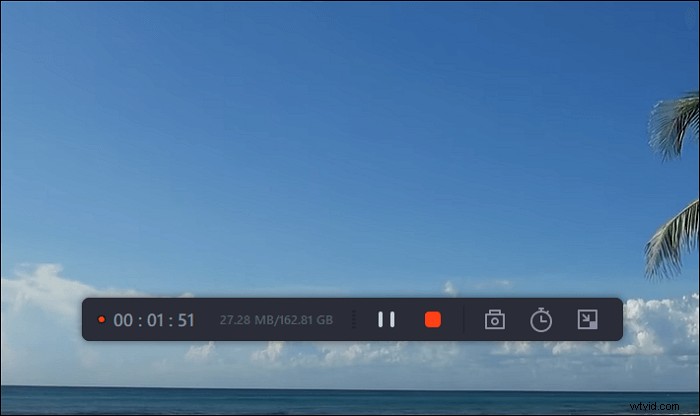
Passaggio 4. Visualizza tutte le tue registrazioni
Una volta completata la registrazione, questo software conserva tutte le tue registrazioni in un'unica posizione per la visualizzazione. Puoi visualizzare in anteprima e modificare il file registrato qui.
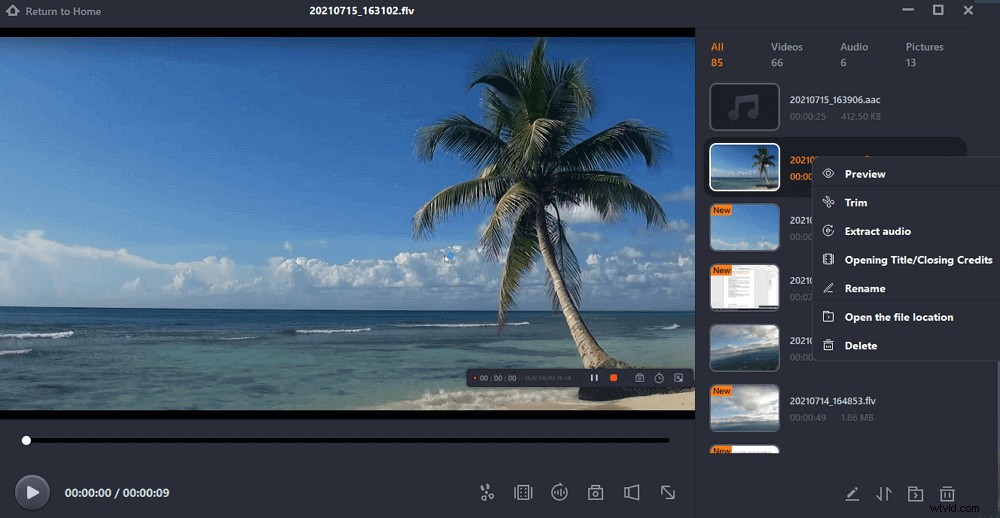
2. Barra di gioco di Windows 10
Se preferisci non scaricare alcun software aggiuntivo per registrare lo schermo su Windows 10, puoi utilizzare lo strumento integrato di Windows - Game Bar.
Può essere utilizzato da chiunque offra un modo rapido e conveniente per registrare lo schermo e persino aggiungere audio se necessario. Per utilizzare questa funzione, assicurati innanzitutto che la barra di gioco sia abilitata.
Registrazione dello schermo con voce su Windows 10 con Game Bar:
Passaggio 1. Vai a "Impostazioni"> "Giochi"> "Barra di gioco" . Attiva l'interruttore su "Registra clip di gioco, schermate e trasmetti utilizzando la barra di gioco" se non è già attivo. Puoi anche modificare qualsiasi scorciatoia da tastiera per aprire la barra di gioco, acquisire uno screenshot e registrare video su questa schermata.
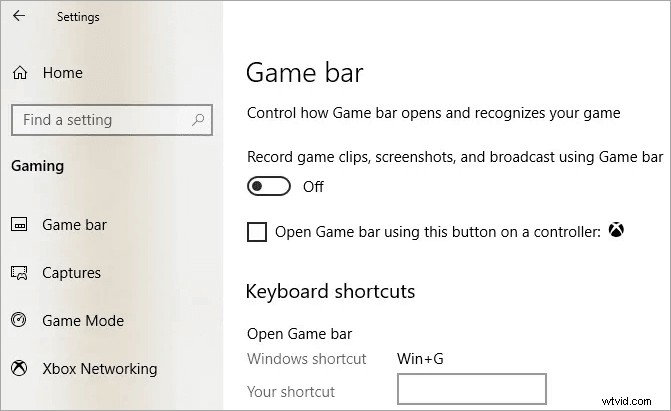
Passo 2. Premi Finestre + G chiavi per aprire la barra di gioco di Windows 10. Potresti visualizzare o meno un messaggio che ti chiede se l'applicazione evidenziata sullo schermo è un gioco. Se necessario, fai clic su "Sì" per andare avanti.
Passo 3. La barra di gioco fornisce pulsanti per accedere a più sovrapposizioni, inclusi suono, prestazioni e acquisizione. Premi il pulsante Avvia/Interrompi registrazione (in alternativa, puoi premere Tasto Windows + Alt + R ) per avviare e interrompere una registrazione. Usa il pulsante Attiva/disattiva microfono per attivare/disattivare il microfono di cui hai bisogno.
Passo
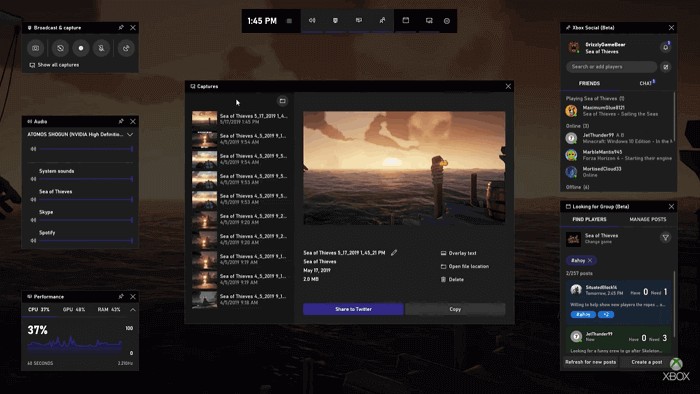
Come registrare lo schermo con audio su Mac
Ti chiedi come acquisire schermo e audio su Mac? Prova le seguenti soluzioni per registrare facilmente video di qualsiasi cosa sullo schermo del tuo Mac:ecco come fare.
1. EaseUS RecExperts
Oltre a una versione per Windows, EaseUS RecExperts offre anche una versione per macOS per gli utenti Mac.
Puoi usarlo per registrare video in streaming live, audio o riunioni online in modo flessibile. Inoltre, ti consente di registrare l'audio interno su Mac senza scaricare altri software e puoi anche selezionare le risorse audio, come microfono o altri dispositivi audio esterni.
Poiché supporta molti formati di file utilizzati di frequente, come MP4, MOV, FLV, puoi esportare le registrazioni in un formato adatto e condividere facilmente ciò che hai registrato con i tuoi amici.
Caratteristiche principali:
- Interfaccia utente semplice e ordinata
- Registra parte dello schermo, schermo intero o una finestra specifica
- Registra lo schermo con audio su Mac contemporaneamente
- Registra automaticamente lo schermo del Mac utilizzando l'Utilità di pianificazione
Questo è un registratore dello schermo davvero leggero ma ricco di funzionalità su Mac, da non perdere. Fai clic sul pulsante in basso per scaricare gratuitamente EaseUS RecExperts.
Come registrare schermo e audio contemporaneamente su Mac:
Ecco un tutorial su come registrare lo schermo su Mac con audio e puoi seguirlo per registrare ciò di cui hai bisogno.
Passaggio 1. Scarica e avvia EaseUS RecExperts sul tuo Mac. Per catturare l'intero schermo, fai clic sul pulsante "Schermo intero" dall'interfaccia principale. Se vuoi personalizzare l'area di registrazione, scegli il pulsante "Regione".

Passaggio 2. Per registrare lo schermo con l'audio, premi l'icona Suono dal lato in basso a sinistra della barra degli strumenti. Le risorse audio possono essere il suono esterno o l'audio del sistema. In base alle tue esigenze, abilita l'opzione target.
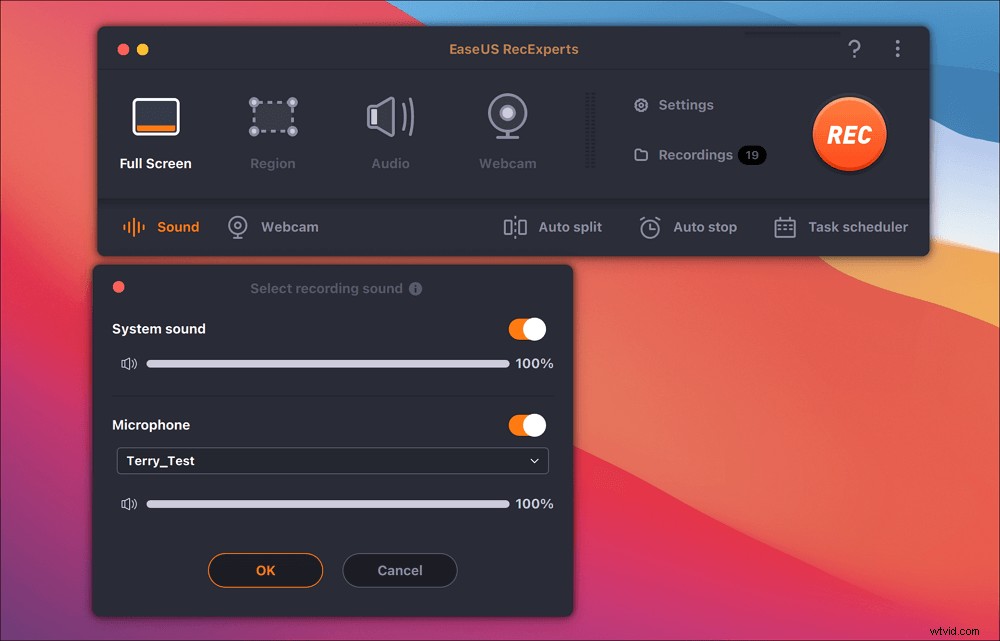
Passaggio 3. Prima dell'acquisizione, puoi modificare il formato di output del video registrato facendo clic su "Impostazioni" dall'interfaccia principale. Quindi, scorri verso il basso il menu di Formato di output per video. Scegli il tipo di output che preferisci.

Passaggio 4. Al termine, fai clic sul pulsante REC per iniziare la registrazione. Cattura tutto ciò che viene visualizzato sullo schermo del tuo Mac. Quando hai finito, fai clic sul pulsante Interrompi. Quindi puoi guardare il video registrato da "Registrazioni".

2. QuickTime Player
Se il tuo computer non è stato aggiornato a macOS Mojave, puoi utilizzare QuickTime Player per aiutarti a registrare lo schermo insieme all'audio su Mac. Ma qual è il metodo migliore per la registrazione dello schermo QuickTime? Ti offriremo un tutorial a riguardo.
Schermata di registrazione QuickTime e audio contemporaneamente:
Passaggio 1. Apri QuickTime Player dalla cartella Applicazioni, quindi scegli "File"> "Nuova registrazione schermo" dalla barra dei menu per aprire la finestra di registrazione dello schermo. Per registrare video con voce o altro audio, scegli un microfono . Puoi regolare il volume dell'audio durante la registrazione in base alle tue esigenze.
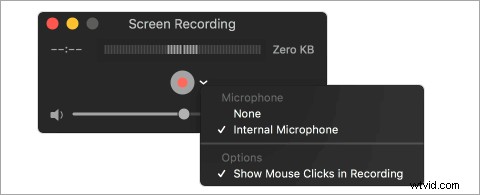
Passaggio 2. Fai clic sul pulsante "Registra" per avviare la registrazione. Puoi fare clic in un punto qualsiasi dello schermo per iniziare a registrare l'intero schermo. Oppure trascina per selezionare un'area da registrare, quindi fai clic su "Avvia registrazione" all'interno di quell'area.
Passaggio 3. Fai clic sul pulsante "Stop" nella barra dei menu oppure premi Comando + Ctrl + Esc (Esc) per interrompere e salvare la registrazione. Al termine della registrazione, QuickTime Player aprirà automaticamente la registrazione. Ora puoi riprodurre, modificare o condividere la registrazione.
Nota: Su macOS Catalina, quando fai clic su "File" > "Nuova registrazione schermo", vedrai le stesse opzioni sullo schermo che ottieni premendo Comando (⌘) + Maiusc + 5 . Fare riferimento ai passaggi precedenti della schermata di registrazione in macOS Mojave per maggiori dettagli.
Come registrare lo schermo con audio su iPhone gratuitamente
Se sei un utente iOS e desideri registrare lo schermo e l'audio sui tuoi dispositivi, non è necessario scaricare o installare alcuna applicazione, poiché sui dispositivi iOS è presente uno screen recorder integrato. Per registrare lo schermo con esso, devi prima aggiungere la funzione di registrazione dello schermo al Centro di controllo:
Come attivare Screen Record su iPhone:
Passaggio 1. Vai su "Impostazioni"> "Centro di controllo"> "Personalizza controlli", quindi tocca l'icona più accanto a "Registrazione schermo".
Passaggio 2. Apri il Centro di controllo . Per iPhone X o versioni successive o iPad con iOS 12 o versioni successive, scorri verso il basso dall'angolo in alto a destra dello schermo. Se utilizzi un dispositivo meno recente, scorri verso l'alto dal bordo inferiore di qualsiasi schermo.
Passaggio 3. Tocca il pulsante Registra e aspetta il conto alla rovescia di tre secondi. Se desideri registrare lo schermo con l'audio, premi a fondo sull'icona grigia di registrazione e tocca Microfono per attivarlo .
Passaggio 4. Saprai che il tuo schermo sta registrando quando vedrai una barra rossa in alto. Puoi toccare la barra di stato rossa nella parte superiore dello schermo per interrompere la registrazione. I video di registrazione dello schermo verranno salvati automaticamente in Foto.
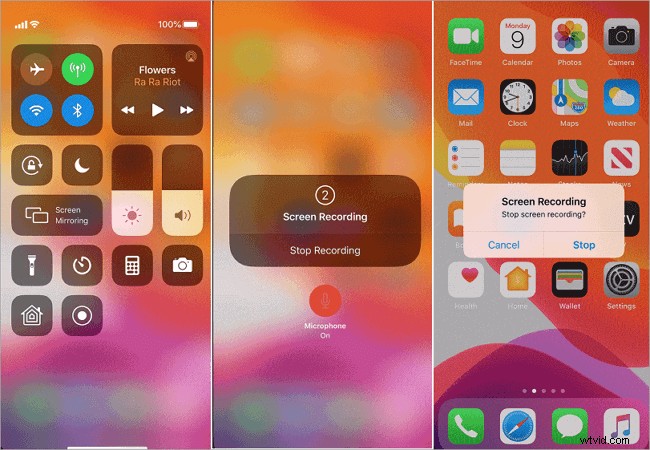
Come registrare lo schermo con la voce su Android
Se il tuo dispositivo Android esegue Android 4.4 KitKat o una versione successiva, puoi utilizzare lo strumento ADB (Android Debug Bridge) per registrare lo schermo e il microfono su Android senza un'app. L'ADB è uno strumento utilizzato dagli sviluppatori e dall'SDK Android per comunicare con un dispositivo a livello di riga di comando. Puoi leggere il tutorial e vedere come registrare il tuo schermo su Android.
Per gli utenti ordinari, questo metodo ovviamente non funzionerà. È troppo complicato e non hai i diritti di sviluppatore. Quindi, puoi fare affidamento su AZ Recorder per aiutarti. È un'app di registrazione dello schermo stabile e di alta qualità senza limiti di tempo o filigrane. Inoltre, questo strumento di registrazione dello schermo fornisce un modo semplice per registrare lo schermo e la voce, senza requisiti tecnici.
Come eseguire lo screening e la registrazione audio su Android:
Passaggio 1. Scarica l'applicazione in Google Play e seleziona l'opzione "Registra" per registrare lo schermo.
Passaggio 2. Tocca il pulsante "Stop" scorrendo verso il basso sullo schermo per interrompere la registrazione. Ci sono alcune funzioni di modifica per tagliare, tagliare e modificare il video, ritagliare lo schermo secondo necessità, sostituire l'audio con quello che vuoi e convertire sezioni in GIF secondo necessità.
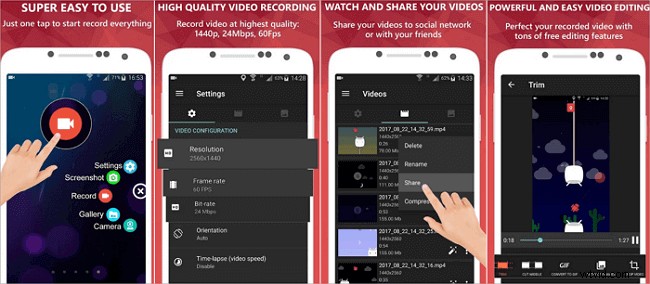
Riassumendo
In questa pagina, mostriamo sei metodi in tutto per aiutarti a registrare lo schermo con l'audio su dispositivi Windows 10, Mac, iPhone e Android. Questi strumenti sono semplici da usare per registrare lo schermo gratuitamente.
Tra questi, EaseUS RecExperts è il più intuitivo. Se sei interessato a questo software, ti suggeriamo di scaricarlo dal pulsante qui sotto.
