Le storie di Instagram ti consentono di condividere facilmente la vita con amici e familiari. Hai riscontrato problemi durante l'utilizzo di questa piattaforma di social media? Ad esempio, non tutti sanno se Instagram avviserà l'utente quando le persone acquisiscono il suo post. Inoltre, è necessario utilizzare un metodo efficace per catturare storie su questa piattaforma. Questo post ti aiuta su questo problema e ti offre guide su come registrare su schermo la storia di Instagram.
Se stai cercando anche modi per registrare lo schermo su TikTok, fai clic sul tutorial qui sotto.
Articolo correlato:>> Come registrare lo schermo su TikTok su Windows/Mac/Android/iPhone
Instagram invia notifiche quando si registra una storia su schermo
Puoi registrare su schermo le storie di Instagram? Potresti sentirti a disagio quando qualcuno si rende conto che stai catturando una schermata del suo post sulle piattaforme di social media. Per evitarlo, devi assicurarti che questa piattaforma lo notifichi.
Sulla base della ricerca, l'ultima versione di questa piattaforma Non inviare una notifica a qualsiasi persona se il suo post è sotto una registrazione esterna. Che tu faccia uno screenshot o un video per i post su Instagram, non verrà notificato. Se sei un utente di Instagram, non preoccuparti dei problemi durante la registrazione dei post degli altri.
Come eseguire lo screening dei post di Instagram per la registrazione su Windows
Sai che Instagram ha una versione web che ti permette di pubblicare storie direttamente dai browser desktop? Se vuoi acquisire una schermata per le storie di Instagram su un PC, dovresti utilizzare questa versione web. Nel frattempo, hai anche bisogno del miglior registratore dello schermo gratuito come EaseUS RecExperts che aiuta a catturare i display su Windows. Puoi scegliere di acquisire la visualizzazione a schermo intero o regionale.
Durante l'acquisizione, puoi anche aggiungere suoni di sistema o voce del microfono, utile per la registrazione delle piattaforme di social media. Inoltre, ha la funzione di pianificazione delle attività per consentire l'avvio e l'arresto automatico della missione.
Funzioni più funzionali su EaseUS RecExperts:
- Registra i video di YouTube come preferisci
- Acquisisci webcam e audio
- Registra parte dello schermo per soddisfare le tue esigenze speciali
- Consenti di salvare un video in vari formati, come MOV, MP4, ecc.
- Imposta il conto alla rovescia prima di iniziare la missione
Ora scarica questo strumento gratuitamente. Successivamente, puoi visualizzare i passaggi in dettaglio.
Passaggio 1. Configura le opzioni di registrazione dello schermo
Apri EaseUS RecExperts sul tuo computer e fai clic su "Schermo intero" o "Regione" per scegliere l'area dello schermo che desideri acquisire. Quindi seleziona una sorgente audio facendo clic sull'icona Suono in basso a sinistra del pannello. Se necessario, fai clic sull'icona "Webcam" in basso per aggiungere una sovrapposizione del filmato della tua webcam allo screencast.
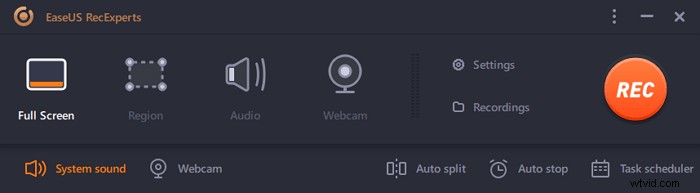
Se desideri dividere il file registrato dopo la registrazione, fai clic su "Dividi automaticamente", quindi i file di registrazione verranno divisi automaticamente in base alla dimensione del file o al tempo di registrazione che hai impostato.
Passaggio 2. Specifica le impostazioni di registrazione
Dopo aver configurato le opzioni di registrazione di base, potresti voler configurare le impostazioni avanzate.
Fare clic su "Impostazioni" per aprire il menu. Nel menu seguente, seleziona un formato per il tuo screencast e specifica le altre opzioni che ritieni appropriate. Quindi fai clic su "OK" in basso per salvare le impostazioni.
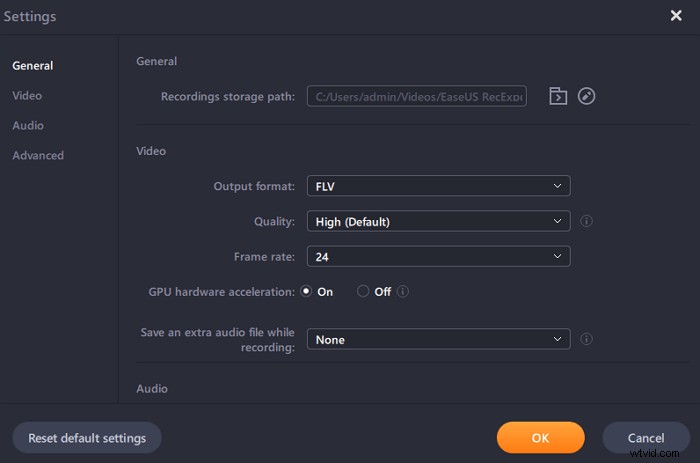
Passaggio 3. Avvia e interrompi la registrazione
Ora dovresti tornare all'interfaccia principale. Apri la schermata che desideri acquisire, quindi fai clic su "REC" nel software. Quindi inizierà a registrare tutto ciò che viene visualizzato sullo schermo.
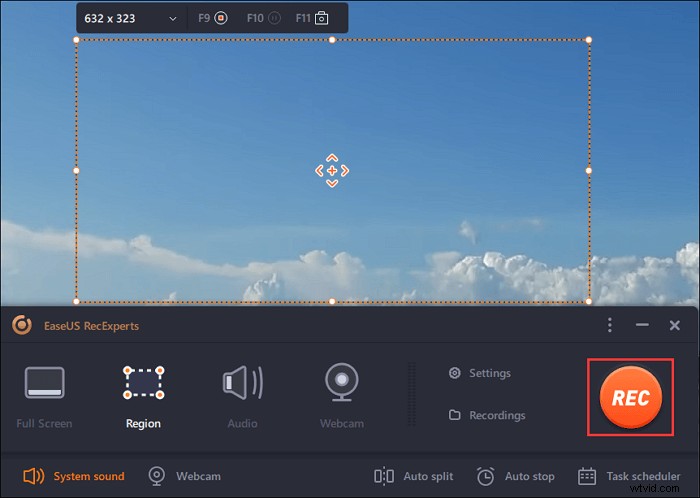
Quindi vedrai la barra degli strumenti in cui puoi mettere in pausa o interrompere la registrazione, acquisire schermate durante la registrazione o impostare un'ora specifica per interrompere la registrazione.
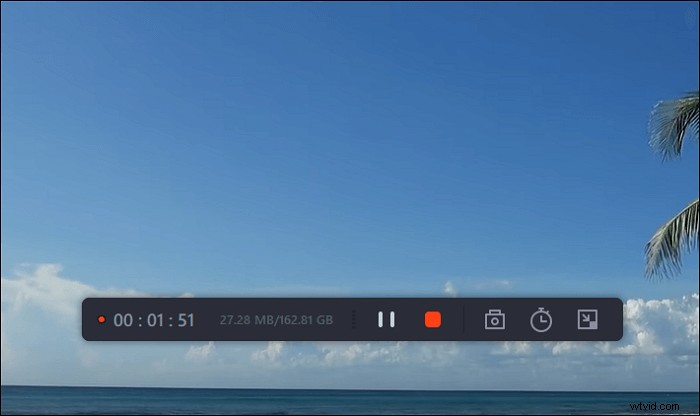
Passaggio 4. Visualizza tutte le tue registrazioni
Una volta completata la registrazione, questo software conserva tutte le tue registrazioni in un'unica posizione per la visualizzazione. Puoi visualizzare in anteprima e modificare il file registrato qui.
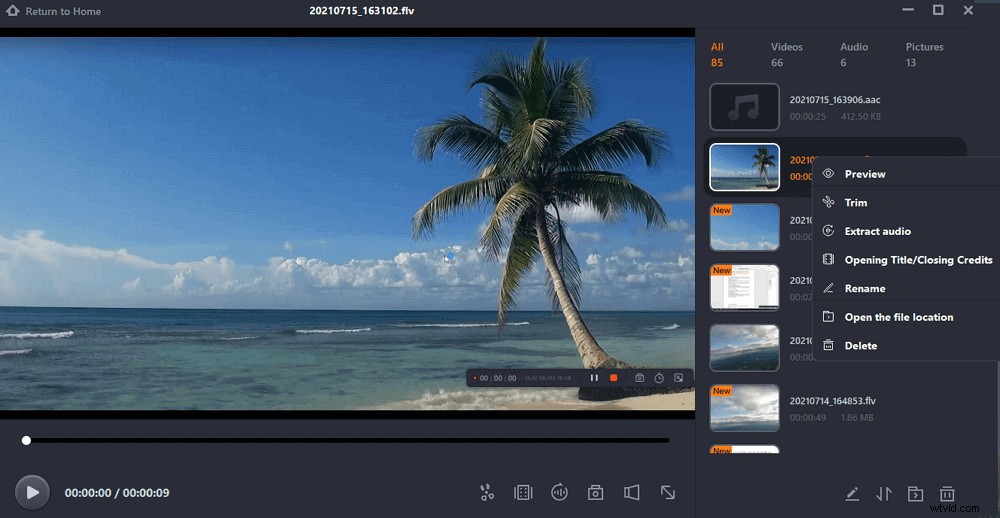
Come acquisire schermata per post di Instagram su Android
Per svolgere questa missione sul tuo telefono Android, puoi utilizzare il metodo più semplice. Uno strumento integrato in Android può aiutarti a catturare facilmente le storie di Instagram ed è utile quando vuoi risparmiare tempo. Quando il dispositivo viene aggiornato ad Android 10, puoi utilizzare questa funzione integrata. Quasi tutti i dispositivi Android aggiornati hanno questo strumento. Ora puoi controllare il tuo dispositivo Android e cercare lo screen recorder.
Il vantaggio di catturare una storia di Instagram è salvarla in modo permanente, poiché alcuni blogger elimineranno i loro post. Per i tuoi contenuti preferiti, puoi tenerli sul tuo dispositivo. Di seguito è riportata una guida per l'utilizzo dell'applicazione integrata.
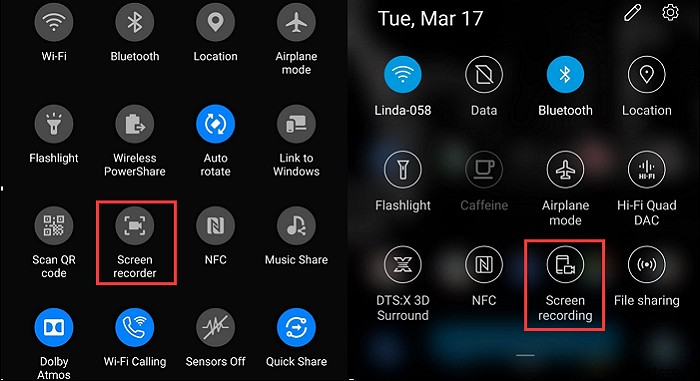
Passaggio 1. Trova questa applicazione integrata in Opzioni sviluppatore. Se non riesci a trovarlo, impostalo in "Impostazioni". Apri le "Impostazioni" e cerca "Sistema".
Passaggio 2. Fare clic e scorrere verso il basso per fare clic su "Informazioni sul telefono". Ora dovresti trovare "Build" per aggiungere Opzioni sviluppatore.
Passaggio 3. Ora trova lo sviluppatore. Aprilo per selezionare "Feature Flags". Ora inserisci la funzione di registrazione cercando la sua pressa. Dopo aver aggiunto il pulsante, fai clic su di esso per iniziare.
Passaggio 4. Apri la piattaforma multimediale per eseguire una storia. Quando l'attività viene interrotta, il video viene salvato nelle sue "Immagini".
Come registrare lo schermo per la storia di Instagram su iPhone
Per un utente iPhone che cerca la registrazione dello schermo delle storie di Instagram su iPhone, le app sul mercato non mancano. Tuttavia, perché non utilizzare l'applicazione integrata? Simile al sistema Android, anche iOS offre questa funzione efficace per gli utenti. Prima di iniziare a utilizzare questa funzione, devi assicurarti che sia stata aggiunta al tuo telefono. In caso contrario, vai su Impostazioni per portarlo.
Oltre a catturare i tuoi post su Instagram, puoi anche utilizzare questo strumento integrato per riunioni online, tutorial e altro ancora. Sostanzialmente soddisfa le tue esigenze di visualizzazione su iPhone. Fortunatamente, c'è una guida per te.
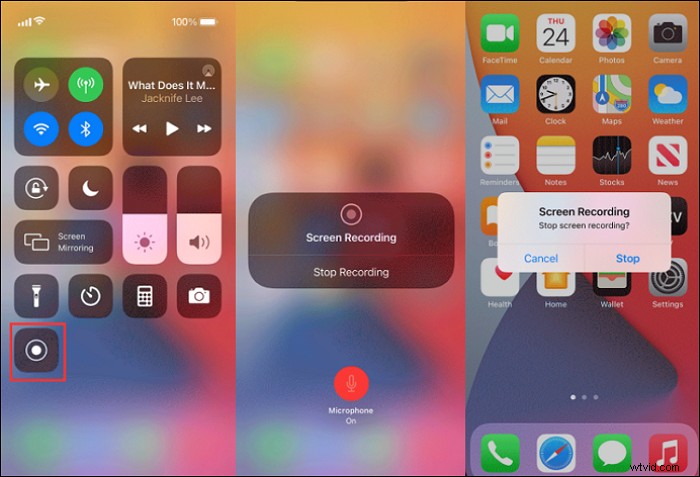
Passaggio 1. Innanzitutto, scorri verso il basso dal bordo in alto a destra per verificare se hai già aggiunto questa funzione al centro di controllo. Se è presente, fai clic sul pulsante per iniziare.
Passaggio 2. In caso contrario, vai su Impostazioni> Centro di controllo. Trova "Personalizza controlli" e scorri verso il basso per toccare il pulsante accanto a "Registrazione schermo". Ora questo pulsante è stato aggiunto.
Passaggio 3. Torna al "Centro di controllo" e fai clic sul pulsante di acquisizione dello schermo. Quindi, mostra un display del conto alla rovescia.
Passaggio 4. Ora, esegui le storie desiderate sul tuo iPhone. Se vuoi interromperlo, fai clic sul pulsante rosso dal bordo in alto a sinistra. E poi, il video viene salvato automaticamente su "Immagini".
Come registrare la storia di Instagram su Mac
Allo stesso modo, per acquisire una schermata per i post su una piattaforma di social media come Instagram, devi scegliere uno strumento utile. EaseUS RecExperts è una buona soluzione per acquisire qualsiasi post su Mac. Poiché Instagram ha una versione web che ti consente di pubblicare storie, puoi usarla facilmente.
Questo software ti aiuta a catturare la storia di Instagram come video ad alta risoluzione e puoi selezionare un formato di file adatto tra quelli opzionali, come MP4, MOV, FLV, ecc. Se desideri modificare alcuni fotogrammi non necessari nel video acquisito, è disponibile un trimmer integrato.
Oltre a catturare storie da Instagram, puoi utilizzare questo strumento anche per altre piattaforme di social media come Youtube, ecc. Nel frattempo, puoi registrare lo schermo con l'audio su Mac. È facile.
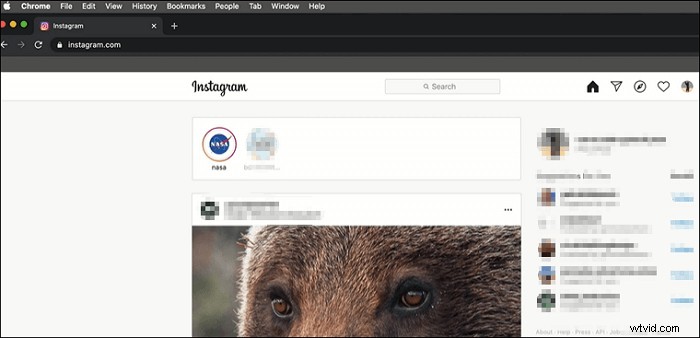
Conclusione
La registrazione dello schermo La storia di Instagram è un compito facile se stai usando il metodo giusto. Se tutto va bene, troverai questo articolo che ti fornisce vari modi efficaci. Non importa quale dispositivo stai utilizzando, puoi farlo. Grazie a un'utile applicazione come EaseUS RecExperts, puoi facilmente acquisire qualsiasi post. Scaricalo gratis!
