Quando guardi un video con una qualità audio scadente, ti sentirai difficile concentrarti sul contenuto? La maggior parte delle persone lo farà. Immaginiamo se questa è la tua presentazione video, le persone capiranno ciò che stai cercando di superare? Durante la registrazione di una presentazione video, molti di noi dedicano molto tempo e sforzi per assicurarsi che il contenuto sia perfetto. Tuttavia, se il tuo pubblico non riesce a sentirti, ridurrà il passaggio di informazioni o addirittura causerà incomprensioni.
Se hai registrato il video e hai riscontrato che la qualità dell'audio è bassa, puoi utilizzare uno strumento di editing video per migliorare l'audio nel tuo video. Ma ti consigliamo di registrare il video con uno strumento in grado di annullare il rumore e migliorare l'audio. In questo modo, non è necessario modificare il video dopo la registrazione, il che potrebbe far risparmiare molto tempo.
5 suggerimenti per migliorare la qualità audio di un video registrato
Successivamente, ti forniremo 5 suggerimenti per migliorare la qualità del suono di un video registrato. Basta leggerli uno per uno e scegliere una soluzione.
1. Rimuovi quanto più rumore possibile
Ridurre al minimo qualsiasi rumore nella stanza può aiutarti a ottenere la migliore qualità del suono dal tuo microfono. Il suono delle persone che parlano, la musica che suona, il fischio dell'auto, i bambini che ridono, ecc. possono tutti ridurre la qualità audio dei tuoi video. Pertanto, faresti meglio a rimuoverli dal tuo video. Inoltre, prima di iniziare la registrazione, assicurati che tutte le macchine, come un fax o una stampante, siano spente.
2. Scegli l'attrezzatura di registrazione audio giusta
Normalmente, il microfono integrato del tuo laptop o il microfono della tua webcam saranno sufficienti. Tuttavia, se ti trovi in una sala conferenze o altro, potresti prendere in considerazione l'utilizzo di un microfono unidirezionale, che potrebbe garantire che venga captato solo il suono da una direzione.
A seconda della situazione, puoi scegliere:
Microfoni a mano: Questo tipo di microfono è eccezionale nell'eliminare il rumore di fondo e la distorsione; tuttavia, potrebbe essere una distrazione poiché devi tenerlo sempre in mano.
Microfoni Lavalier: Questo è il microfono meno evidente. Fissato correttamente a un colletto o bavero, questo tipo di microfono può anche eliminare il rumore e la distorsione.
Microfoni con cuffia: Se hai bisogno di tenere le mani libere, puoi utilizzare un microfono auricolare; ma nota che questo tipo di microfono è ancora evidente.
3. Registra con EaseUS RecExperts
Se non vuoi spendere un sacco di soldi per acquistare un microfono di alta qualità, puoi utilizzare un registratore dello schermo di Windows in grado di annullare il rumore durante la registrazione e migliorare la qualità audio del tuo video. EaseUS RecExperts è un'applicazione del genere. Con questo registratore dello schermo di Windows, puoi registrare un video a schermo intero, registrare un video di un gameplay fantastico, registrare lo schermo di una riunione Zoom, registrare Google Meet, ecc., Il tutto con la funzione di miglioramento dell'audio. Vedi le caratteristiche principali di EaseUS RecExperts di seguito.
Caratteristiche principali di EaseUS RecExperts:
- La funzione di miglioramento dell'audio migliora notevolmente la qualità dell'audio
- Supporta l'acquisizione di video in 1080P e 4K
- Modifica le registrazioni con lo strumento integrato
- Uno screen recorder sicuro e protetto
- Cattura lo schermo e l'audio contemporaneamente
Ora puoi scaricare EaseUS RecExperts e iniziare a registrare un video con una qualità audio migliorata.
Passaggio 1. Avvia EaseUS RecExperts. Sono disponibili due diverse opzioni per la registrazione dello schermo, ad esempio "Schermo intero" e "Regione" . Se selezioni "Schermo intero", catturerai l'intero schermo.
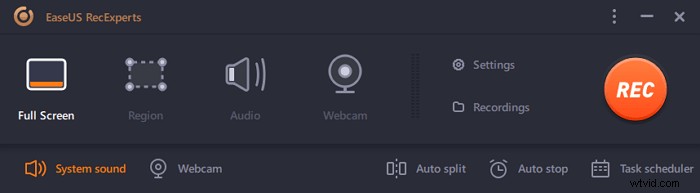
Passaggio 2. Se selezioni la "Regione" opzione, questo software ti chiederà di personalizzare l'area di registrazione . Assicurati che tutto ciò che desideri acquisire rientri nei limiti della casella di selezione.
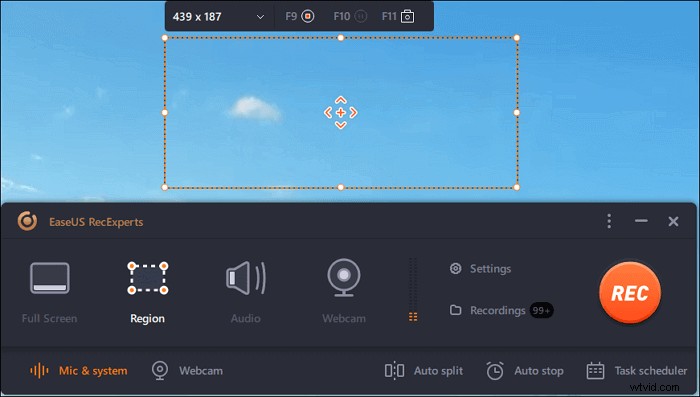
Passaggio 3. Tocca il pulsante in basso a sinistra dell'interfaccia principale e ci saranno molte opzioni che puoi selezionare. Questo registratore supporta la registrazione del microfono e dell'audio del sistema separatamente o simultaneamente. Le "Opzioni" il pulsante consente di regolare il volume e il microfono del dispositivo.
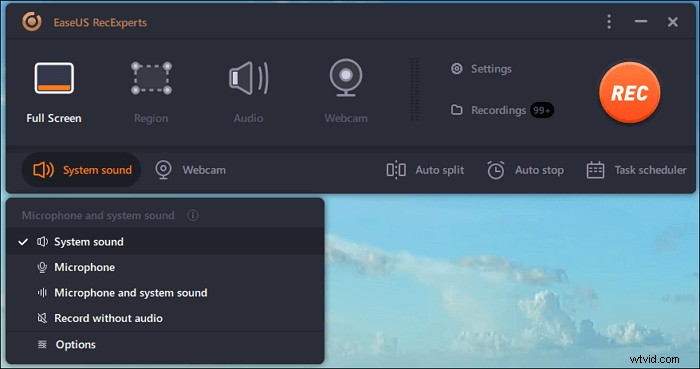
Passaggio 4. Per registrare la webcam contemporaneamente, fai clic sull'icona "Webcam" nella parte inferiore dell'interfaccia . Tocca il pulsante per abilitare la registrazione della webcam e ci sarà un menu a discesa per selezionare il dispositivo di registrazione. Fare clic su "OK" per confermare le impostazioni.
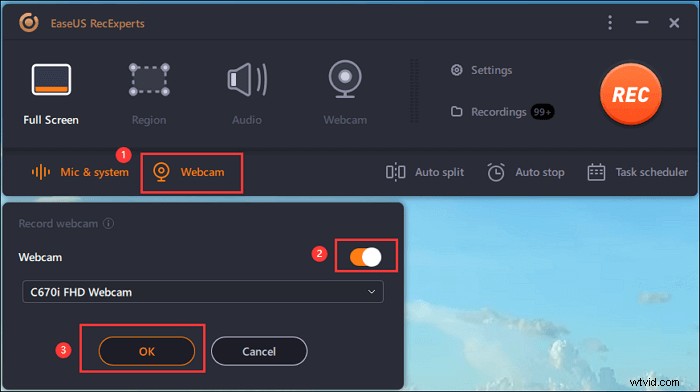
Passaggio 5. Quando torni all'interfaccia principale, fai clic sul pulsante "REC" per avviare la registrazione. Una barra degli strumenti mobile ti offre pulsanti per mettere in pausa o fermati la registrazione durante il processo di registrazione. Inoltre, l' icona della fotocamera può essere utilizzato per acquisire screenshot e l'icona del timer può aiutare a fermarlo automaticamente.
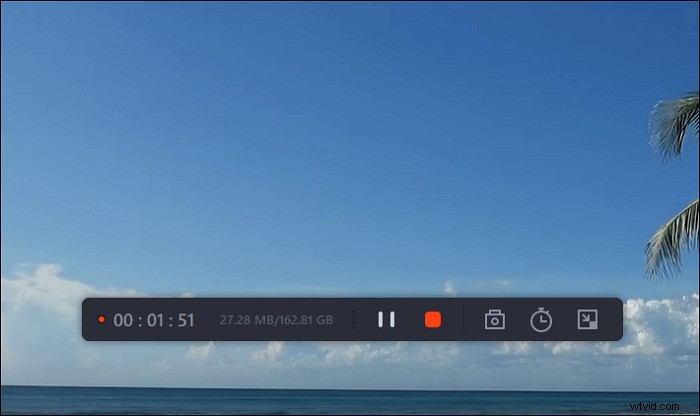
Passaggio 6. I video clip registrati verranno salvati sul tuo computer. Quando viene visualizzato il lettore multimediale, viene visualizzata una serie di strumenti che puoi utilizzare per ritagliare le registrazioni, estrai l'audio e aggiungi titolo di apertura e titoli di coda al risparmio.
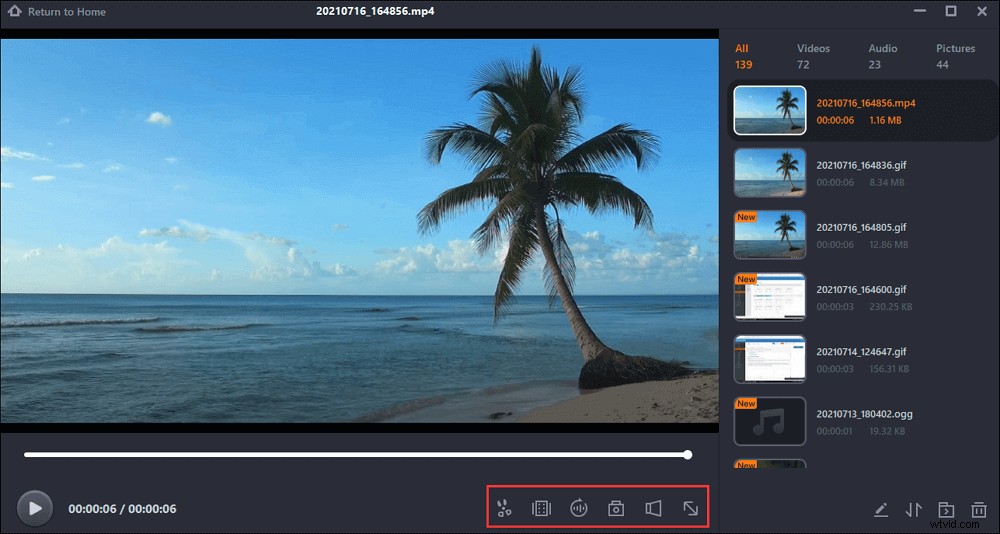
4. Tieni d'occhio il tuo volume di input
Molti registratori ti mostreranno il misuratore del volume di ingresso del microfono in modo da poter vedere quanto è alta l'onda sonora quando il suono è abbastanza forte. Quando stai registrando, devi tenere d'occhio il misuratore del volume. Se la tua voce è troppo alta o troppo bassa, devi apportare modifiche in tempo.
5. Modifica il video registrato in seguito
Se hai un video registrato di scarsa qualità audio e sei riluttante a registrarlo di nuovo, puoi modificare il video registrato con uno strumento di editing video. Ci sono molti editor video sul mercato, qui ti consigliamo di utilizzare EaseUS Video Editor.
Progettato per i principianti, questo strumento è abbastanza facile da usare in quanto ha un'interfaccia semplice e chiara. Con questo software, puoi migliorare l'audio aggiungendo una traccia audio forte e chiara, oppure puoi aumentare direttamente il volume dell'audio se ritieni che non sia abbastanza forte. Ovviamente, devi assicurarti che non ci siano rumori in sottofondo. In caso contrario, anche il rumore sarà migliorato.
Conclusione
In questo articolo, ti abbiamo dato cinque suggerimenti per migliorare l'audio in un video registrato o per registrare un video forte e chiaro in primo luogo. Potresti vedere che ci sono molti rimedi e strumenti che possono aiutarti a migliorare la qualità del suono di un video registrato. Pertanto, se hai riscontrato tali problemi, puoi trovare una via tra quelle sopra che ti si addice meglio.
Per gli utenti di PC Windows e Mac, ti consigliamo sinceramente di registrare video in streaming, presentazioni, corsi di formazione, ecc. con EaseUS RecExperts. Pertanto, puoi registrare un video di alta qualità senza modificarlo in seguito.
