Indipendentemente dal fatto che tu debba scaricare trasferimenti live, registrazioni online o qualsiasi altra cosa, l'utilizzo di un registratore dello schermo come il videoregistratore Debut è una decisione preferibile rispetto all'utilizzo di normali downloader. Puoi ottenere e scaricare in modo efficace il registratore dello schermo Debut, video HD e audio da qualsiasi sito Web o programma. Poiché ci sono numerosi brillanti software di registrazione degli schermi alla ricerca, puoi avere un rapido esame prima di acquistare Debut Video Capture. Il debutto per essere un potente software di NCH ti darà la migliore esperienza quando scegli di utilizzare i suoi punti salienti. Potrebbe saltare la parte di alterazione del video, tuttavia in genere puoi ottenere uno degli apparati di alterazione video più sorprendenti e sconfiggere questo ostacolo.
I software Debut Video Capture e Screen Recorder sono esperti per registrare video da una webcam o da un'area di lavoro su Windows e Mac. È possibile aggiungere dispositivi di attrazione e rappresentazione continua alla registrazione dello schermo all'interno dello screen recorder Debut. Poiché ti aiuta a catturare lo schermo, ci sono alcune modalità che puoi guardare facendo affidamento sul lavoro principale. Per essere espliciti, puoi registrare l'intero grido, un distretto scelto o anche una finestra dell'applicazione in esecuzione nell'area di lavoro. Non finisce qui poiché la registrazione dalla webcam e da fonti esterne come telecamere IP o registratore VHS è ulteriormente supportata da questo apparato NCH Software. Per quanto riguarda la resa, sei aperto in base a una parte dei famosi formati video tra cui MP4, MPG, FLV, AVI, WMV, MOV, disposizioni esplicite di gadget, solo per specificarne un paio e acquisizioni di schermate in formato JPG o PNG.
Parte 1. Funzioni chiave di Debut Video CaptureParte 2. Come scaricare e installare Debut Parte 3. Come registrare video con Debut Video CaptureParte 4. Debutto Video Capture Alternative1. Funzioni chiave dell'acquisizione video di debutto
Debut Video Capture è un software di registrazione dello schermo eccezionalmente flessibile che può soddisfare sia scopi individuali che aziendali. È il software di cattura ideale per registrare registrazioni istruttive e su YouTube o quando è necessario registrare un esercizio di preparazione/istruzione tra diversi casi come riunioni Web dal vivo e giochi in streaming. Supponendo che tu sia su Mac o Windows, non perderai i momenti salienti sorprendenti in quanto è accessibile sui due livelli senza quasi nessun vincolo.
Registra schermo e webcam :Con l'acquisizione di video Debut, puoi registrare lo schermo con la webcam e l'audio sul tuo PC senza limiti di tempo estremi. Le registrazioni e la localizzazione di cattura sono profondamente regolabili. Il programma è magnifico per registrare una demo, uno spettacolo o un esercizio didattico. Allo stesso modo, il modo in cui puoi avere una sovrapposizione per videocamera aggiunge all'elemento molto di più.
Registra da gadget esterno :Il programma cattura le registrazioni da varie fonti interne ed esterne. Ogni volta che hai scelto la sorgente, metti una telecamera in sovrimpressione, in modo che lo schermo e il video della webcam possano registrare senza un attimo di ritardo per tutto il tempo. NCH Debut racchiude molti punti salienti ma capisce come rimanere facile da usare entro la fine della giornata. Questo dispositivo può catturare filmati da gadget esterni come fotocamere, videoregistratori VHS e altri gadget supportati.
Colori ed effetti video :C'è la possibilità di aggiungere effetti o modificare il video per quanto riguarda l'ombreggiatura, il contrasto, i toni e così via C'è anche la possibilità di aggiungere testo al video e cambiare la filigrana. Puoi senza dubbio scegliere o modificare la finestra di registrazione, rendendola adattabile all'improvviso.
Aggiungi sottotitoli e timestamp :puoi autorizzare un timestamp da includere e quando la casella di controllo Abilita time-pass è selezionata. Puoi indicare la frequenza con cui viene catturato un bordo:più vicine nel tempo le immagini vengono scattate l'una all'altra, più fluido apparirà il tuo video. Per un risultato più mosso, distanzia le immagini ulteriormente.
Registra da qualsiasi fonte :il programma cerca di catturare i processi, il che significa che puoi dirigere una progressione di impegni e registrare il ciclo per avere la possibilità di ricrearlo in un secondo momento.
Evidenziazione mouse :Debut Video Capture supporta anche la funzione di evidenziazione del mouse che ti consentirà di eseguire effetti con il cursore sulle tue registrazioni. Questa funzione ti consente anche di modificare i movimenti del cursore già registrati con un approccio pratico.
Registrazione audio :L'audio inquadra inoltre un pezzo fondamentale della cattura dello schermo e questo è il motivo per cui questo prodotto ti consente di registrarlo da fonti supportate come il microfono, il suono della struttura o entrambi per tutto il tempo. Ancora meglio, puoi scegliere di registrare lo schermo solo come video o con l'audio in base a come ne hai bisogno per funzionare, alla fine questo si rivela utile supponendo che tu voglia incorporare il tuo suono in un secondo momento.
2. Come scaricare e installare Debut
Debut Video Capture è un programma che consente di registrare sorgenti di immagini in corso da un PC Windows, proprio come schermate o immagini da un gadget video USB, e salvarle come documento video. In generale, Debut Video Capture trasmette un'interfaccia utente semplice e naturale che accompagna tutta la benevolenza che un cliente potrebbe cercare. Il software di acquisizione video di presentazione offre vari pacchetti.
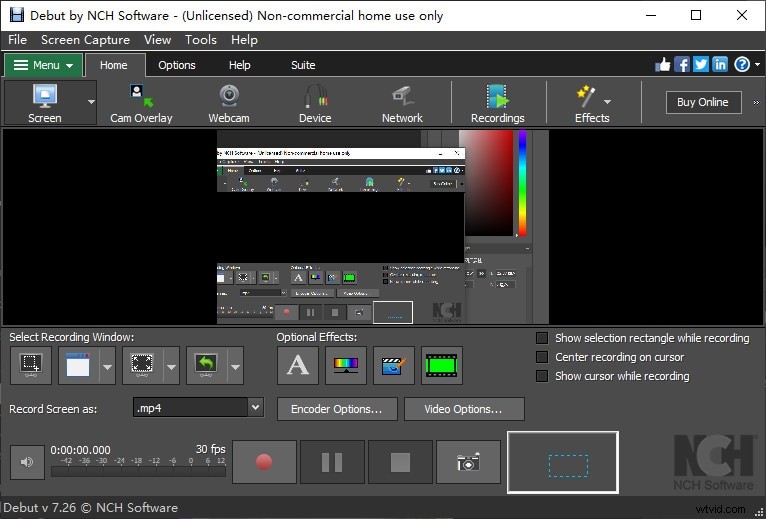
Nel caso in cui intendi realizzare un video con la schermata d'azione o devi giocare con i tuoi amici usando la tua webcam, Debut Video Capture è una scelta libera che non ti frustrerà.
Attualmente è possibile scaricare la versione più recente occupandosi del menu dell'area download. Puoi ottenere un permesso di acquisizione video di debutto con la versione Pro, la versione home o l'abbonamento mensile per aprire più elementi.
3. Come registrare video con l'acquisizione video di debutto
Debutto Video Capture è un software che soddisferà l'esigenza di una pratica registrazione video con il massimo livello di soddisfazione, in particolare quando si tiene conto della comodità. Con Debut, puoi catturare video dall'intero schermo, da una finestra solitaria o da un segmento prescelto. Salva il video registrato come AVI, FLV, WMV e altri formati di documenti video. Puoi condividere la registrazione video su account e-mail in modo naturale quando la registrazione è stata interrotta o inviata tramite FTP. Imposta Debut per registrare video in occasioni esplicite, registrare giochi per PC, fare spettacoli di istruzioni, catturare messaggi video, aggiungere messaggi o iscrizioni e molto altro ancora. Registra l'audio da altoparlanti, ricevitori o entrambi. Registra video da solo o con audio.
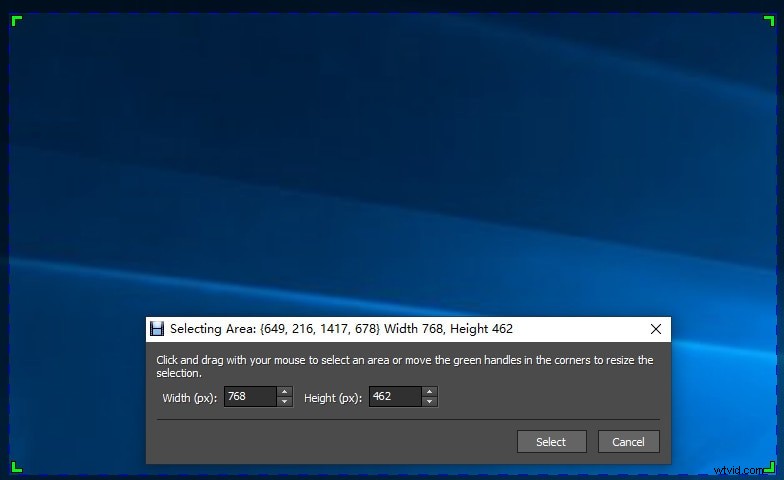
Metodo 1:registrando lo schermo del PC:
Il software di acquisizione video di debutto è semplice e facile da utilizzare. Con esso, i clienti non avranno problemi a registrare le registrazioni. Supponendo che anche tu debba registrare registrazioni e oltre allo schermo, dovresti anche avere un dispositivo di registrazione video esterno. La registrazione delle registrazioni utilizzando Debut include un paio di progressi di base.
Passaggio 1. Avvia Debut Video Capture
Dopo aver avviato il software, in primo luogo, selezionare la sorgente di registrazione. Scegli se devi registrare lo schermo o un video esterno. puoi utilizzare Debut per cambiare l'ombreggiatura e la brillantezza della registrazione prima di iniziare a catturare
Passaggio 2. Personalizza e avvia la registrazione
Successivamente, seleziona la finestra di registrazione. Supponendo che tu stia catturando lo schermo, questo limiterà la registrazione a spostarsi solo in una finestra anziché nell'intera area di lavoro. Puoi anche registrare contemporaneamente lo schermo e la webcam utilizzando l'overlay video. Per registrare, i 3 pulsanti sono distesi:Registra, Pausa e Interrompi.
Passaggio 3. Salva la registrazione
Al termine della registrazione, il gadget cambia il video in un formato AVI (come predefinito) e può anche riprodurlo. Il software di acquisizione video di presentazione dispone di strumenti e punti salienti aggiuntivi che possono portare i tuoi account video a un livello superiore. Allo stesso modo puoi aggiungere testo e supporti diversi alle tue registrazioni registrate con questo prodotto.
Metodo 2:programma la registrazione video
Supponendo che tu abbia uno spettacolo dal vivo in arrivo, puoi organizzare questa applicazione per prenderlo nel momento in cui inizia, indipendentemente dal fatto che tu non sia presente per farlo fisicamente. In effetti, finisce per premere elementi gratuiti che si trovano tipicamente nei progetti premium, in particolare l'adattabilità del rendimento e la capacità di pianificare account di screening. Per farlo con l'acquisizione del video di debutto, segui i passaggi seguenti:
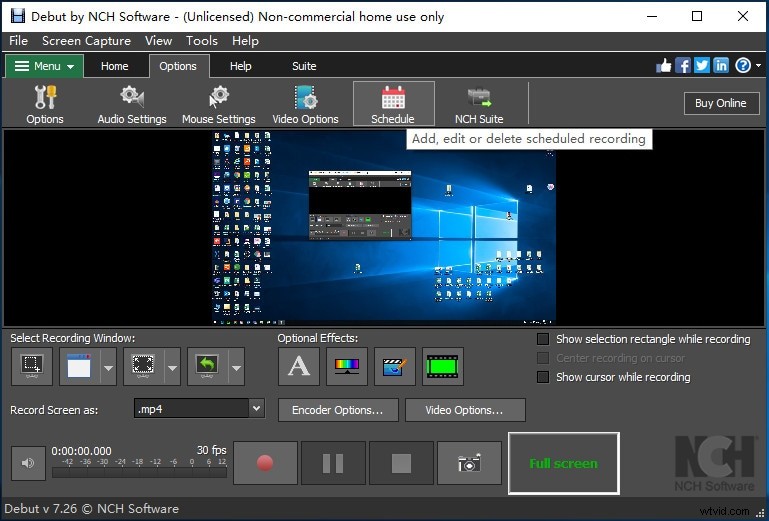
Passaggio 1. Apri la pianificazione della registrazione
Il software di cattura del debutto mette in ombra il fatto che un gran numero di strumenti diversi là fuori. Fondamentalmente, puoi scegliere un nome per una registrazione, la fonte del video e del suono, la data, l'ora di inizio e di fine, e poi trasmettere il resto a questo programma di punta.
Passaggio 2. Imposta la pianificazione
Nel momento in cui arriva l'opportunità iniziale, questo registratore dello schermo inizierà naturalmente il ciclo di cattura e salverà il video per te indipendentemente dal fatto che tu sia assente e non abbia alcun desiderio di perderti nulla. Ancora meglio, questa è un'impresa semplice da portare a termine in ogni caso, quando è uno dei massimi e avanzati momenti salienti di cui si vanta questo programma.
Passaggio 3. Condividi la registrazione
Puoi senza molto sforzo e condividere direttamente il video su Linkedin, Facebook e Twitter. Il programma è fantastico per le registrazioni di esercizi didattici, quindi puoi chattare mentre mostri un'idea progressivamente. Proiezioni e presentazioni a distanza funzionerebbero ugualmente in modo ammirevole con questo programma.
4. Debutta l'alternativa di acquisizione video
Ci sono ancora numerosi problemi che potresti riscontrare, simili a Debut Video Capture non è stato possibile trovare alcun gadget di cattura legittimo, video e audio non possono sincronizzarsi durante la registrazione e questo è solo l'inizio. Wondershare Filmora è solo uno dei software di registrazione degli schermi più incredibili che puoi trovare. L'applicazione semplice da utilizzare non solo ti consente di catturare lo schermo e l'audio del video, ma puoi anche utilizzarla per registrare video interattivi, catturare da webcam, chiamate VoIP e telefoni cellulari. È appropriato per realizzare video di YouTube, video didattici, registrare una preparazione o una sessione web. Le opzioni di output o di esportazione per i formati video e audio includono MP4, MKV, AVI, MOV, MP3, GIF, JPG, BMP e lo stesso per le immagini, ad esempio JPG e PNG. Il programma è piuttosto semplice da usare con la sua interfaccia utente intuitiva. In effetti, anche un principiante di PC può utilizzarlo.
Come registrare video con Filmora
Per sapere come utilizzare questa alternativa all'acquisizione del video di debutto, ecco tutto ciò che devi sapere.
Passaggio 1:installa e apri Filmora
Per cominciare, devi visitare il sito Web ufficiale e scaricare l'ultima versione di Wondershare Filmora. Non appena il download è stato completato, apri il software e premi il pulsante Nuovo progetto e vedrai l'interfaccia della finestra sottostante di questo prodotto.
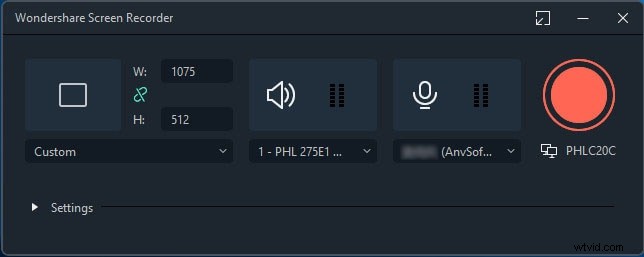
Passaggio 2:personalizza lo schermo
Da quell'interfaccia, fai clic sul pulsante di registrazione e seleziona l'alternativa Registra schermo PC come segue:Qui puoi scegliere le migliori impostazioni di acquisizione video per la registrazione dello schermo. Filmora ti dà la possibilità di abilitare il microfono, i suoni di sistema, la webcam e un'altra impostazione per la registrazione dello schermo comodamente.
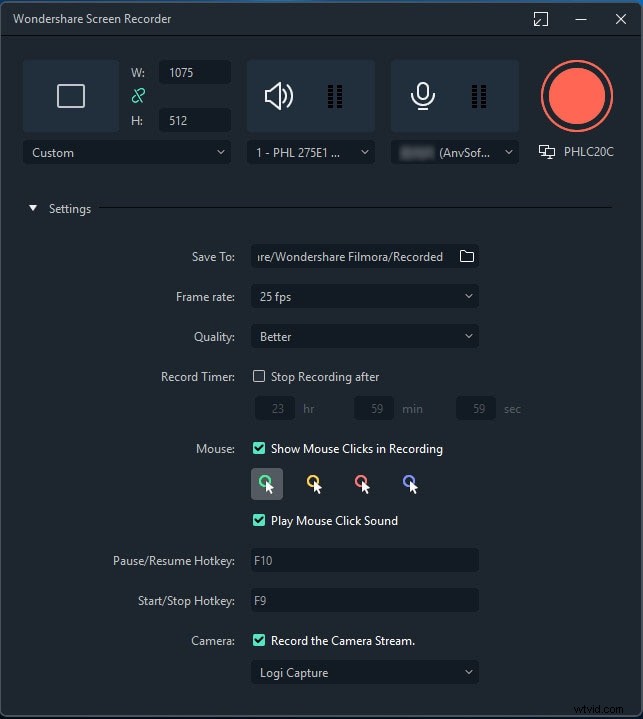
Passaggio 3:avvia la registrazione
Infine, quando sei pronto, premi il pulsante Registra e inizierà la registrazione dopo averti concesso un tempo di preparazione di 3 secondi. Puoi iniziare a registrare la tua attività sullo schermo in seguito.
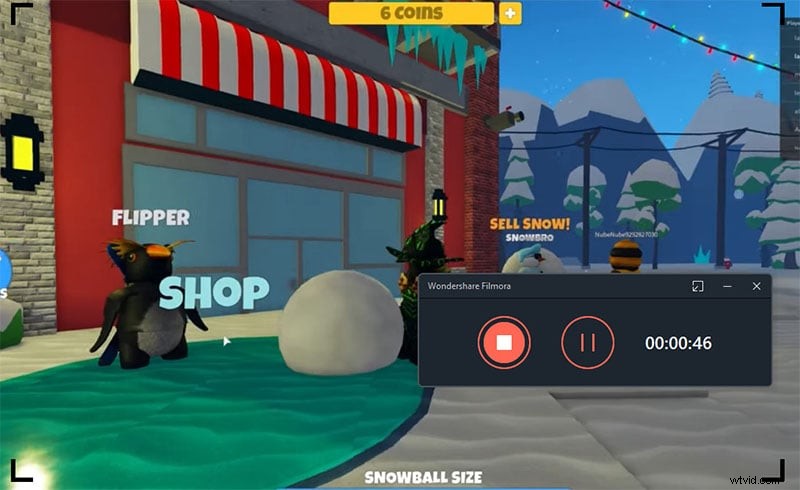
Passaggio 4:condividi le tue registrazioni
Al termine della registrazione, premi il pulsante Interrompi e passa attraverso le funzionalità dell'editor video per utilizzarle al meglio. Puoi utilizzare titoli, transizioni, impostazioni del cursore, editing audio e molto altro con l'editor. Successivamente, per condividere la tua opera d'arte direttamente su YouTube o su un altro palcoscenico famoso, vai sul pulsante Esporta e seleziona la piattaforma per condividere la tua registrazione video.
5. Domande frequenti correlate
L'acquisizione di video di debutto è gratuita?
Debut Video Capture non chiederà se speri di utilizzare il programma per scopi individuali. La forma gratuita di Debut Video Capture offre elementi limitati alla registrazione dello schermo. È possibile eseguire Debut Video Capture senza licenza per uso domestico non aziendale. Sulla scia del download di Debut Video Capture in forma gratuita fondamentale dal suo sito Web di autorità, puoi registrare video su schermo con audio su Windows e Mac. Allo stesso modo, è possibile registrare video della webcam con una sovrapposizione della fotocamera personalizzata. Inoltre, puoi applicare iscrizioni di testo, ombreggiature e effetti video al documento di registrazione.
Come faccio ad aggiungere una filigrana alle registrazioni Debut?
Debut Video Capture è un'applicazione che ti consente di registrare video da una telecamera di quartiere o da un'organizzazione. Puoi anche utilizzarlo per catturare il movimento dello schermo e salvare facilmente gli account nelle filigrane più famose. Puoi aggiungere una filigrana al tuo video per assicurarti di ricevere complimenti per il video. Scegli un'immagine filigrana che non sia eccessivamente enorme, modifica la semplicità e imposta la disposizione. La velocità del bordo controlla la distanza tra la filigrana e il bordo.
Cos'è la modalità di acquisizione rapida al debutto?
C'è anche una scelta rapida di cattura, che può catturare dagli aspetti standard di default. La velocità dei conti è rapida e puoi pianificare e consentire vari flussi di registrazione sul doppio. Il registratore può catturare sia documenti audio che video (e sono supportati molti formati di documento). Ci sono pacchi più incredibili punti salienti che puoi apprezzare nel caso in cui ricevi questo prodotto e, soprattutto, puoi aprire apertamente il prodotto prima di scegliere di acquistarlo.
Conclusione
Con Debut Video Capture, la qualità del video è buona e il modo in cui lavorare con questo dispositivo rende l'intera esperienza di gran lunga superiore. Ma a causa delle sue carenze, ti consigliamo di scegliere la soluzione Filmora. puoi semplicemente ottenere utilità da questo prodotto supponendo che ti piaccia registrare un sacco di schermo o la tua webcam, ti consente di fare entrambe le cose contemporaneamente, quindi è un software eccezionalmente conveniente da avere sul ponte quando vuoi utilizzare qualcosa come questa corrente, è essenzialmente straordinario! Con tutto preso in considerazione, non dovresti rinunciare a questo programma perché merita il pensiero. Facci sapere nei commenti come rimane la tua esperienza con Filmora.
