Con oltre 40 milioni di Chromebook utilizzati nelle istruzioni, è essenziale conoscere le applicazioni accessibili e come registrare lo schermo. I Chromebook sono PC ideali per coloro le cui posizioni vengono generalmente svolte sul Cloud o utilizzando applicazioni online. Stando così le cose, esiste uno straordinario registratore dello schermo per Chromebook gratuito quando desideri valutare la registrazione sul Chromebook con webcam e audio per il lavoro d'ufficio o il gioco e così via? Nonostante ciò, le circostanze sono diverse e al momento ci sono alcune scelte per le persone che hanno bisogno di uno screen recorder per il proprio Chromebook. Di seguito sono riportati alcuni dei migliori registratori di schermo gratuiti per Chromebook. Dal momento che ci sono così tanti schermi che registrano applicazioni accessibili sul Web, le persone rimangono confuse quando scelgono l'applicazione giusta.
Per un po' di tempo su Chromebook, è stata la funzionalità di base del registratore dello schermo per l'utilità gratuita di Chromebook. Era l'unica cosa che decine di persone dovevano fare ma si sono rivelate incapaci perché i Chromebook non supportano il modulo Java necessario per i noti dispositivi di screencasting. Il Chromebook è probabilmente il dispositivo più noto adottato in tutto il mondo da diverse associazioni. Tuttavia, alcuni programmi Windows o Mac non funzionano con questo gadget, in particolare quando i client tentano di registrare registrazioni in diversi campi, inclusa la registrazione di video istruttivi, attività, rappresentazioni, contenuti multimediali e molto altro. Abbiamo provato molti registratori dello schermo per Chromebook e abbiamo scelto i 7 migliori registratori dello schermo per Chromebook per realizzare semplici screencast o registrazioni di esercizi didattici nel 2022. Andando avanti, tuffiamoci per scoprire i migliori registratori dello schermo per Chromebook disponibili gratuitamente:
1. Screencastify
Screencastify è uno degli apparati di registrazione dello schermo di prim'ordine accessibile come registratore dello schermo per l'estensione gratuita del Chromebook. Ha un'interfaccia facile da usare e consente ai clienti di registrare, modificare, offrire e tenere traccia delle misurazioni video facilmente. Utilizzando Screencastify, vorrai registrare il tuo schermo inclusa la tua webcam, aggiungere commenti durante la registrazione e offrire il tuo video registrato basato su Internet o salvarlo direttamente sul disco rigido del tuo gadget. La sua forma gratuita consente di registrare un video di dieci minuti, per un totale di 50 registrazioni al mese. Screencastify ti consente di gestire le tue registrazioni. Puoi anche unire e cedere le tue registrazioni, proprio come aggiungere iscrizioni o testo ai tuoi account.
Screencastify è un'estensione gratuita di Chrome per la registrazione dello schermo. Comunque sia, i clienti possono registrare registrazioni della durata di cinque minuti. Comunque sia, la forma libera lascia una filigrana su ogni registrazione. Per eliminare la filigrana e aprirne i punti salienti, dovresti ottenere la forma migliore. La combinazione Screencastify di Google Drive consente di salvare tutte le tue registrazioni registrate direttamente sul tuo Google Drive. Queste registrazioni possono anche essere condivise su Google Classroom, ideale per account informativi veloci e semplici. Screencastify ti consente inoltre di selezionare tipi di documenti distinti a cui inviare il tuo video catturato. Hai la possibilità di salvare le tue registrazioni come Mp3, Mp4 e GIF.
Passaggio 1. Visita il Webstore e aggiungi l'estensione Screencastify
Tocca "Aggiungi a Chrome" nella pubblicazione del Chrome Web Store di Screencastify. Tocca il simbolo Screencastify nell'angolo in alto a destra del tuo programma Chrome per inviarlo. Accedi con un account Google.
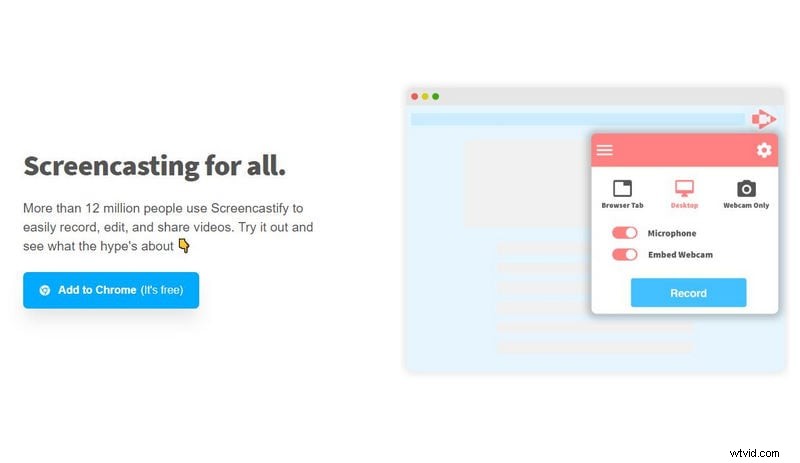
Passaggio 2:avvia la registrazione dall'interno
Tocca nuovamente il simbolo Screencastify nell'angolo in alto a destra del tuo programma Chrome e tocca "Registra". Da lì, decidi di registrare "Tutto lo schermo" per registrare l'intera presentazione.
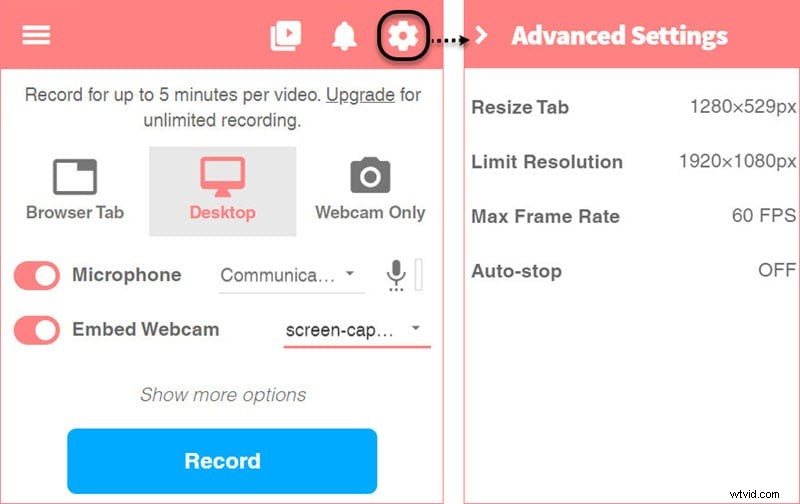
Passaggio 3:salva la registrazione
Al termine della registrazione, tocca il simbolo "Stop" nei controlli di registrazione nella parte inferiore dello schermo. Assegna un nome al video che hai registrato e chiudi la scheda per consentire a Screencastify di concludere la gestione del video e il salvataggio del video su Google Drive.
2. Nimbo
Nimbus Screenshot e videoregistratore dello schermo è un apparecchio per la registrazione dello schermo accessibile per il download nel Chrome Web Store. Questo apparato di registrazione dello schermo funziona come un'estensione del programma per la maggior parte delle workstation, inclusi i Chromebook. Ti aiuta a registrare facilmente sia il suono interno che quello esterno e sarà l'ideale presupponendo che stai anticipando la registrazione di screencast, esercizi didattici, registrazioni di spettacoli di oggetti e così via Attualmente ha oltre 10.00.000 di client dinamici in tutto il globo.
Nimbus Capture è adatto per registrare una particolare regione o l'intero schermo web e ha un punto di interazione meraviglioso che attira i clienti. Oltre alla registrazione dello schermo, è anche dotato di una capacità di modifica nella remota possibilità che tu debba aggiungere qualcosa alla tua registrazione come un commento. Per quanto riguarda il salvataggio del documento registrato, puoi conservarlo direttamente sul tuo disco rigido o trasferirlo nella memoria distribuita fornita da Nimbus. Diverse scelte che hai ricordato di eseguire il backup dei documenti per Google Drive o di condividerlo su Slack.
Passaggio 1. Aggiungi l'estensione per Chromebook Nimbus
Apri Chrome Web Store, inserisci Nimbus nella casella di ricerca. Aggiungi Nimbus Screenshot e Screen Video Recorder a Chrome toccando l'icona blu "Aggiungi a Chrome".
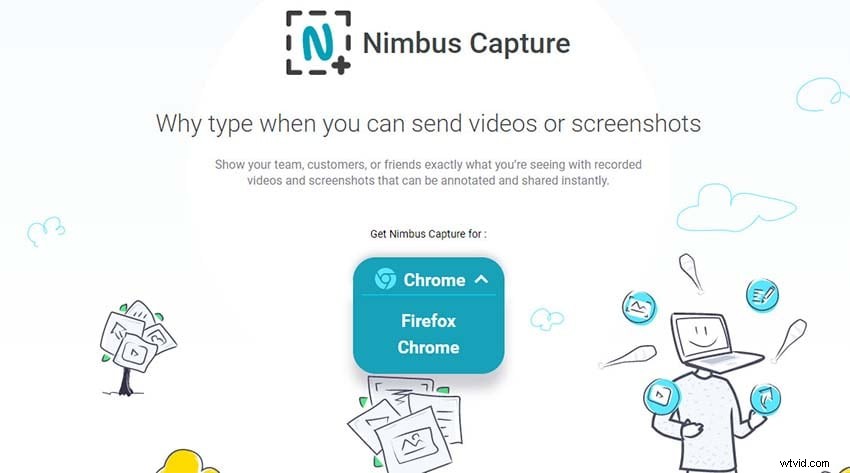
Passaggio 2. Personalizza l'estensione
Invia l'estensione, fai clic su "Registra video". Puoi ripristinare le impostazioni audio e video nella pagina seguente.
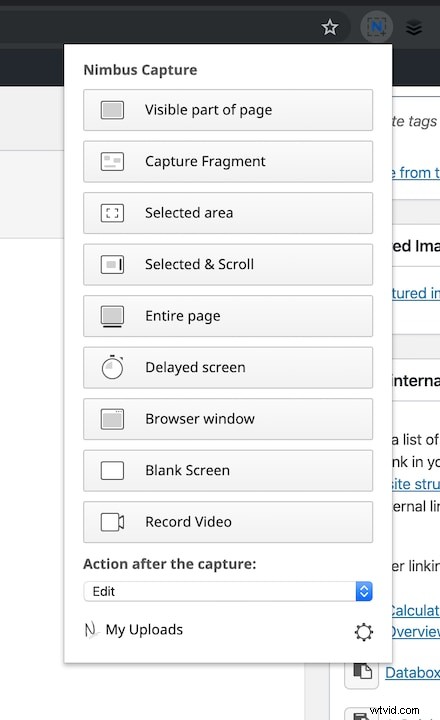
Passaggio 3:avvia/interrompi la registrazione
Fai clic su "Avvia registrazione" per inviare la registrazione. Per ritardare o terminare la registrazione, fai semplicemente clic sull'estensione e seleziona "Pausa" o "Esci dalla registrazione".
3. Registratore schermo per Chromebook OpenVid
OpenVid è uno strumento di registrazione dello schermo basato sul Web che assiste i clienti nella registrazione e nell'invio di registrazioni in modo efficace in solo un paio di passaggi. È accessibile come estensione di Chrome, quindi tende ad essere utilizzato su tutti i Chromebook e tutte le forme di programmi Chrome. OpenVid ha diverse scelte di registrazione e può essere coordinato senza molto sforzo. La natura video dei documenti dei risultati è mobile, tuttavia questo registratore dello schermo per Chromebook mantiene due gradi di valore. Per essere più espliciti, puoi registrare registrazioni HD o ostacolare la registrazione HD nelle impostazioni. Anche se non puoi modificare l'obiettivo video in modo esaustivo, questo registratore può soddisfare le esigenze di registrazione essenziali.
OpenVid Screen Recorder è utilizzabile con il tuo Chromebook e può aiutarti a registrare registrazioni o acquisire schermate con scatti semplici. Per trasmettere le registrazioni catturate ad altre persone, non è necessario investire energie per scaricare i documenti e inviarli individualmente. Dovresti semplicemente duplicare l'URL della registrazione e offrire l'URL utilizzando l'e-mail. OpenVid è adatto a tutti e anche tu non hai informazioni sulla registrazione dello schermo su Chrome Book. Poiché questo apparecchio di registrazione non è difficile da utilizzare, supponendo che tu sia un dilettante, questo dispositivo potrebbe essere il tuo miglior registratore dello schermo per Chromebook. Ti dà un gestore editoriale semplificato per gestire le registrazioni registrate e fare la miniatura senza riserve. Oltre ad alterare le registrazioni, alcuni strumenti ti aiutano a eliminare il suono e salvare gli account nella progettazione GIF.
Passaggio 1. Installa OpenVid
Apri Chromebook e installa l'estensione OpenVid Chrome. Da quel momento in poi, crea un record su opentest.co e successivamente apri il sito che devi registrare.
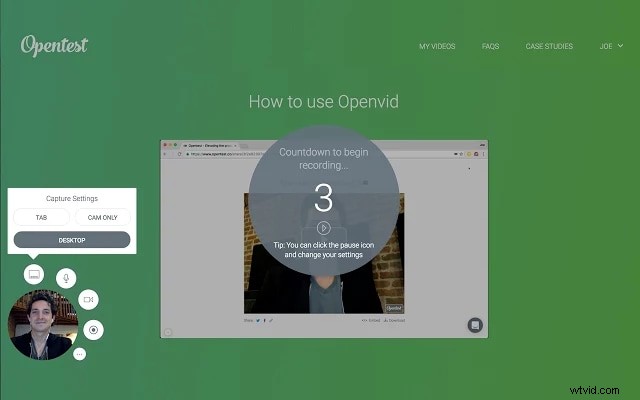
Passaggio 2. Avvia la registrazione
La cattura del video è eccezionalmente semplice. vuoi solo toccare il pulsante OpenVid per iniziare la registrazione. Puoi interrompere, ritardare e riprendere la registrazione.
Passaggio 3. S registrazioni salvate
Puoi trasferire il tuo video registrato sul sito OpenVid e potrebbe essere pronto per la condivisione. il sito potrebbe produrre il codice dell'impianto in modo da poter aggiungere il video al tuo sito e sarai anche attrezzato per scaricarlo come documento MP4.
4. Screencast-O-Matic
Screencast-O-Matic è uno dei famosi strumenti di registrazione dello schermo accessibile come estensione cromata. Ha un'interfaccia di facile comprensione e consente ai clienti di registrare, modificare, offrire e tenere traccia delle misurazioni video in modo efficace. Screencast-O-Matic ha un'estensione Chrome per Chromebook scaricabile dal Google Chrome Web Store. Osserverai l'estensione aggiuntiva in alto a destra della barra degli indirizzi. L'applicazione è gratuita per tutti i clienti e la disposizione Deluxe o Premier apre gli apparati di alterazione del video. Il modulo gratuito tiene conto di un numero illimitato di riprese video con un tempo di registrazione di 15 minuti; registra lo schermo, la webcam o entrambi.
Screencast-O-Matic ti consente di registrare sia la webcam che il tuo schermo per tutto il tempo senza quasi nessun blocco. La forma libera accompagna una disposizione decente dei punti salienti fondamentali per aiutarti con la tua prima fruttuosa cattura dello schermo. Screencastify ti consente di inviare il tuo video direttamente su YouTube. Nel correttore di bozze di YouTube puoi gestire, tagliare e aggiungere musica ai tuoi screencast. Questo registratore dello schermo del Chromebook ti consente di catturare lo schermo e il ricevitore contemporaneamente in modo da poter aggiungere la voce fuori campo ai tuoi account per chiarire cose difficili da comprendere. Ti offre molta musica e costumi che possono essere aggiunti alle registrazioni catturate, ma devi pagarli. Questa applicazione funziona sul Web e non necessita di innumerevoli risorse per PC.
Passaggio 1:visita il sito Web Screencast-O-Matic
Spedisci facilmente il registratore dello schermo tramite l'estensione di Chrome, fai clic su "Apri registratore gratuito". Segui le istruzioni nel programma come importante per aprire e scaricare il programma di avvio. da quel punto, puoi facilmente registrare lo schermo e la webcam per un massimo di 15 minuti/video.
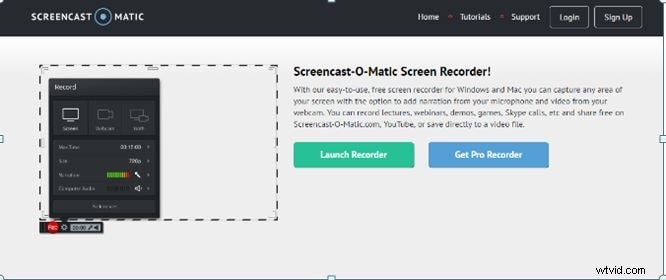
Passaggio 2:personalizza l'estensione Screen Recorder
Modifica delle impostazioni di rappresentazione per il ricevitore e l'audio del PC Se hai scelto "Schermo PC" o "entrambi", cambia il bordo della forma quadrata punteggiata che delinea lo schermo per adattarlo al segmento dello schermo che desideri registrare. Premi il pulsante di registrazione "Rec" per iniziare la registrazione
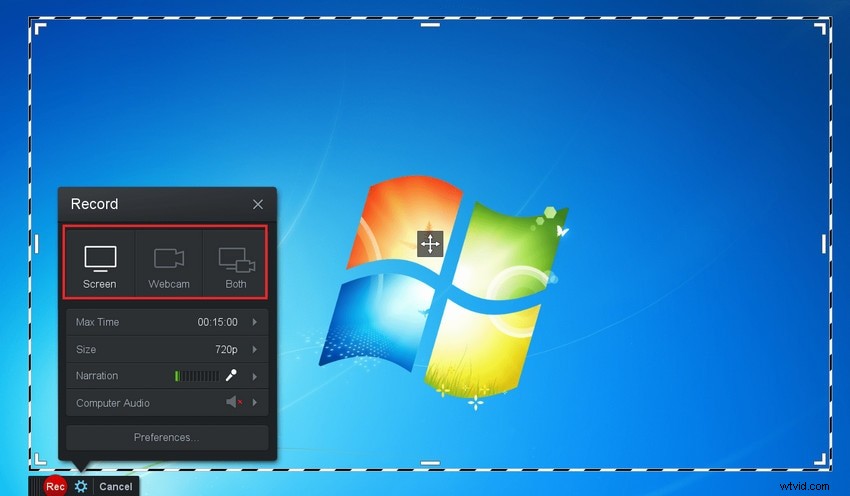
Passaggio 3:salva la registrazione
Premere il pulsante Pausa per uscire brevemente dalla registrazione. Dopo aver fatto clic su "Fine", fai clic su "Salva/Carica" per salvare il video. Se hai scelto l'opzione "Trasferisci a Screencast-o-Matic.com" quando hai distribuito il tuo video, sarà accessibile quando accedi al tuo account Screencast-o-Matic
5. Telaio
Loom è accessibile come estensione Chrome che può essere scaricata dal "Chrome Web Store". Essendo uno dei registratori di schermo gratuiti più flessibili per Chromebook, Mac e Windows, Loom dovrebbe essere la tua scelta per qualsiasi client Chromebook per i suoi numerosi elementi preziosi. Ti assiste nella registrazione dello schermo e della webcam insieme e accompagna un supervisore implicito. Loom offre inoltre un passaggio gratuito di prim'ordine a tutti gli studenti e gli educatori.
Loom ti offre un adattamento dell'estensione di Chrome per consentire ai client Chromebook di registrare schermi, suoni e webcam senza alcun problema. Ti offre numerose modalità per registrare lo schermo del tuo Chromebook. Ad esempio, puoi registrare l'intera area di lavoro o solo la scheda che stai esaminando e questo componente ti aiuta a catturare solo la sostanza che devi mostrare agli altri. Non solo saresti in grado di registrare lo schermo del tuo Chromebook con la rappresentazione sonora, ma anche modificare le inclinazioni del video, aggiungere emoticon e tagliare la registrazione dello schermo, e così via Puoi anche impartire efficacemente account Chromebook per duplicare connessioni, impiantare codice per il tuo blog, GIF connesse e così via In questo modo, si potrebbe dire che Loom è un tuttofare dalla registrazione dello schermo su Chromebook e dalla condivisione.
Passaggio 1:registrati per l'estensione Loom
Registrati per le persone libere di Loom e quindi aggiungi l'estensione Chrome di Loom al browser Chrome
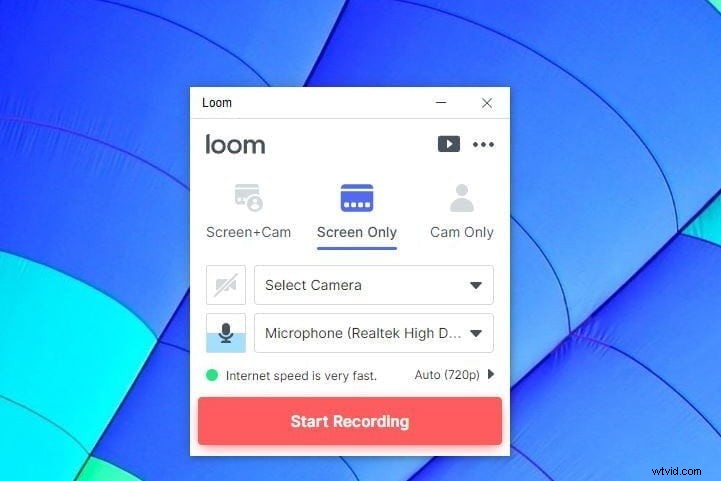
Passaggio 2:imposta l'estensione
Fai clic su "Nuovo video"> Registra un video e quindi personalizza lo schermo per la registrazione su Chromebook.
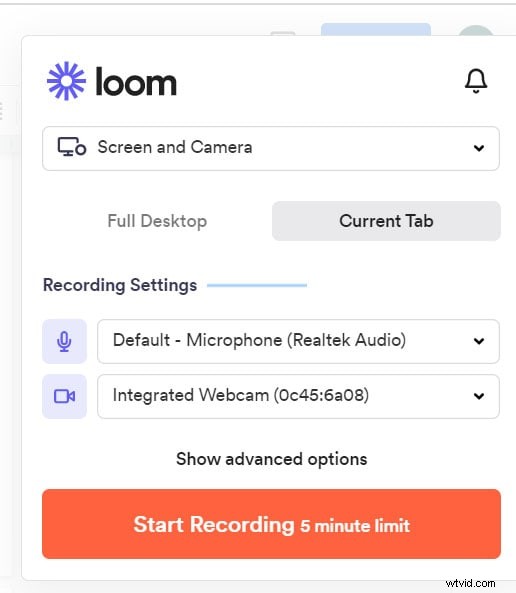
Passaggio 3:avvia/salva registrazione
Seleziona la modalità di registrazione o sarà solo schermo, schermo e fotocamera o solo schermo/fotocamera, quindi scegli la finestra corrente o una scheda di Chrome> fai clic su "Inizia registrazione". E poi premi "Esci dalla registrazione" e Modifica di base per la condivisione o il download locale
Conclusione
I Chromebook sono dotati di uno screen recorder pre-introdotto che consente a tutti i client Chromebook di registrare registrazioni gratuitamente. Tuttavia, il problema è che manca di un paio di punti salienti essenziali che ne limitano il grado e l'utilità. Con questi 5 migliori apparecchi per la registrazione dello schermo, nulla può ostacolare la registrazione di registrazioni di esercizi didattici essenziali sugli schermi dei Chromebook e la loro condivisione su un sito di video esterno. Queste sono le migliori 5 applicazioni che puoi utilizzare per registrare schermate sui Chromebook. Poiché il registratore sottostante non è in grado di registrare il suono interno da un framework, i creatori di contenuti desiderano scaricare uno strumento di registrazione dello schermo esterno per aiutarli a completare il proprio lavoro.
